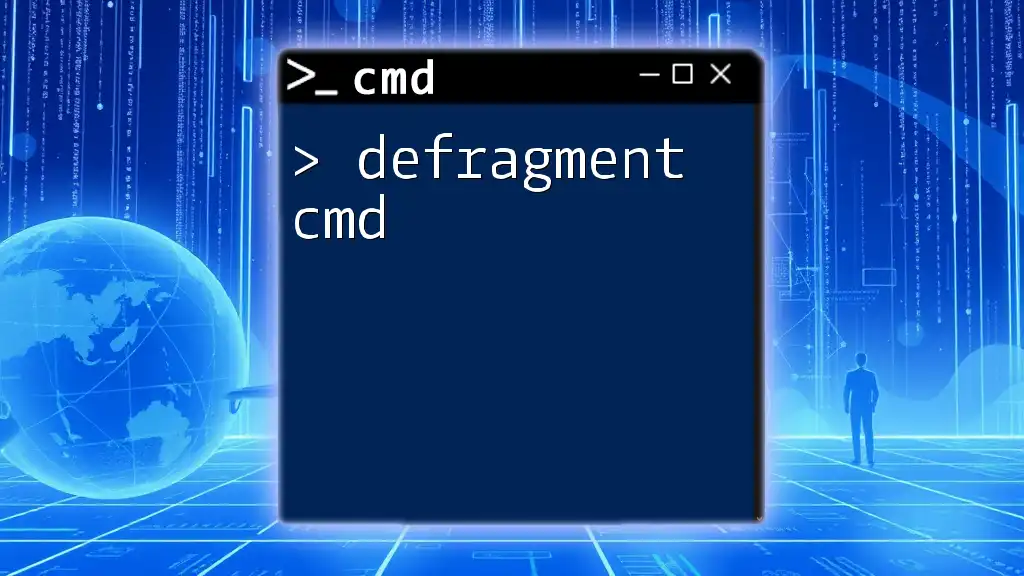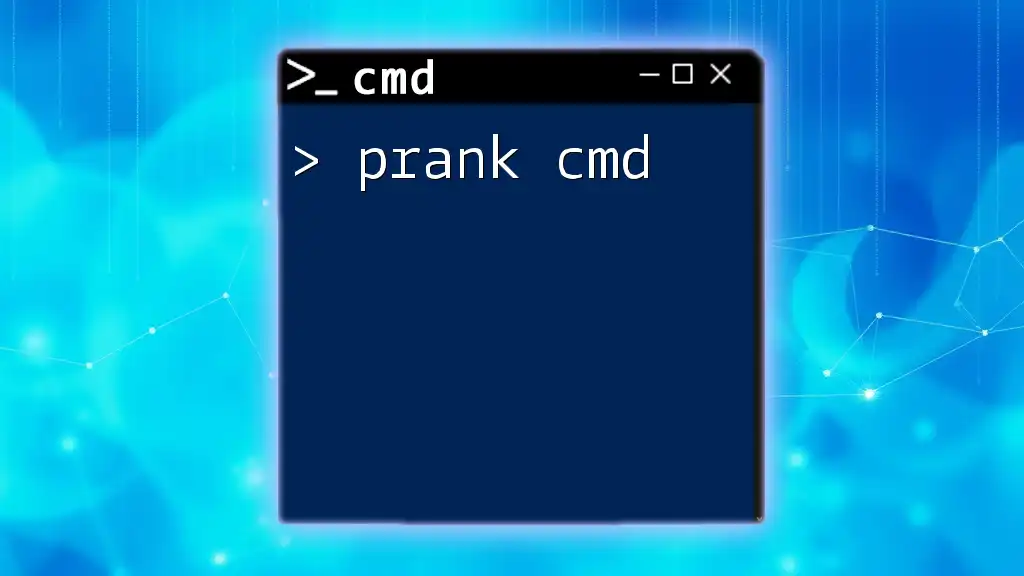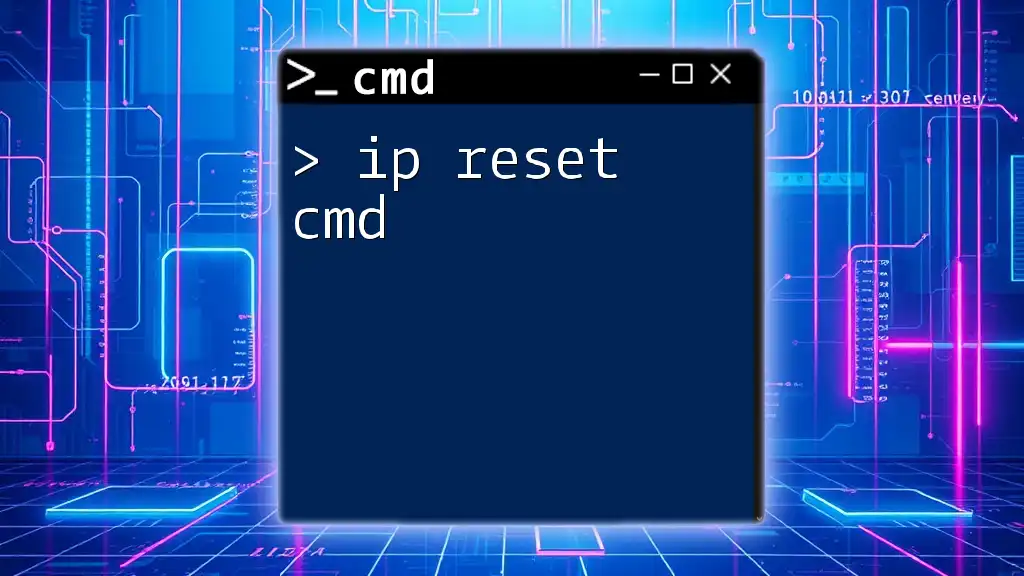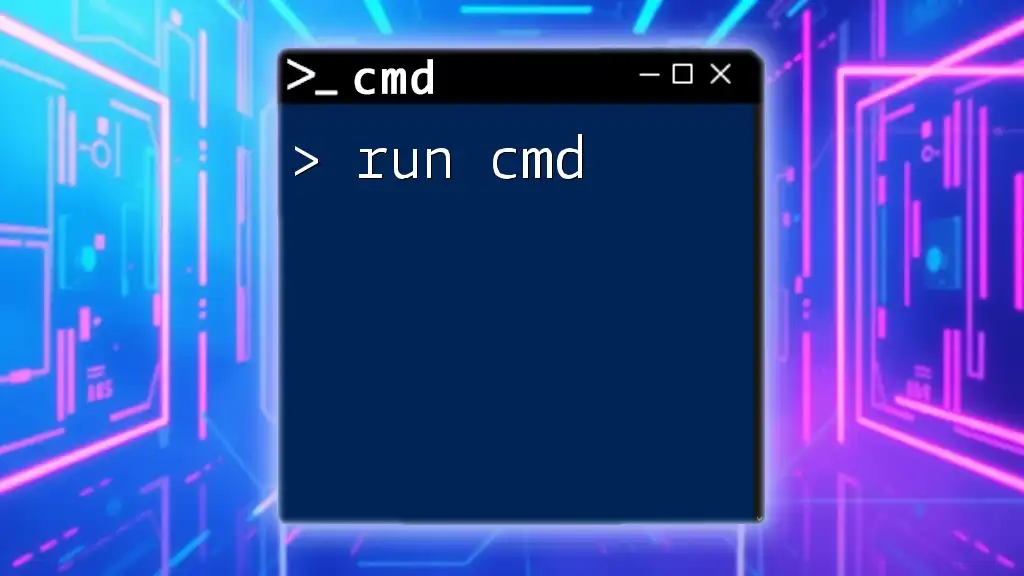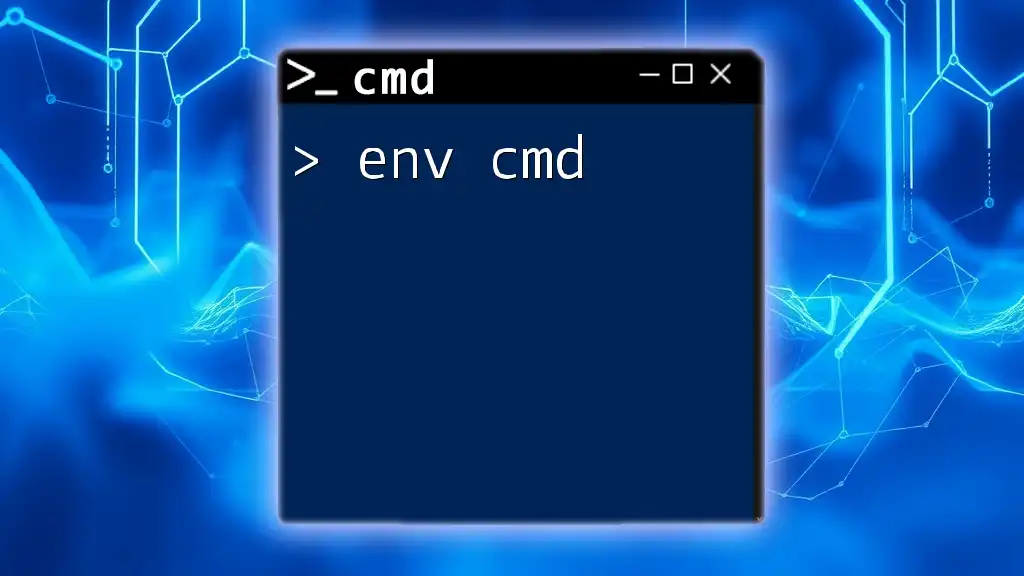The `defrag` command in Windows Command Prompt is used to optimize and defragment the specified volume to improve file access speed and overall system performance.
Here’s a code snippet showing how to use the `defrag` command:
defrag C:
Understanding Disk Fragmentation
What is Disk Fragmentation?
Disk fragmentation occurs when files are stored in non-contiguous spaces on a hard drive. As data is added, modified, and deleted over time, the system struggles to keep files organized efficiently, often splitting them into small chunks scattered across the disk. This can lead to slower performance as the system takes longer to access these fragmented files.
The implications of fragmentation are significant. When a disk is fragmented, the read/write mechanisms of the hard drive work harder, accessing multiple locations to read a single file. This can slow down your computer's overall performance, leading to sluggish load times for applications and longer boot times.
Signs Your Hard Drive Needs Defragmentation
If you suspect your disk might be fragmented, here are some signs to watch for:
- Slow load times for applications: If programs that used to open quickly now take longer, fragmentation may be the culprit.
- Longer boot times: A computer that takes significantly longer to start could benefit from a defrag.
- Frequent freezes or crashes: If your system becomes unresponsive often, a fragmented drive may be straining your resources.

Introduction to Defragment Command-Line Interface
What is the Command Prompt (CMD)?
The Command Prompt, often referred to as CMD, is a built-in tool in Windows allowing users to interact directly with the operating system via text-based commands. It's a powerful feature that provides greater control over system functions, enabling users to execute a wide array of operations efficiently.
Benefits of Defragmenting from CMD
Using CMD to perform defragmentation comes with several benefits:
- Speed: Command-line operations are typically faster than using graphical user interfaces (GUIs), allowing for quicker maintenance tasks.
- Control: CMD offers a range of options and flags that allow advanced users to fine-tune the defragmentation process according to their needs.

Using the Defrag Command in CMD
Accessing the Command Prompt
To access CMD in Windows, follow these steps:
- Open the Start Menu: Click on the Windows icon or press the Windows key on your keyboard.
- Type "cmd": This will bring up the Command Prompt in the search results.
- Run as Administrator: For certain commands, you need elevated privileges. Right-click on CMD and select "Run as administrator."
The Defrag Command Format
The basic syntax for the defrag command is structured as follows:
defrag [volume] [/options]
- [volume]: Refers to the drive you want to defragment (e.g., C:, D:).
- [/options]: Additional parameters that customize the defragmentation process.
Common Defrag Options
Here are some of the common options you might use with the defrag command, enhancing its utility:
- /C: Defragment all volumes on the computer.
- /E: Optimize the specified volume, improving access speed.
- /O: Optimize the specified volume for better performance (available in Windows 8 and later).
- /H: Run the operation at high priority, ensuring it gets optimized resources.
- /V: Display a detailed report of the defragmentation process, showing results and progress.
Example Command Usage
Here are a couple of practical examples to illustrate how to use the defrag command:
- To defragment a specific drive (C:), you would enter:
defrag C:
This command executes a routine defragmentation on the C: drive, working to reorganize fragmented files for better access speed.
- To run a defrag with optimization and detailed report, you could use:
defrag C: /O /V
The `/O` switch will optimize the drive, and `/V` provides a verbose output detailing the defrag process, so you understand what changes are being made.

Advanced Defragmentation Techniques
Scheduling Defragmentation Tasks
For proactive system maintenance, you can schedule your defragmentation tasks using the Task Scheduler. This ensures your disks remain optimized without requiring manual intervention each time.
To set up a weekly defrag using CMD, you can enter the following command:
schtasks /create /tn "WeeklyDefrag" /tr "defrag C:" /sc weekly /d SUN /st 02:00
This command sets up a task that runs the defrag command every Sunday at 2 AM. The regular schedule helps maintain optimal performance over time.
Using Defrag for SSDs
While defragmentation is crucial for HDDs, it's essential to recognize that SSDs work differently. Defragmentation on SSDs is unnecessary and can be harmful. Instead, optimize SSD performance with the TRIM command, which helps maintain speed and longevity.
To check your SSD's TRIM status, run:
fsutil behavior query DisableDeleteNotify
A return value of `0` indicates TRIM is enabled, optimizing your SSD without manual fragment management.

Important Considerations
When Not to Defragment
It's crucial to understand when defragmentation is unnecessary, particularly with SSDs. Defragging an SSD can cause unnecessary wear and tear and diminish the lifespan of the drive. Instead, rely on the TRIM command for maintenance.
Alternatives to Defragmenting
If you're seeking different options for disk maintenance, consider built-in Windows utilities like Disk Cleanup and third-party applications designed for disk management and optimization. These tools might offer a user-friendly interface, automating tasks for you.
Best Practices for Disk Health
Maintaining a healthy disk goes beyond just defragmentation. Regularly check your disk's health with the following CMD command:
chkdsk C: /f
This command scans your disk for errors and attempts to fix any that it finds. Along with defragmentation, this ensures your disk remains performant.

Conclusion
Recap of Key Points
Using the defragment command through CMD is an effective method for maintaining your computer's performance. By understanding the commands, options, and advanced techniques outlined, you can ensure your hard drives remain optimized for speed and efficiency.
Final Thoughts on Disk Performance
Be proactive about your disk health to maintain an effective and efficient computer. Incorporate regular defragmentation or optimization tasks into your routine to maximize performance and longevity of your storage devices. Explore the CMD features further, and upgrade your understanding of system maintenance today!