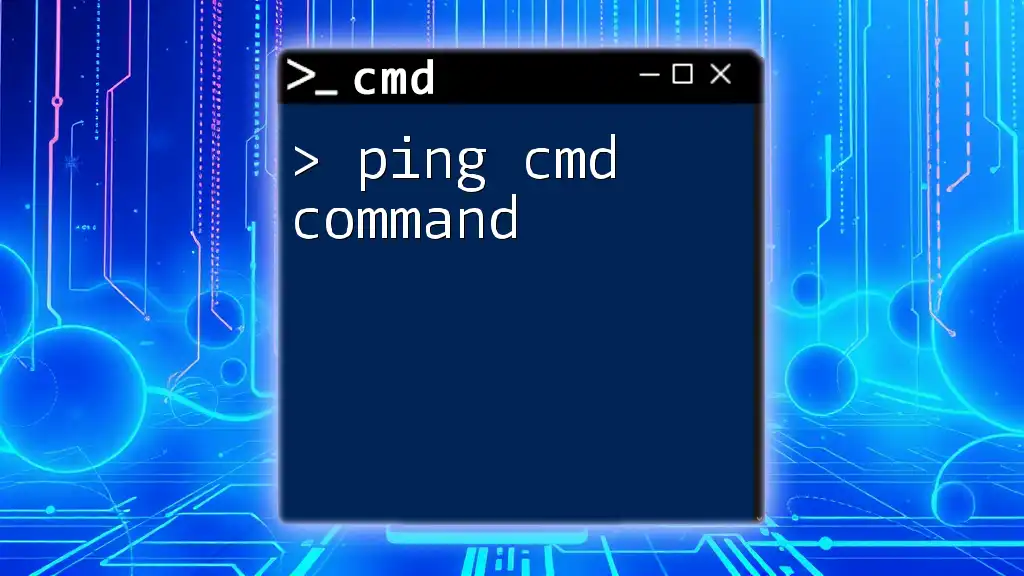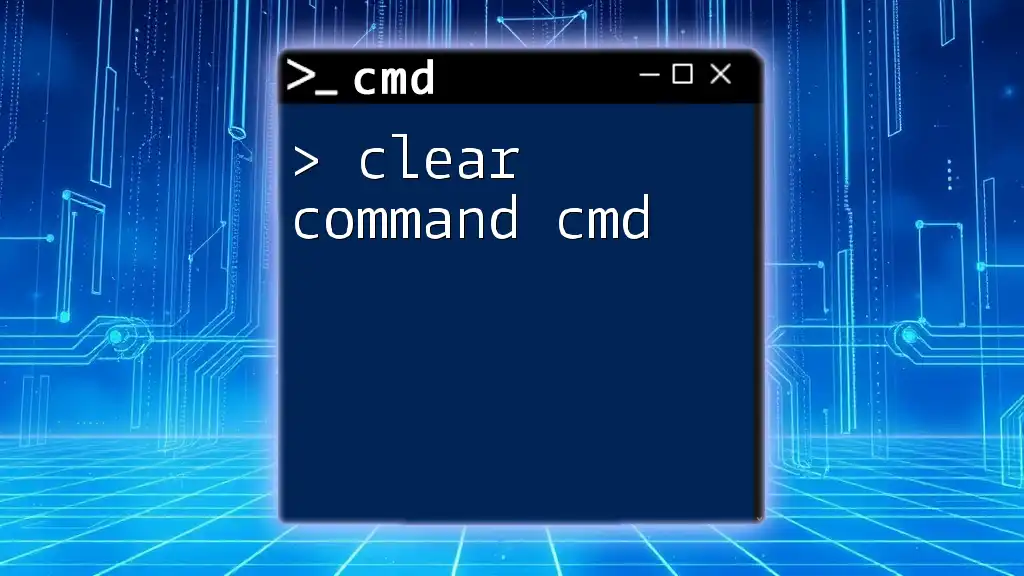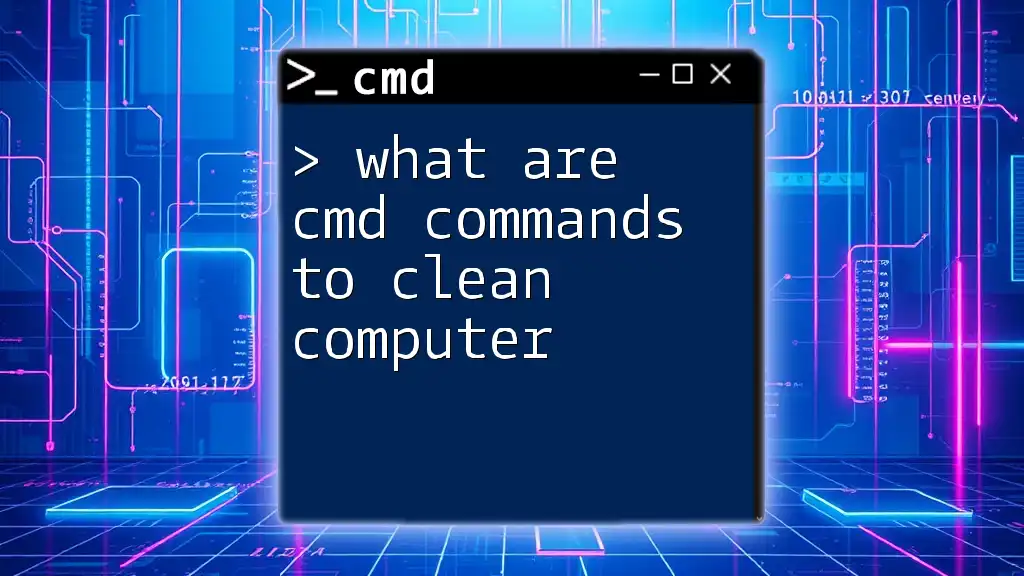Certainly! Here's a concise explanation along with a code snippet:
"Unlock the power of your computer by mastering essential CMD commands to efficiently navigate and manage your system."
dir
What is CMD?
CMD, or Command Prompt, is a powerful command-line interface that allows users to perform a variety of tasks directly through text-based commands instead of a graphical user interface (GUI). Its origins trace back to the early days of Windows, serving as a bridge between users and the underlying operating system. While many tasks can be performed using GUI tools, CMD provides a level of control and scriptability that is often much faster and more efficient.
Understanding CMD gives users a valuable skill. Whether you are managing files, troubleshooting network issues, or automating tasks, CMD commands can make your life easier.

Getting Started with CMD
Accessing CMD in Windows
Opening CMD can be done in several ways, providing flexibility based on user preference. Here are the most common methods:
- Using the Run dialog: Press `Windows + R`, type `cmd`, and hit Enter.
- Using Windows Search: Click on the search bar next to the Start button, type `cmd`, and select Command Prompt from the results.
- Opening from Task Manager: Right-click on the taskbar, select Task Manager, click on "File" in the top-left corner, then "Run new task," and enter `cmd`.
Each of these methods gets you to the Command Prompt where you can start learning and executing commands.
Understanding the CMD Interface
The CMD interface has a straightforward layout. The command line is where you type commands, and the cursor indicates where your text will appear. Commands that have been executed previously can be accessed using the arrow keys, allowing for easy repetition of past entries.
Common Keyboard Shortcuts
Becoming proficient in CMD also involves using keyboard shortcuts to navigate more efficiently. Here are some essential shortcuts:
- Copying highlighted text: `Ctrl + C`
- Pasting copied text: `Ctrl + V`
- Navigating through command history: Use the up and down arrow keys.
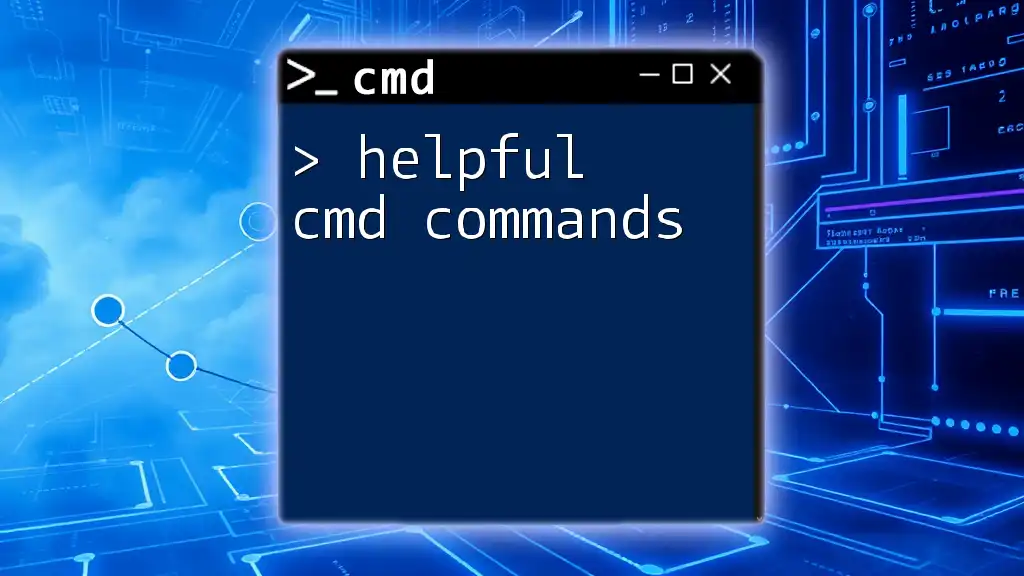
Basic CMD Commands
A Beginner's Toolkit
Starting with basic commands lays a strong foundation for learning CMD. Here are a few essential commands you should know:
-
dir: This command lists the files and directories within your current directory. For example, if you type:
dirYou will see a list of the contents in that folder, including filenames, sizes, and dates.
-
cd: The change directory (cd) command allows you to navigate between folders. Typing:
cd Documentsmoves you into the Documents folder from your current directory.
-
mkdir: To create a new directory, use the mkdir command. For instance:
mkdir new_folderThis creates a new folder called "new_folder" in your current directory.
File Manipulation Commands
Managing files is an important aspect of working with CMD. Here are three commands you should learn:
-
del: To delete files, use the del command. For example:
del file.txtThis will permanently delete "file.txt" from the current directory.
-
copy: Copying files is simple with the copy command. Use it as follows:
copy source.txt destination.txtThis command copies "source.txt" to "destination.txt".
-
move: If you want to relocate files or directories, the move command is your go-to. For example:
move file.txt DocumentsThis moves "file.txt" into the Documents folder.

Advanced CMD Commands
Networking Commands
CMD is also a powerful tool for networking tasks. Here are some vital networking commands:
-
ping: Checking your network connection can be done through the ping command. For example, to ping Google's DNS server, use:
ping 8.8.8.8This sends packets to the specified IP address and displays the response time and statistics.
-
ipconfig: This command helps you view your network configuration, including your device's IP address. Simply type:
ipconfigYou'll receive useful details such as IPv4 address, subnet mask, and default gateway.
System Information Commands
Learning how to gather system information via CMD can be incredibly beneficial. Consider the following commands:
-
systeminfo: To obtain detailed information about your system, including OS version, installed RAM, and more, type:
systeminfoThe output provides a comprehensive view of your system configuration.
-
tasklist: This command allows you to see all currently running processes. For example:
tasklistA list is displayed with executable names, process IDs, and memory usage, useful for monitoring your system.
Batch Scripting Basics
What is a Batch Script?
A batch script is a file containing a sequence of CMD commands executed in order. It automates repetitive tasks, making your workload easier and more efficient.
Creating Your First Batch File
Creating a batch file is relatively straightforward. Here’s how you can do it:
- Open a text editor and enter your desired commands. For example:
@echo off echo Hello, World! pause - Save the file with a `.bat` extension, such as `hello.bat`.
- To run the script, double-click the file, and CMD will execute the commands in it.

Practical Applications of CMD Commands
Automating Tasks with CMD
Automating tasks using CMD can save time and reduce manual errors. By writing scripts, you can schedule routine maintenance tasks, such as backups or updates, simplifying your daily processes.
Troubleshooting Common Issues
CMD is invaluable for diagnosing and troubleshooting issues. For example, if you cannot connect to the Internet, pinging the gateway can help determine if the problem lies with your network configuration or connection.
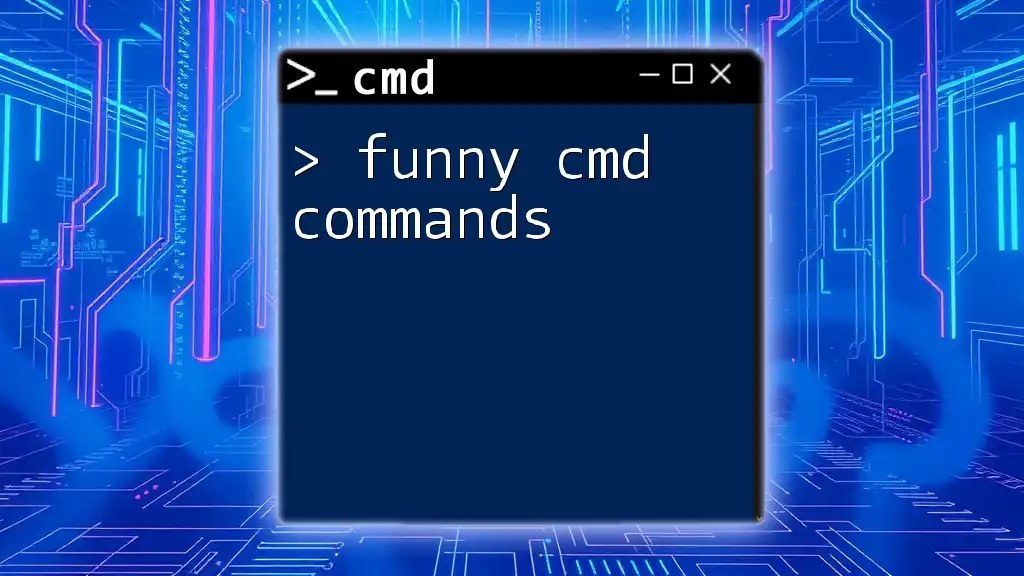
Tips for Learning CMD Commands Effectively
Practice Regularly
Like any skill, learning CMD commands requires practice. Regularly using CMD for tasks will help reinforce your knowledge and improve your confidence in using it.
Use Resources for Further Study
Take advantage of online resources, such as command documentation and tutorials, that can deepen your understanding of specific commands and their options.
Join Online Forums and Groups
Engaging with a community of CMD users can provide valuable insights and tips. Online forums and social media groups often share best practices and solutions to common problems.

Conclusion
Learning CMD commands is not just about memorization; it's about gaining a versatile skill set that enhances your computing capabilities. By mastering CMD, you open up a world of efficiency, automation, and troubleshooting.

Next Steps
Continue your journey to learn cmd commands by exploring more advanced features and techniques. Consider subscribing for additional tutorials and insights, and join communities to keep your skills sharp and your knowledge up to date.
Additional Resources
As you continue your CMD journey, explore various online communities, forums, and recommended articles or books to further enhance your understanding. Learning CMD commands can significantly empower your tech skills, making everyday tasks simpler and more effective.