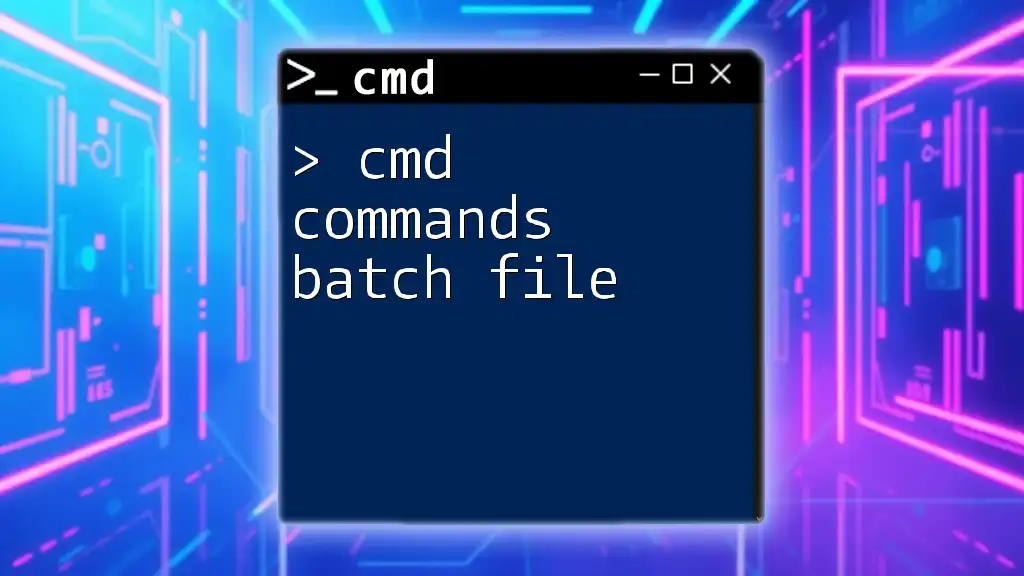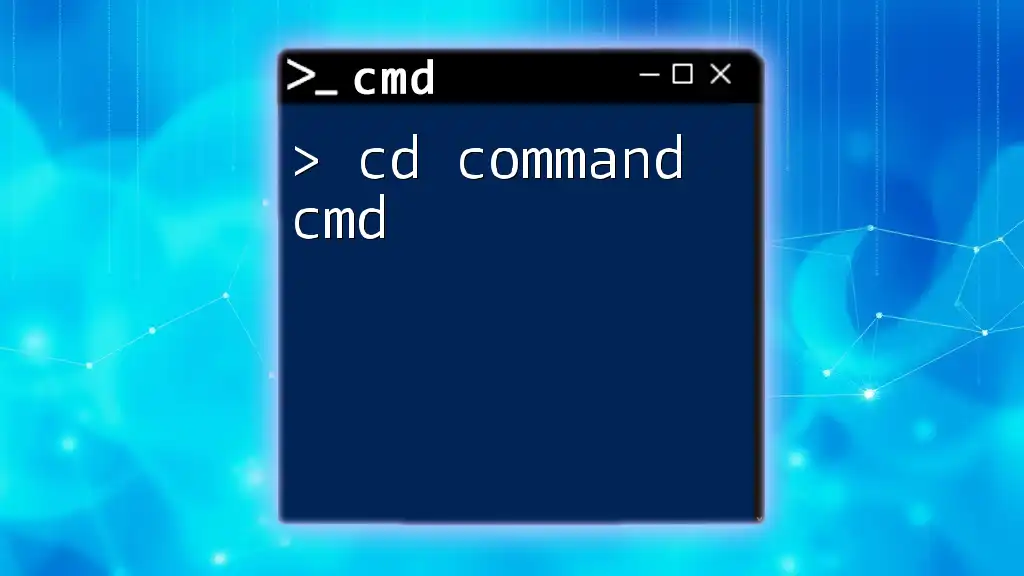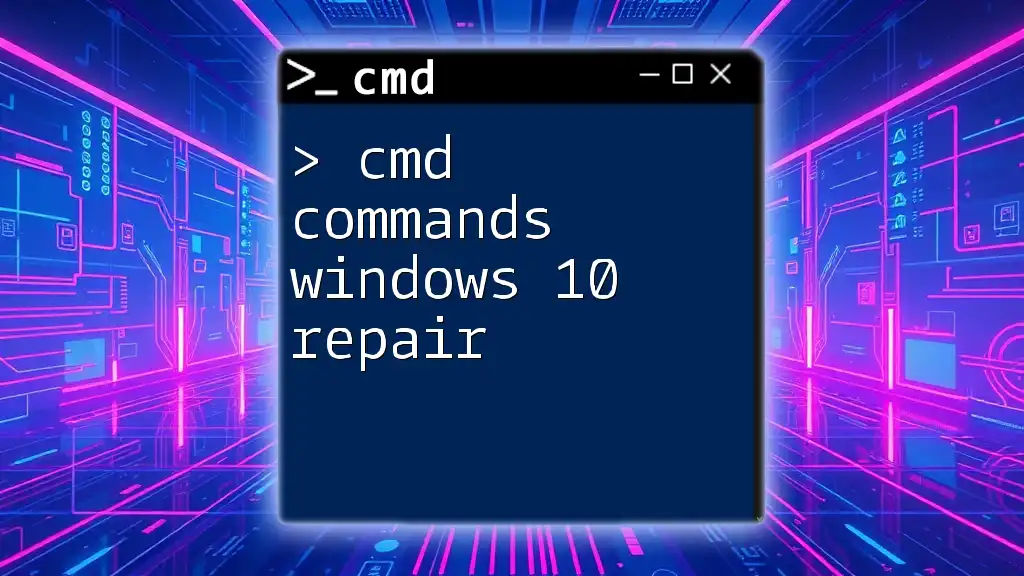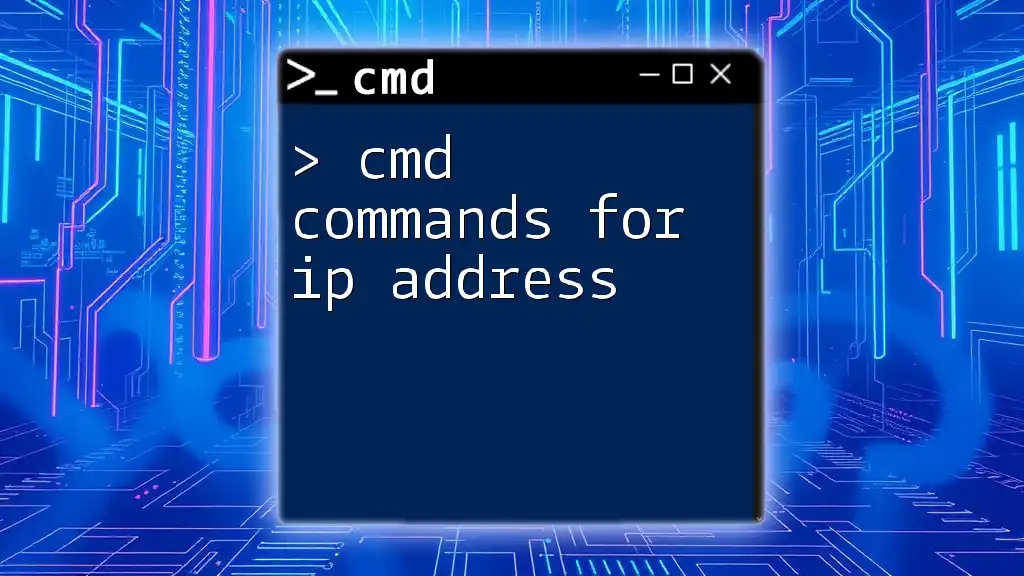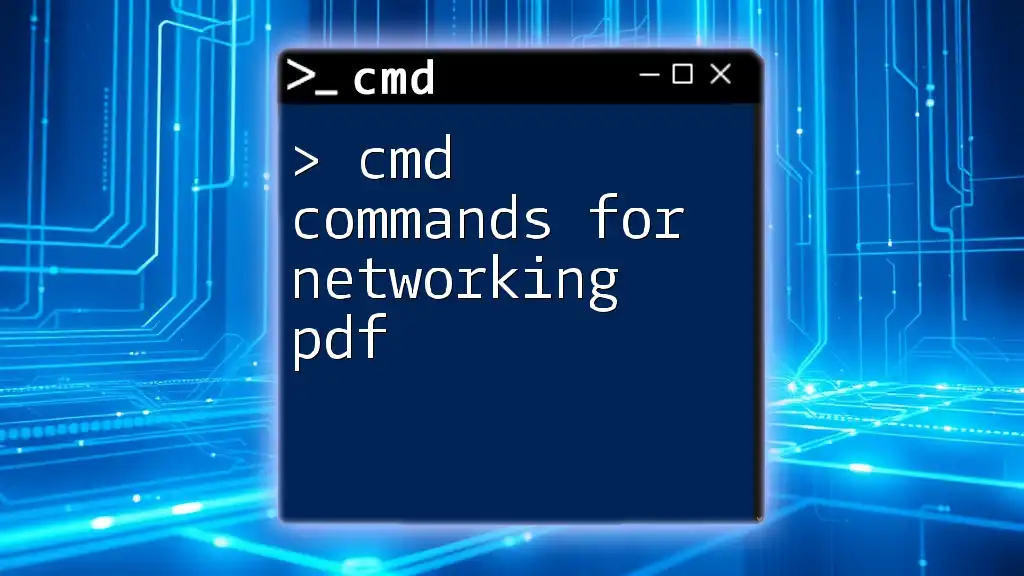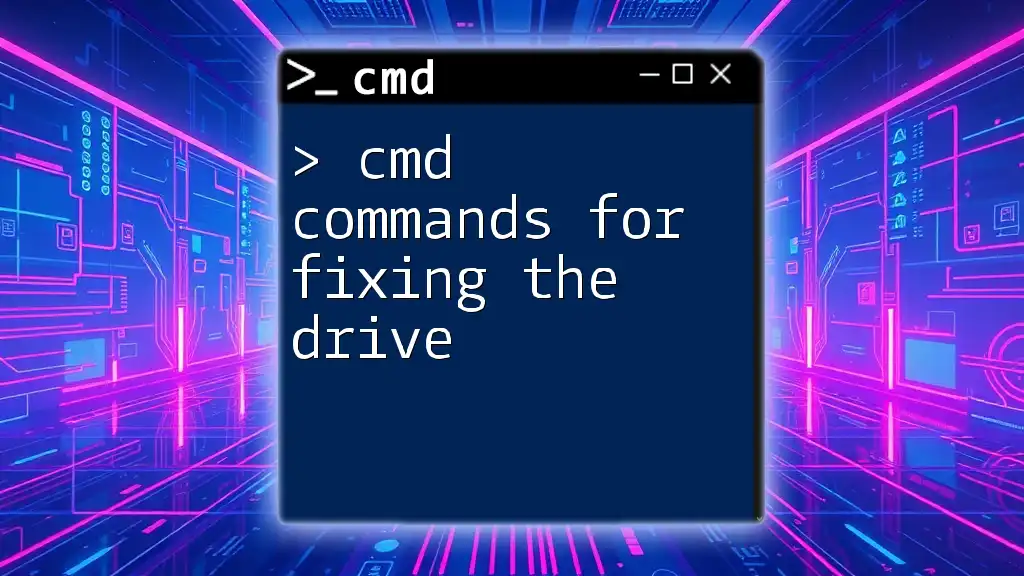The `cd` command in CMD (Command Prompt) is used to change the current directory to a specified path.
cd C:\Users\YourUsername\Documents
Understanding the CD Command in CMD
What is the CD Command?
The CD command, short for Change Directory, is a fundamental command in the Command Prompt (CMD) environment within Windows operating systems. Its primary function is to navigate between different directories within the file system. Mastering the CD command is essential for anyone looking to effectively use CMD, as it allows users to access different files and folders quickly.
Overview of the CMD Environment
The Command Prompt (CMD) serves as a command-line interface where users can execute text-based commands to perform various system-level tasks. CMD is a powerful tool, particularly for advanced users, offering greater control and flexibility compared to standard graphical interfaces. Understanding how to efficiently use commands like cd is crucial for effective file management and automation in Windows.

Basic Usage of the CMD CD Command
Syntax of the CD Command
The syntax for the CD command is straightforward:
cd [directory]
This basic format allows you to specify the path to the directory you want to navigate to.
Changing Directories
Moving Into a Directory
To move into a specific directory, simply type cd followed by the path to that directory. For example, to navigate to the Documents folder in your user directory, you would enter:
cd C:\Users\YourUsername\Documents
This command will transport you directly to the Documents folder, provided the path is correct.
Moving Up One Directory
If you need to backtrack one level up in your directory hierarchy, you can use the special notation `..`. This allows you to easily navigate to the parent directory. For instance, if you're currently in the Documents folder and want to return to the User directory, you can run:
cd ..
This command takes you up one level.
Moving Back to a Specific Directory
In situations where you want to return directly to a known directory, you can specify its full path. For example:
cd C:\Users\YourUsername
This command instantly takes you back to your user profile directory, regardless of your current location in the file system.
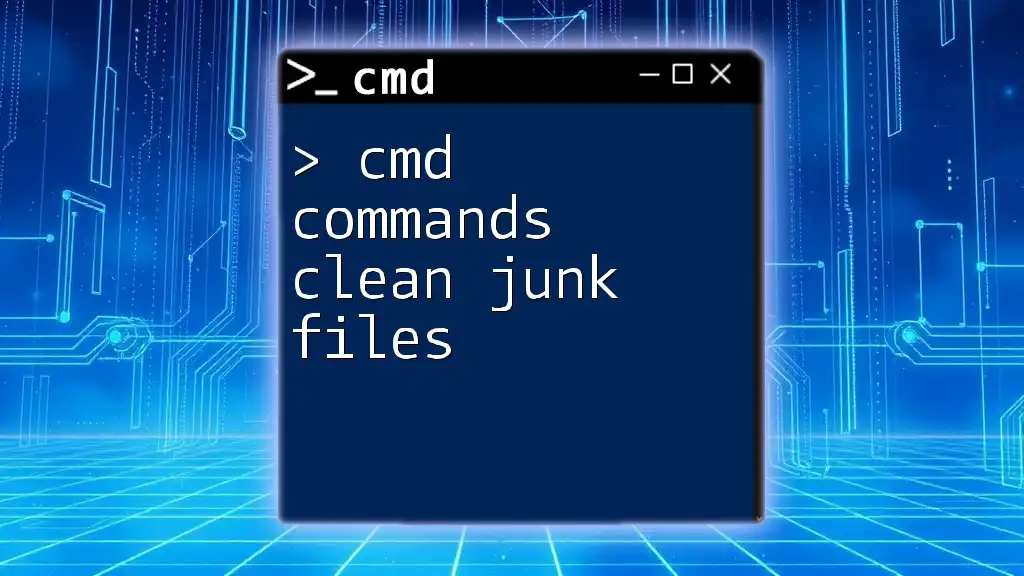
Advanced Usage of the CMD CD Command
Using Absolute vs. Relative Paths
A crucial aspect of navigating directories with the CD command is understanding the difference between absolute and relative paths.
Absolute Paths
Absolute paths provide a complete location to a directory from the root of the file system. These paths begin with a drive letter followed by the full folder structure. For example:
cd C:\Program Files
This command directs you to the Program Files directory on the C: drive.
Relative Paths
In contrast, relative paths are based on your current directory and do not require specifying the entire path. They are often shorter and can speed up navigation. For example:
cd ..\Desktop
Using the command above will take you to the Desktop folder from your current location by navigating up one level first.
Combining CD with Other Commands
The versatility of the CD command is amplified when used in conjunction with other commands. Combining commands allows for more streamlined operations. For example, you might want to navigate to a directory and then immediately list all files within it. You can achieve this with:
cd Documents && dir
This command changes to the Documents folder and lists all contained files and folders in one go.

Tips for Mastering the CD Command
Using Tab Completion
One helpful tip is to utilize tab completion. This feature allows you to type a portion of a directory name and then press the Tab key to autofill the rest. For instance:
cd C:\Us (then press Tab)
If you have a folder like "Users", it will complete the path for you, making navigation quicker and reducing typing errors.
Checking Current Directory
It's useful to know your current working directory. Simply typing cd (without any arguments) will display the path of your current directory:
cd
This provides clarity on your location within the file system at any time.

Common Pitfalls and Troubleshooting
Common Errors when Using CD Command
While using the CD command, you might encounter several common issues. Errors typically arise from typos or incorrect paths. If the command cannot find the specified directory, you'll receive an error message. Make sure to double-check the path for any mistakes.
Using Help for More Information
Should you need assistance with the cd command, you can always access help features directly in CMD. Running:
cd /?
will display a help screen with information about using the command.

Conclusion
Recap of Key Points
The cmd commands cd serve as fundamental tools for navigating the file system within Windows. Understanding how to use absolute and relative paths, and combining the CD command with other commands can greatly enhance your command-line efficiency.
Additional Resources
To further your knowledge of CMD and explore more commands and their functionalities, consider consulting various tutorials, forums, and video demonstrations that provide insights into effective command-line usage. Streamlining your knowledge will empower you to use the CMD environment to its fullest potential.