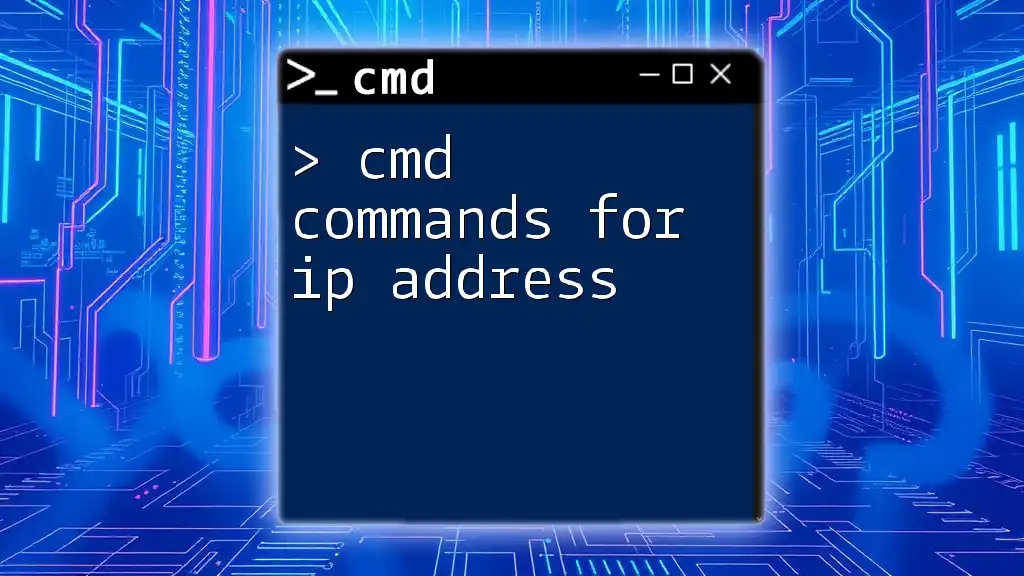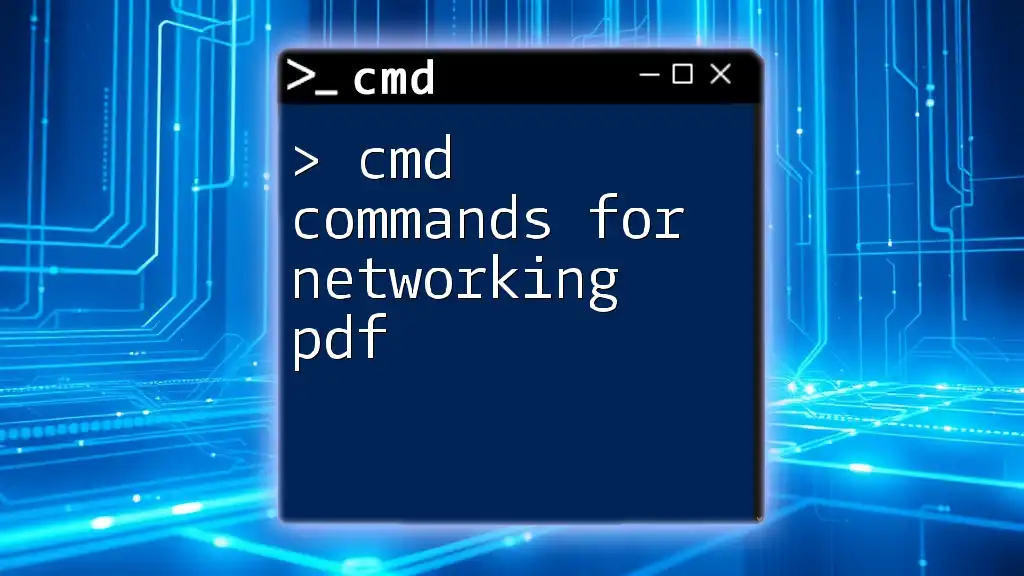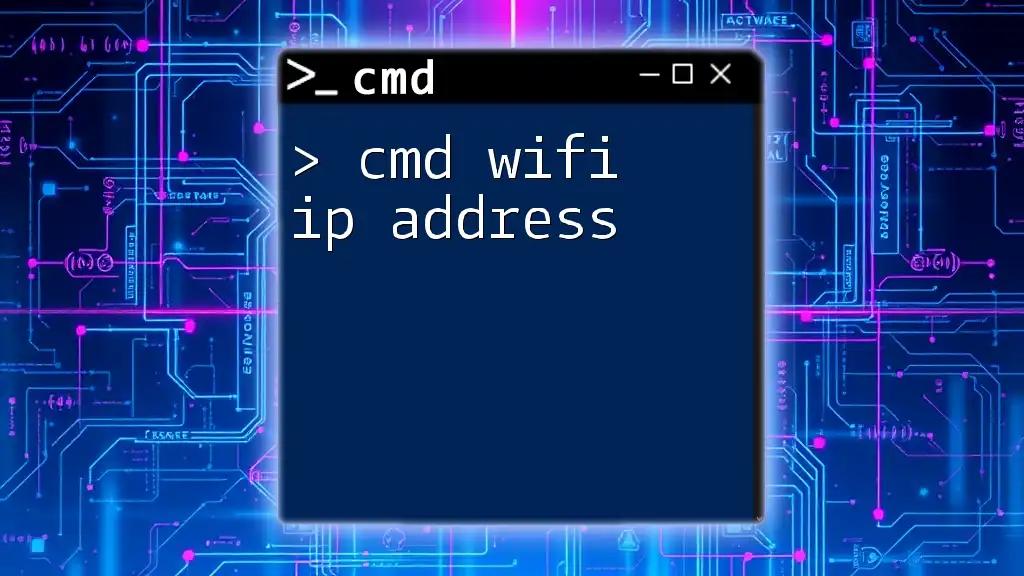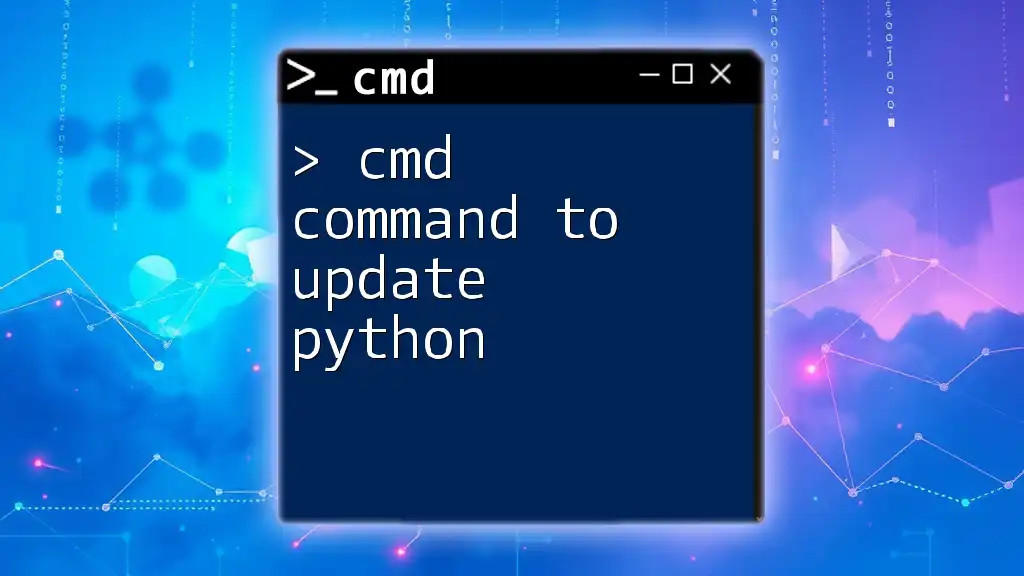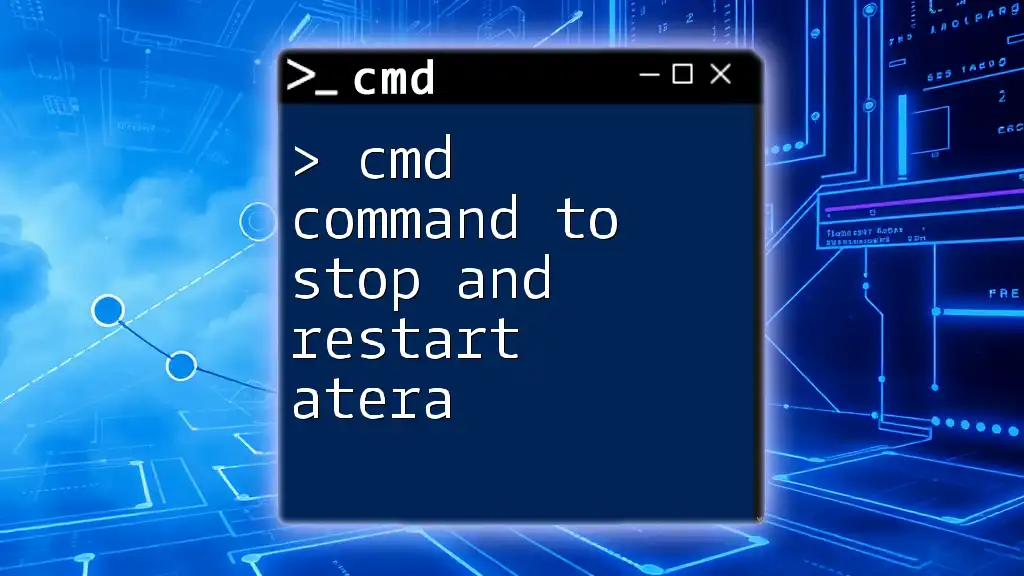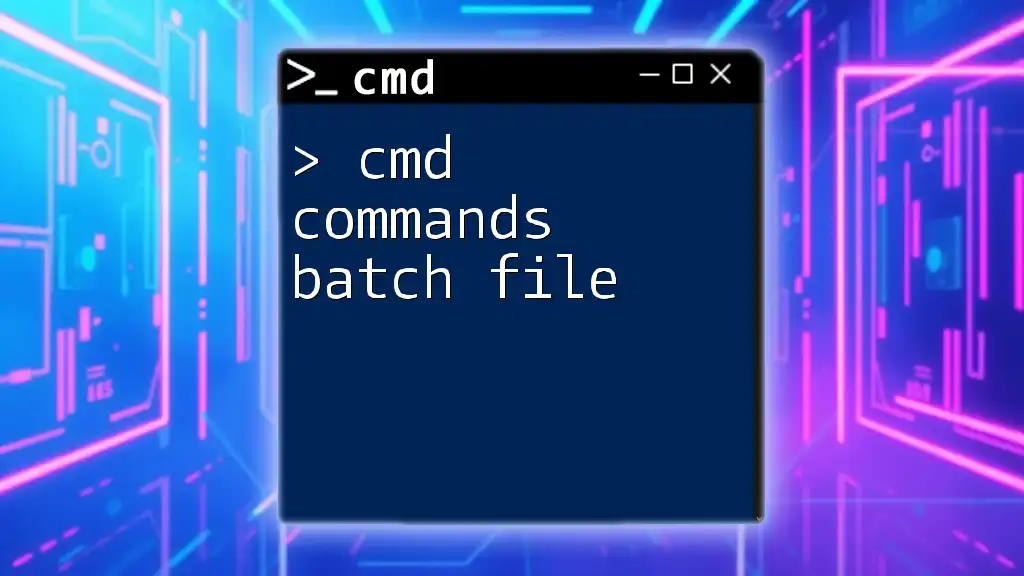Learn how to effectively use CMD commands to retrieve network information, including your IP address, with the command:
ipconfig
Understanding IP Addresses
What is an IP Address?
An IP address is a unique identifier assigned to each device connected to a network that uses the Internet Protocol for communication. It operates like a home address for your computer, allowing other systems to locate it and send data.
There are two main types of IP addresses:
-
IPv4: This is the most commonly used format and consists of four numbers separated by periods (e.g., 192.168.1.1). It provides approximately 4.3 billion unique addresses, which is largely exhausted due to the rapid growth of internet-connected devices.
-
IPv6: To address the limitations of IPv4, IPv6 was developed. It uses a longer format, consisting of eight groups of hexadecimal numbers. This allows for an almost infinite number of unique addresses.
How IP Addresses Function in a Network
IP addresses are essential for identifying devices on a network. Each device needs a distinct IP address to receive and send data accurately. Routers and switches utilize this information to route traffic effectively, ensuring that data packets reach their intended destinations. Furthermore, concepts like subnetting allow networks to be segmented, enhancing both performance and security.

CMD Commands for IP Address
Overview of CMD and Its Role
The Command Prompt (CMD) is a command-line interpreter on Windows operating systems that enables users to perform various tasks by typing commands. When dealing with networking, CMD can help retrieve IP configurations, diagnose connection issues, and manage network settings.
Key CMD Commands for IP Addresses
cmd ip address command: ipconfig
The `ipconfig` command is one of the most fundamental CMD utilities for displaying the current network configuration of a Windows machine.
Usage: To view basic IP information, simply enter:
ipconfig
This command will display the following key sections:
- IPv4 Address: Your device's unique address within the network, often assigned by a DHCP server.
- Subnet Mask: This identifies which portion of the IP address is the network address and which part is for host addresses.
- Default Gateway: The IP address of the router that connects your local network to the internet.
cmd command for ip address: ipconfig /all
For a more detailed view of your IP configuration, including physical addresses and DNS servers, use the `/all` switch:
ipconfig /all
This command reveals comprehensive details:
- Physical Address (MAC Address): Unique identifier for your network interface.
- DNS Servers: The IP addresses of your DNS servers, which convert domain names into IP addresses.
- Lease Information: Details about your DHCP lease status if applicable.
Additional IP Related CMD Commands
Checking Connectivity: ping
The `ping` command checks the connectivity between your device and another IP address or hostname. It sends packets of data to the target and displays how long it takes to receive a response.
To check connection to a specific IP:
ping 192.168.1.1
Interpreting the results is crucial:
- Request Timed Out: Indicates that the target is unreachable, which may indicate network issues.
- Successful Replies: Display the time taken (in milliseconds) for each packet to return, confirming a live connection.
Tracing Route: tracert
The `tracert` command is used to trace the route packets take to reach a destination, identifying each hop along the way. This can help diagnose where a connection might be failing.
To trace the route to a website:
tracert google.com
Each hop represents a device along the path to the target, helping users visualize the route taken by their data.
Viewing Routing Table: route
The `route` command displays the routing table, which maps out the available paths for sending packets within a network.
To view the routing table simply type:
route print
Understanding the routing table can help identify potential configuration issues or routing loops.

Advanced CMD Commands for IP Addresses
Assigning Static IP: netsh interface ip set address
For users wanting to assign a static IP address, the `netsh` command proves useful. This command can change the IP configuration of a network interface.
Example of assigning a static IP address:
netsh interface ip set address "Local Area Connection" static 192.168.1.100 255.255.255.0 192.168.1.1
In this command:
- "Local Area Connection" refers to the name of the interface being modified.
- The IP address, subnet mask, and default gateway have to be adjusted as per your network's configuration. Be cautious while changing these settings to avoid networking issues.
Refreshing IP Configuration: ipconfig /release and ipconfig /renew
These commands are essential for refreshing your IP settings, particularly in DHCP environments.
To release the current IP address:
ipconfig /release
And then to request a new IP address:
ipconfig /renew
This is useful in situations where your device may be having trouble connecting due to IP address conflicts or similar issues.

Troubleshooting IP Address Issues in CMD
Common Errors and Solutions
Common errors include "No Network Access" or "Limited Connectivity." These might indicate misconfigured IP settings or connectivity problems. Utilizing commands like `ipconfig`, `ping`, and `tracert` can help diagnose and troubleshoot these issues effectively.
Using CMD for Network Diagnostics
nslookup
The `nslookup` command allows users to find the IP address associated with a domain name, which can assist in diagnosing DNS issues.
To perform a lookup:
nslookup www.example.com
This will display both the IP address and other information relevant to the DNS query.
Analyzing Network with netstat
The `netstat` command provides a snapshot of active connections and listening ports on your machine, which can be valuable when troubleshooting network problems.
To view the list of active connections:
netstat -an
This command reveals all open connections and the status of each—an essential tool for diagnosing potential connection issues.

Conclusion
Armed with these CMD commands for IP address management and troubleshooting, users can significantly enhance their networking capabilities. Understanding how to utilize these commands will make it easier to manage your network settings, diagnose connectivity issues, and secure your connections. Practice using these commands to become more comfortable with navigating and managing your network environment.