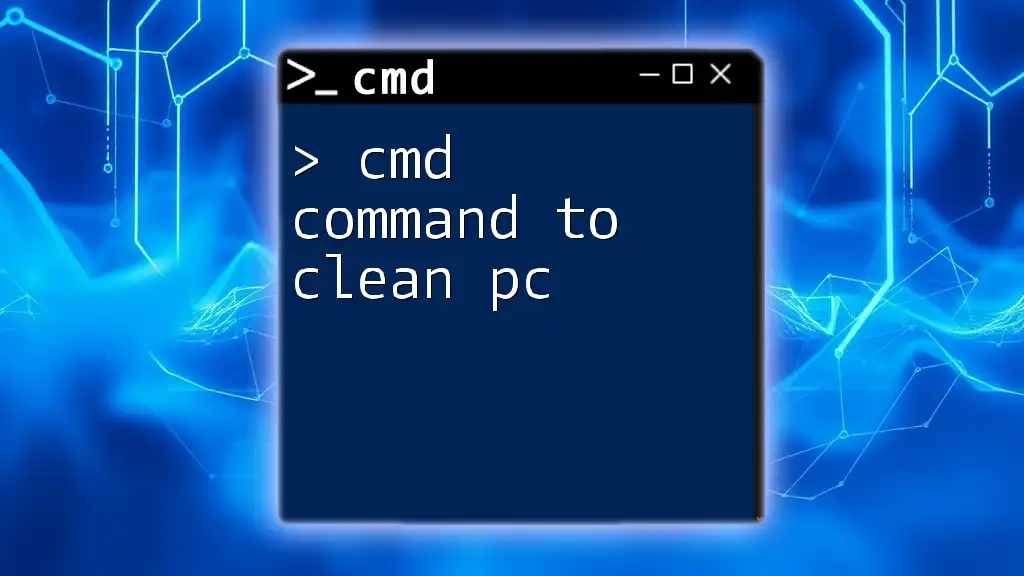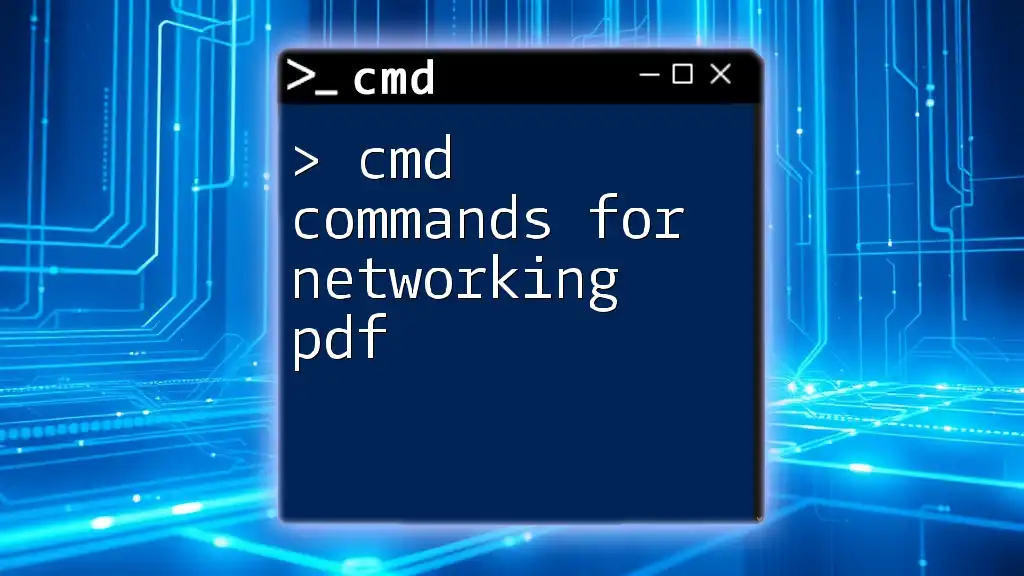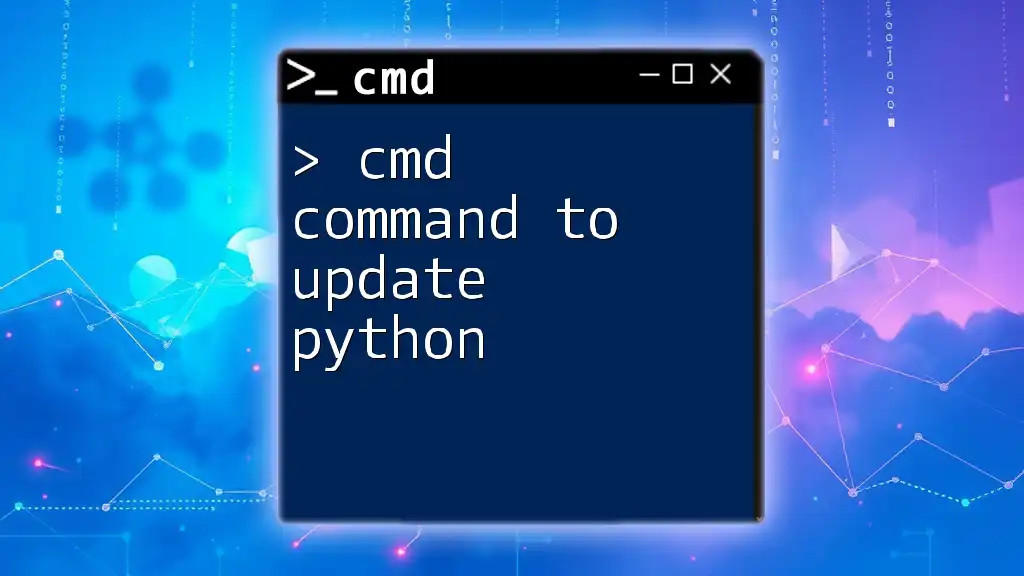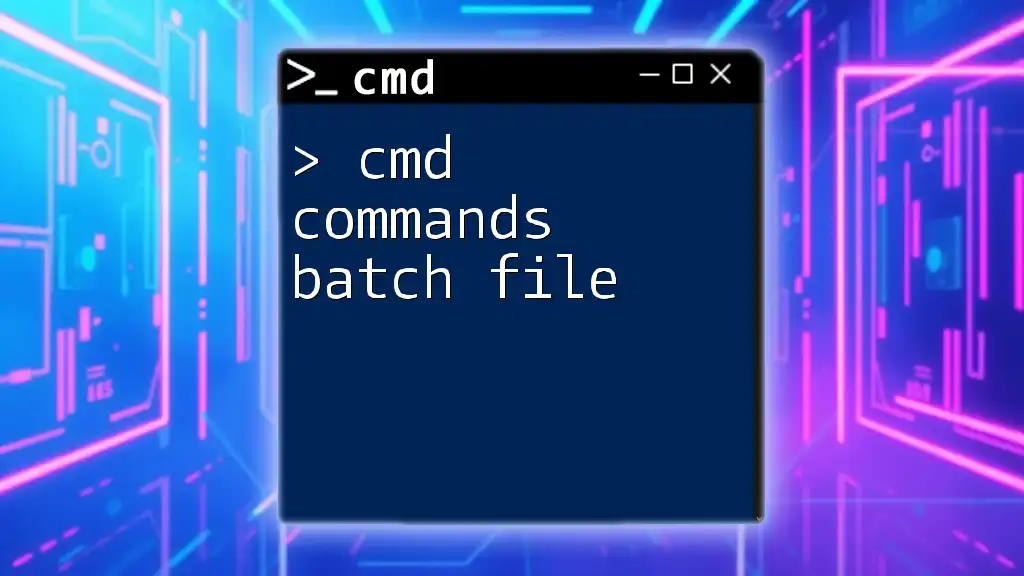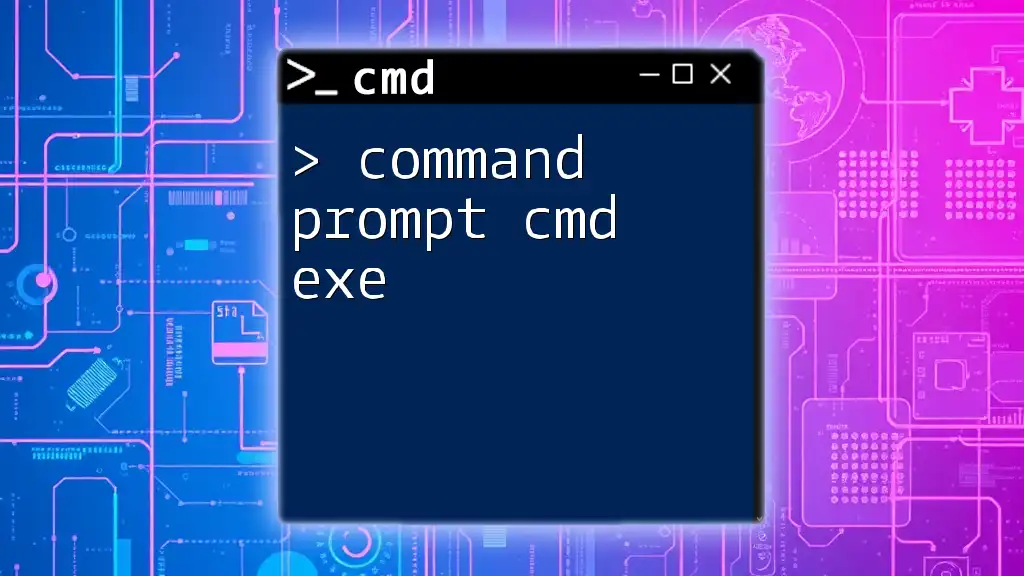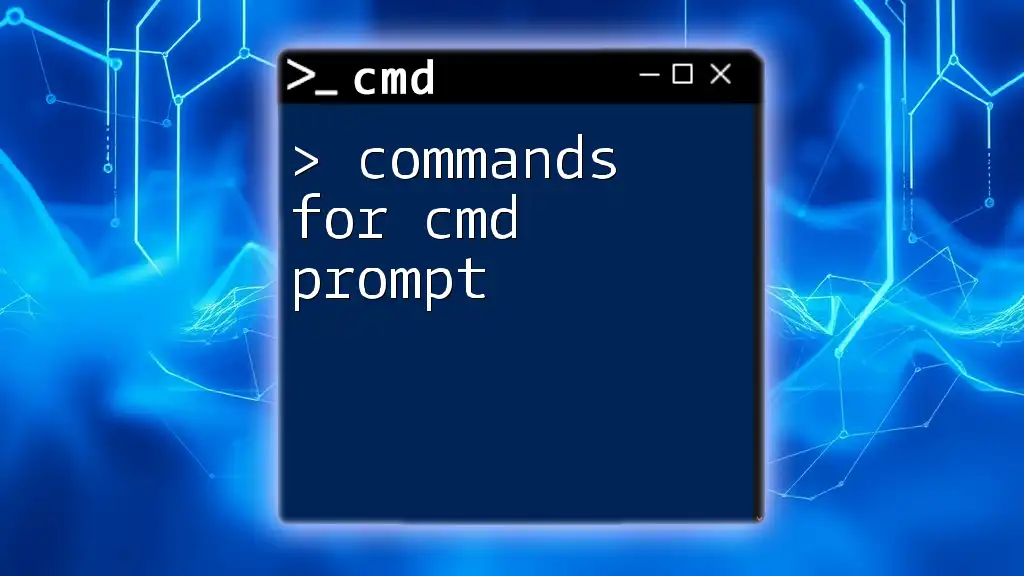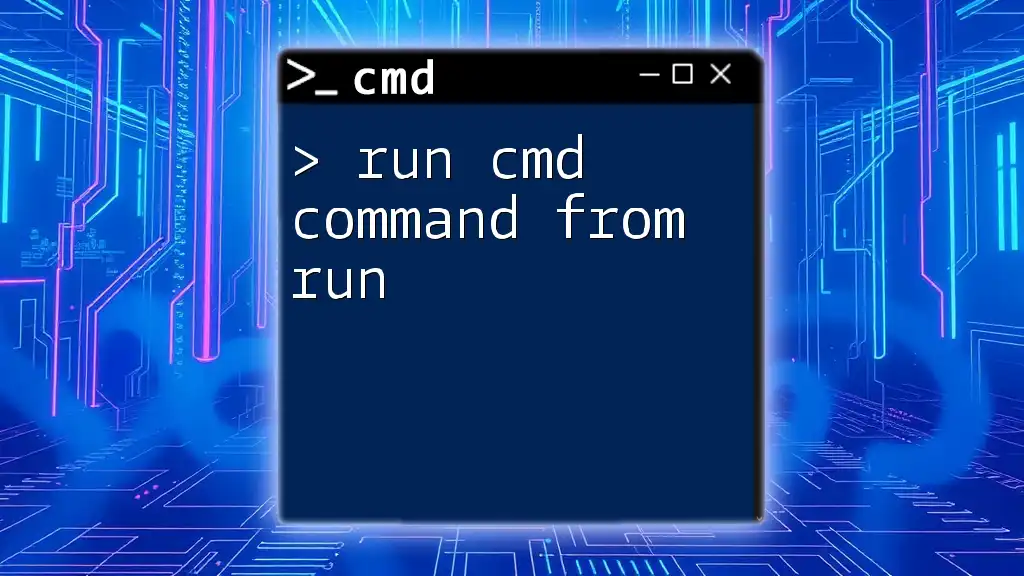To find your computer's name using the Command Prompt, you can use the following command:
hostname
What is a Computer Name?
A computer name is an identifier assigned to a computer within a network. It plays a crucial role in enabling devices to communicate and interact with each other. The computer name is particularly important in a networked environment, where identifying specific machines is vital for tasks such as file sharing, remote desktop access, and various administrative functions.

Finding Your Computer Name from CMD
Using 'hostname' Command
The `hostname` command is arguably the simplest way to find your computer name using CMD. When executed, it instantly returns the name assigned to your computer.
To use this command, open the Command Prompt and type:
hostname
Upon pressing Enter, you will see the output directly reflecting your computer’s name. This command provides a quick and efficient means to identify your machine without additional details.
Using 'echo %COMPUTERNAME%' Command
Another straightforward way to find your computer name is by using the `echo` command along with the `%COMPUTERNAME%` environment variable. This method is effective and displays your computer name in a clear format.
Open the Command Prompt and enter:
echo %COMPUTERNAME%
After hitting Enter, the output will show your computer's name. This command demonstrates the flexibility of environment variables, which store dynamic values that can be referenced by CMD.
Using 'wmic' Command
For more detailed information, you can utilize the `wmic` (Windows Management Instrumentation Command-line) tool, which allows you to query system properties.
To find your computer name using WMIC, type the following command in CMD:
wmic computersystem get name
This command returns the name of your computer clearly labeled as "Name". It's particularly useful because it comes with additional context, making it easier to read, especially for beginners.
Using 'systeminfo' Command
If you need not only the computer name but also additional system information, the `systeminfo` command can be highly effective. This command retrieves a variety of details about your computer, including its hostname.
To execute this command, enter:
systeminfo | findstr /C:"Host Name"
This not only finds the host name but also filters the results to display just that piece of information, making it eye-catching amidst the other data that systeminfo provides. After running the command, you’ll see an output similar to "Host Name: YourComputerName", which makes it clear what information you have gathered.

Understanding Computer Name Retrieval
What Happens Under the Hood?
When you execute these commands, they interact with the system's internal management services that hold configuration data, including the computer's name. The commands access environmental variables and system settings that are structured to manage identification and communication within a networked environment.
This connectivity is essential, as it allows your device to be recognized by others, facilitating network operations and administration tasks.

Practical Uses of Knowing Your Computer Name
Networking and Remote Access
Understanding your computer name is vital for networking purposes. When you access shared folders, printers, or set up a remote desktop connection, you will often need to input the name of your machine.
For example, if you are trying to connect to your computer remotely over a local network or from a different location, knowing the correctly spelled and formatted computer name can save you time and avoid frustration.
Troubleshooting Network Issues
In situations where network issues arise, knowing your computer name enables effective communication with technical support or network administrators. For example, if an issue is reported on your computer, you can quickly tell the support team, “I am experiencing issues on ‘YourComputerName’” to clarify which device is affected.
This clarity is especially significant in environments where multiple computers share similar naming conventions or models.
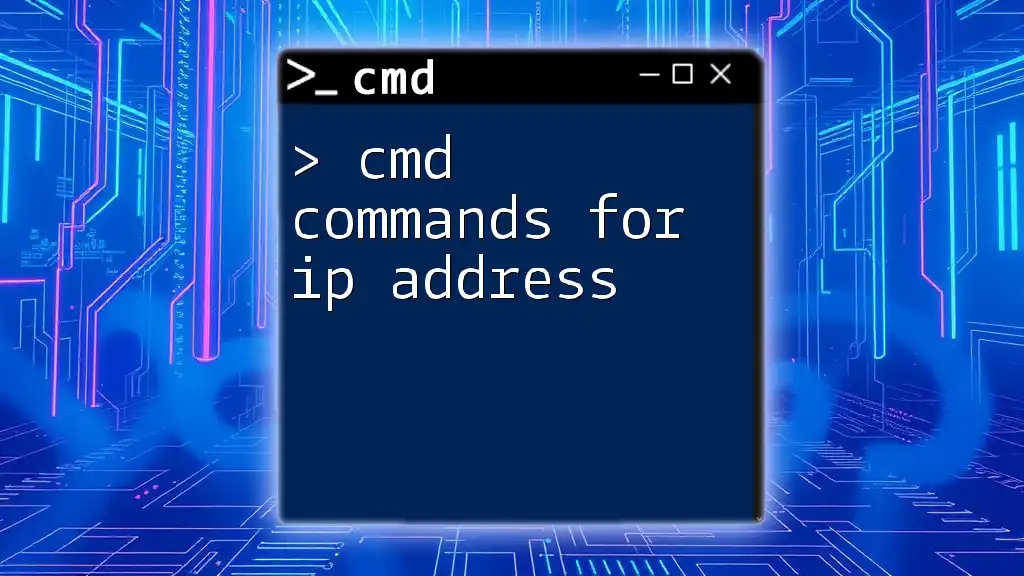
How to Change Your Computer Name via CMD
Changing with 'wmic' Command
In some cases, you may wish to change your computer name for organizational or personal preferences. Using the `wmic` tool, you can rename your computer directly from the command line. However, note that changing your computer's name requires administrative access and will necessitate a restart for the changes to take effect.
To change your computer name, execute the following command:
wmic computersystem where name="%COMPUTERNAME%" call rename name="NEW_NAME"
Replace `NEW_NAME` with your desired computer name. After executing the command, restart your computer for the changes to take effect.
Additional Method via Control Panel
For those who prefer a graphical interface, you can also change your computer name through the Windows settings. Navigate to Control Panel > System and Security > System, then click on "Change settings". From there, you can modify your computer name easily.
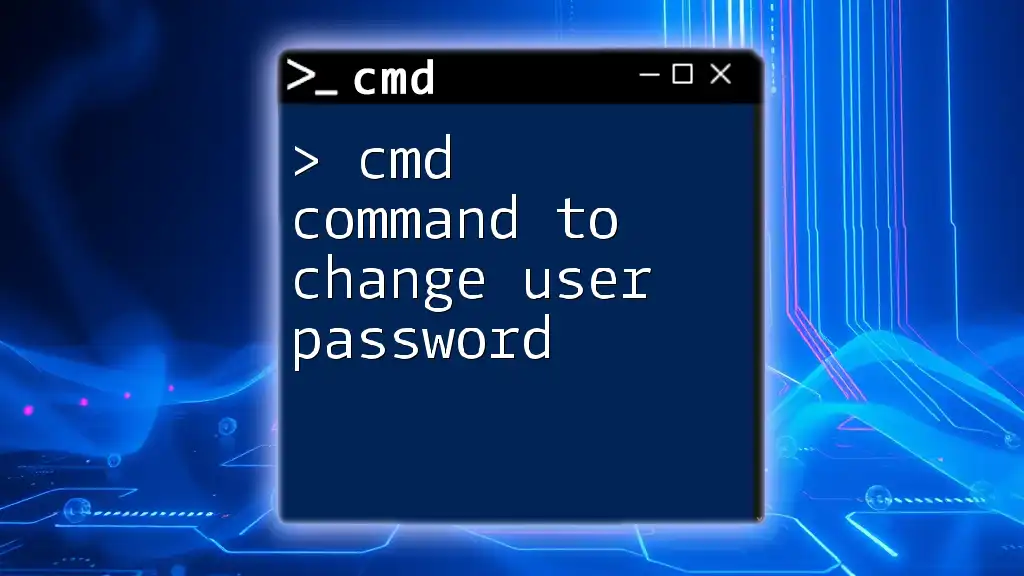
Conclusion
Knowing your computer name is essential for effective network operations and connectivity. The CMD commands explored in this article—such as `hostname`, `echo %COMPUTERNAME%`, `wmic`, and `systeminfo`—provide users with straightforward methods to find and even change their computer names.
By mastering these commands, you can enhance not only your technical skills but also your ability to navigate your computing environment efficiently.

FAQs
What if CMD doesn't return my computer name?
If the CMD commands do not return your computer name, ensure that you are running the Command Prompt as an administrator, as certain commands may require elevated permissions. Additionally, verify your system settings to confirm that your computer has a valid name assigned.
Can I use CMD on a laptop to find the name?
Absolutely! All the commands discussed are applicable across all Windows devices, including laptops, desktops, and tablets.
How to find my computer name on other operating systems?
The CMD environment is unique to Windows, and while other operating systems may have similar commands (like `hostname` in Linux), the exact steps will differ. Always refer to system-specific documentation for each operating system for accurate guidance.
By following these insights and techniques, you will confidently wield command line tools to enhance your digital experience!