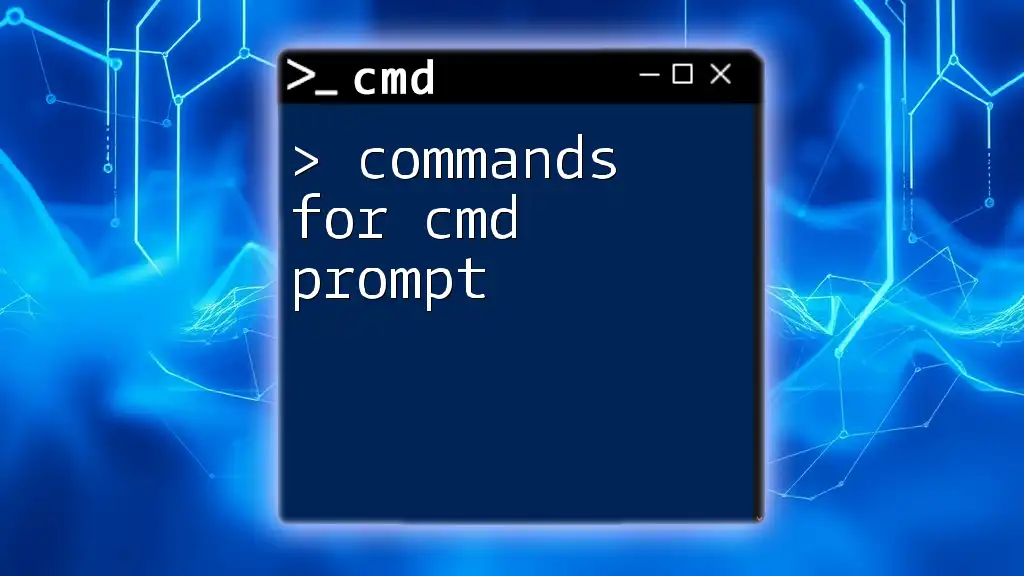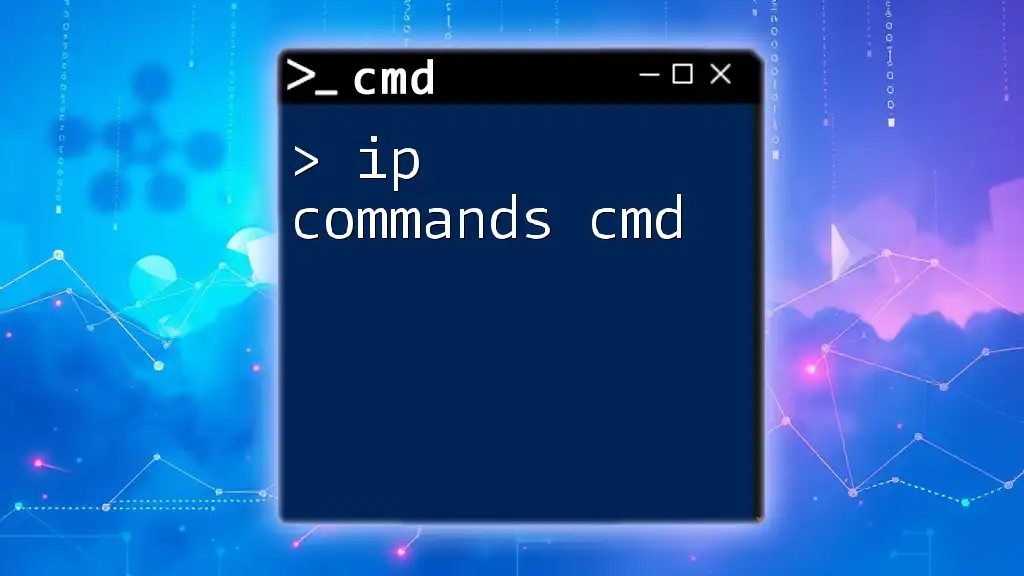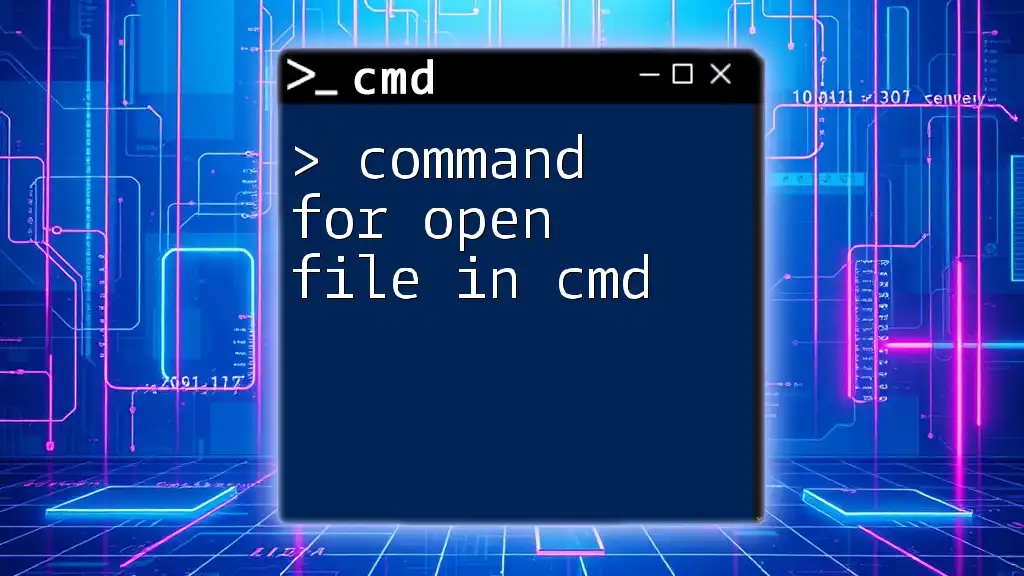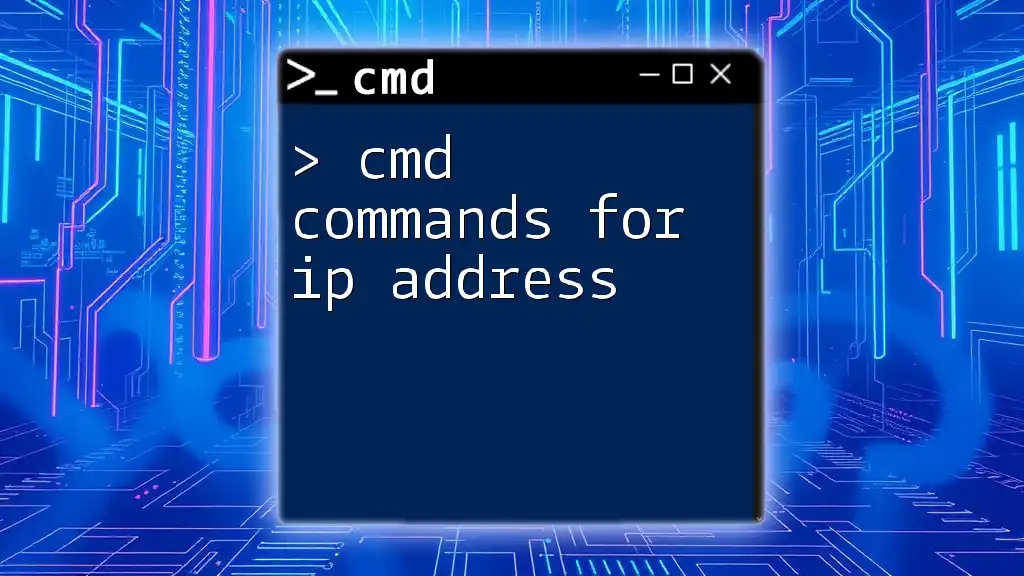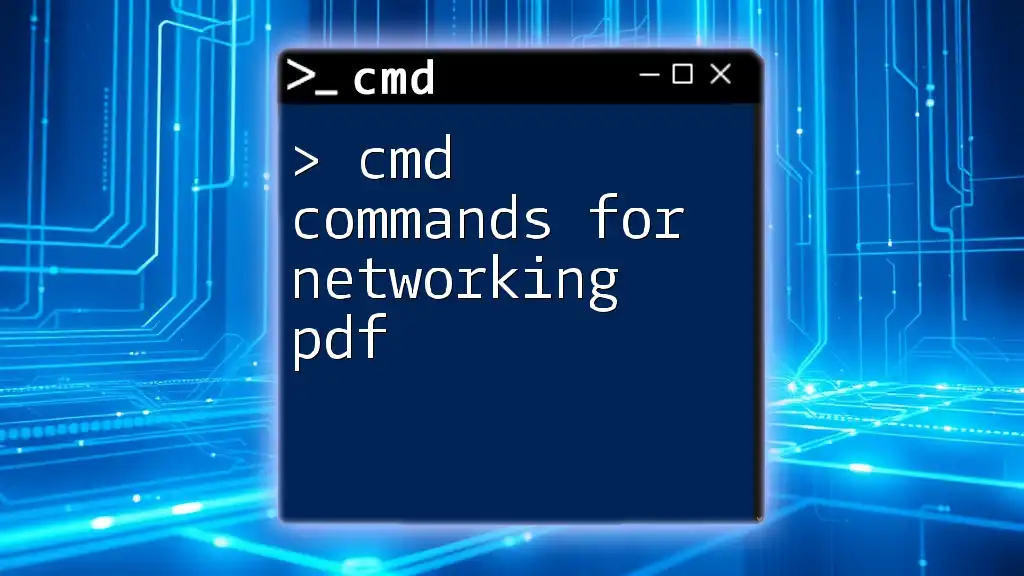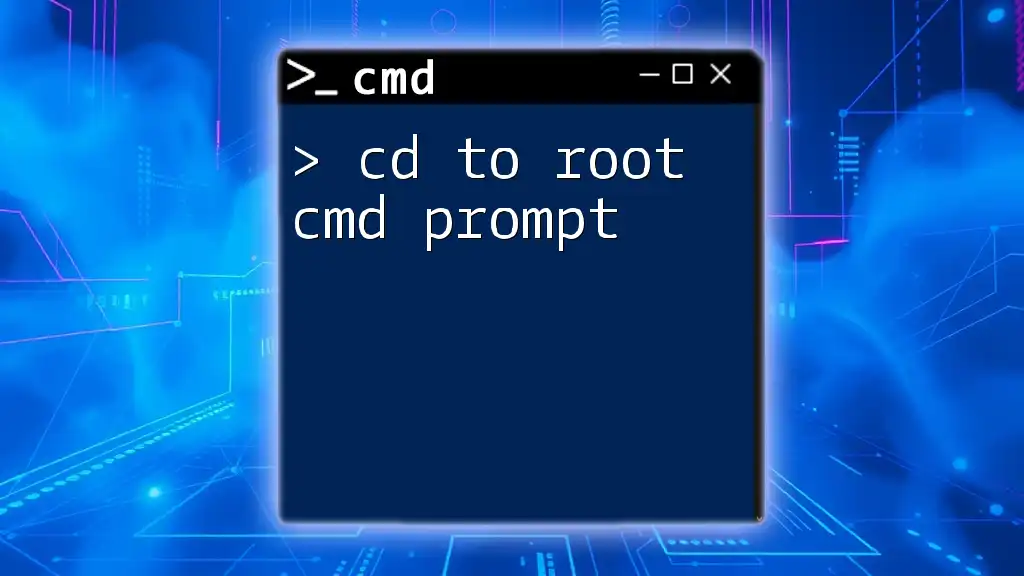Unlock the power of your computer's command line with essential CMD commands that streamline tasks and enhance productivity.
Here's a quick example of a CMD command to list the files in the current directory:
dir
Understanding the CMD Prompt
What is CMD?
The Command Prompt, commonly referred to as CMD, is a command-line interface used in Windows operating systems. It allows users to execute commands by typing them directly, bypassing the graphical user interface (GUI). CMD is a powerful tool that provides functions for file management, system configuration, and automation, making it an essential utility for anyone looking to deepen their computer skills.
CMD Syntax and Structure
Understanding the syntax of CMD commands is crucial for effective command execution. Most CMD commands follow a general structure akin to this:
command [options] [arguments]
- Command: The specific instruction to execute.
- Options: Parameters that modify the command's behavior.
- Arguments: Additional data required by the command for it to function.
Basic CMD Commands
Overview of Basic Commands in CMD
Basic commands are the building blocks for utilizing CMD effectively. They enable users to perform fundamental tasks essential for navigating through files, directories, and system functionalities.
List of Basic Commands for CMD
-
`dir`: This command lists all files and directories in the current directory. It serves as a quick way to visualize what is present without leaving the CMD prompt.
dir -
`cd`: The change directory command allows users to navigate through folders in the file system.
cd Documents -
`mkdir`: This command stands for make directory and is used to create a new folder.
mkdir NewFolder -
`rmdir`: The remove directory command deletes a specified directory. Be cautious as this command will permanently erase the folder.
rmdir NewFolder -
`echo`: This command displays messages to the console. It's useful for debugging and can also be used to turn command echoing on or off.
echo Hello World
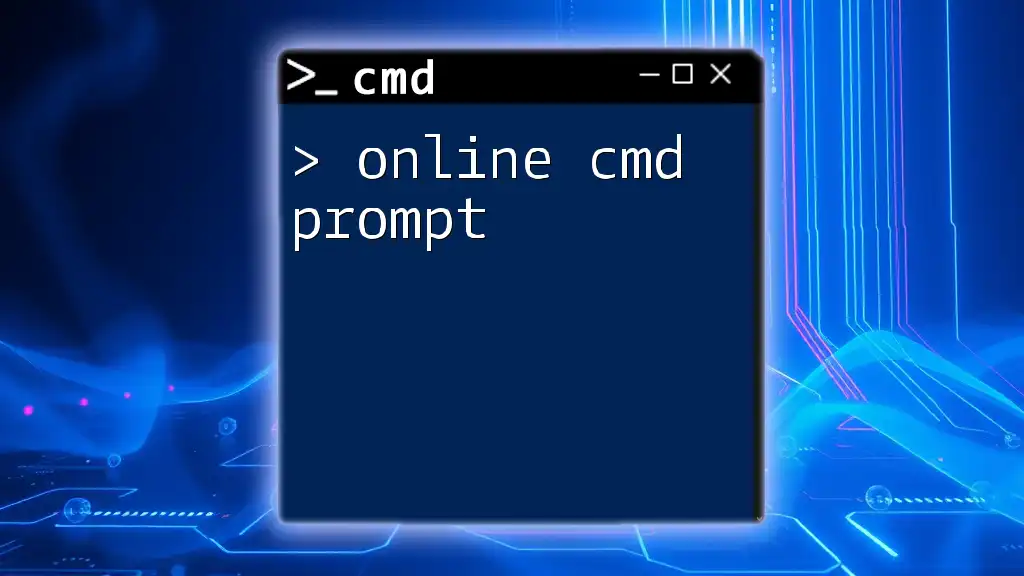
Navigating with CMD
Changing Directories
The `cd` command is integral for moving between directories in the file system. Users can navigate using relative paths, which refer to the current directory, or absolute paths, which specify the full path from the root directory.
cd C:\Users\YourName\Documents
Listing Directory Contents
The `dir` command can be enhanced with various parameters to obtain different views of the directory contents. For example:
-
Using `/w` for a wide list.
dir /w -
Using `/p` for paginated output, making it easier to read when there are many files.
dir /p

Advanced CMD Commands
Overview of Advanced Commands for CMD
Once users become comfortable with basic commands, they can explore more complex commands that enhance their control over the system. These advanced commands unlock additional features for networking, process management, and system diagnostics.
List of Advanced Commands in CMD
-
`ping`: This command tests the reachability of a host. It is commonly used for troubleshooting networking issues.
ping google.com -
`ipconfig`: Displays network configuration information, including IP address, subnet mask, and default gateway.
ipconfig -
`tracert`: This command traces the path taken by packets to reach a network host, helping diagnose network routing issues.
tracert google.com -
`tasklist`: Lists all currently running processes along with their details, allowing users to monitor what is active on their system.
tasklist
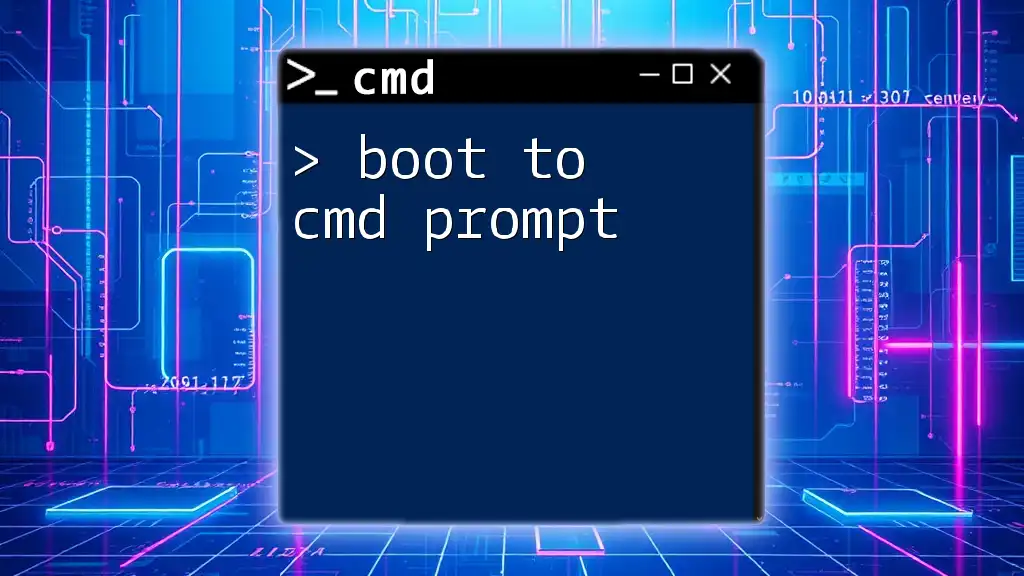
Using CMD Commands for System Management
Automation with Batch Files
Batch files allow users to automate repetitive tasks by storing multiple commands within a single file. This utility can streamline workflows significantly.
Example of a simple batch file:
@echo off
echo Starting backup...
xcopy C:\Users\YourName\Documents D:\Backup\Documents /E /I
echo Backup completed!
pause
System Commands for Maintenance
CMD includes powerful commands for system maintenance, ensuring your computer runs smoothly:
-
`chkdsk`: Checks the file system integrity and attempts to repair any found errors.
chkdsk C: -
`sfc /scannow`: Scans and repairs corrupted system files. Running this can resolve many system stability issues.
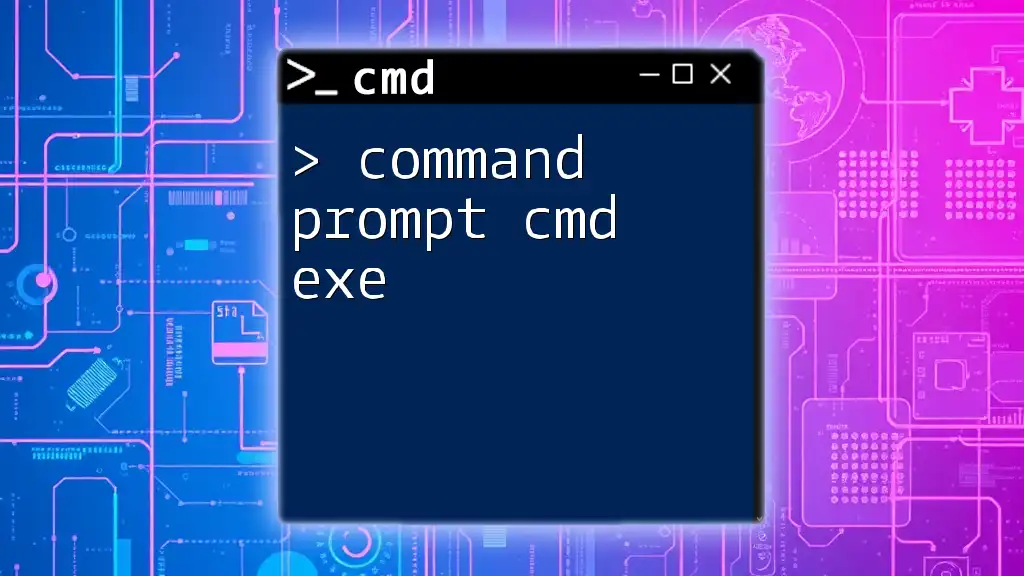
Command Prompt Shortcuts and Tips
Useful CMD Shortcuts
Navigating CMD can be expedited using keyboard shortcuts. For instance, using the Tab key enables auto-completion of file and folder names, saving time and typing effort. Additionally, the Ctrl + C combination can copy highlighted text from the CMD window efficiently.
Tips for Using CMD Efficiently
Take advantage of command history by using the up and down arrow keys to cycle through previously entered commands, simplifying repeated tasks. The help command offers guidance on how to use other commands effectively, helping users understand their capabilities.
help [command]

Comprehensive List of CMD Commands
CMD Commands List
CMD boasts an extensive array of commands. Below is a categorized list to help users find the commands they need:
-
File Management Commands:
- `copy`, `move`, `del`, `xcopy`
-
Networking Commands:
- `ping`, `ipconfig`, `netstat`
-
System Commands:
- `taskkill`, `shutdown`, `chkdsk`, `sfc`
Using the `help` Command
The `help` command is a valuable resource within CMD. Entering this command can reveal all available commands and provide brief descriptions to assist users in understanding their functions.
help
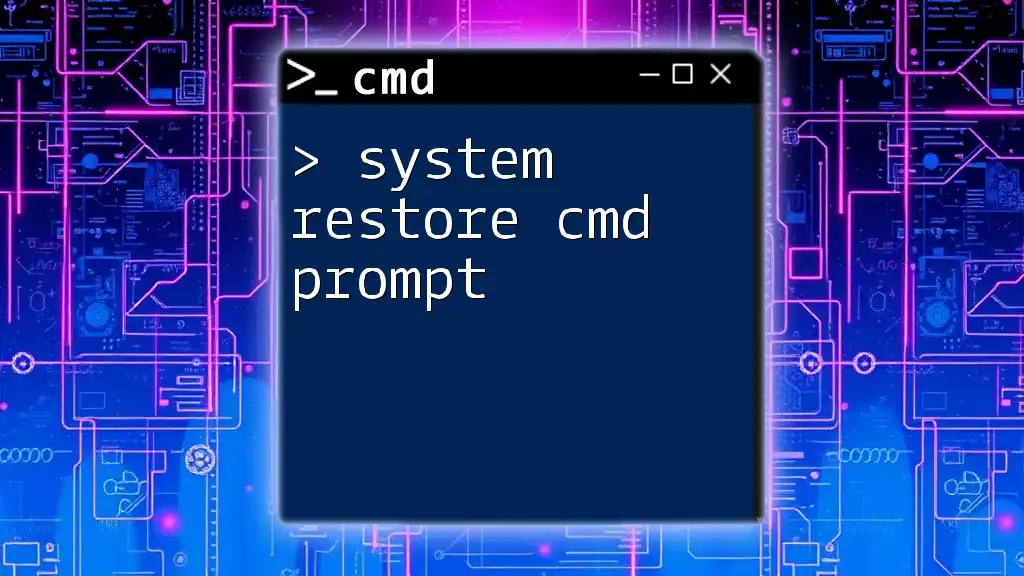
Common CMD Command Errors and Troubleshooting
Overview of Common Errors
Like any software interface, users may encounter errors while using CMD. Common issues include typos in commands or attempting to access files or directories that do not exist.
Troubleshooting Tips
Learning to read error messages is crucial. CMD typically provides detailed descriptions of what went wrong. For example, if a command fails due to an incorrect path, CMD may suggest proper syntax or highlight the part of the command that needs correction.
Understanding the error can lead to quick resolutions, enhancing overall proficiency with CMD.

Conclusion
Mastering the commands for CMD prompt is an invaluable skill for anyone wishing to harness the full power of their Windows system. Practicing the commands outlined in this article can enhance your navigation, management, and troubleshooting abilities in CMD. Dive into this powerful tool and experience the efficiency it offers!

Call to Action
Explore the commands discussed here, and try them out to solidify your understanding. Share your experiences or any questions about CMD in the comments—let's grow our command line skills together!