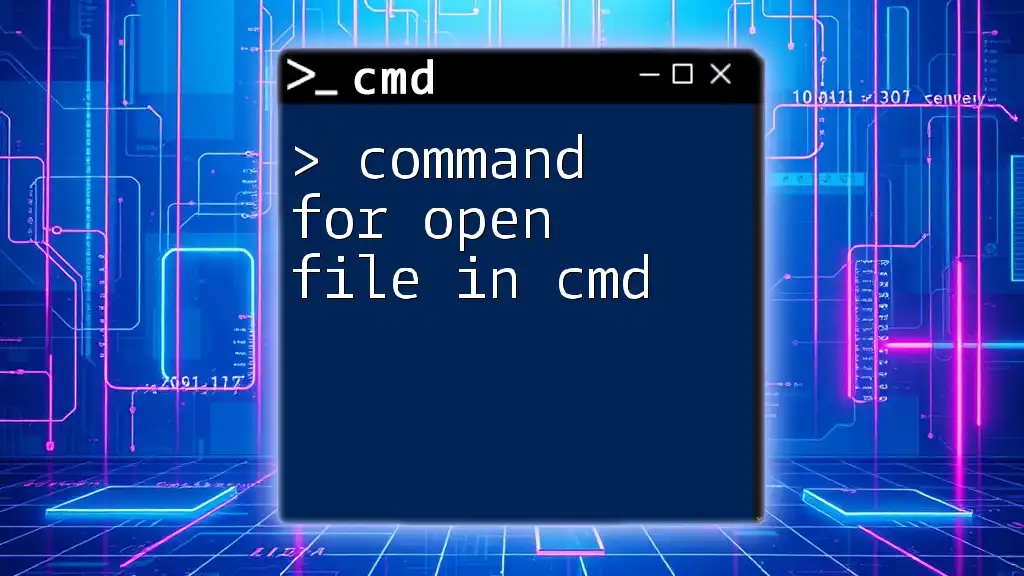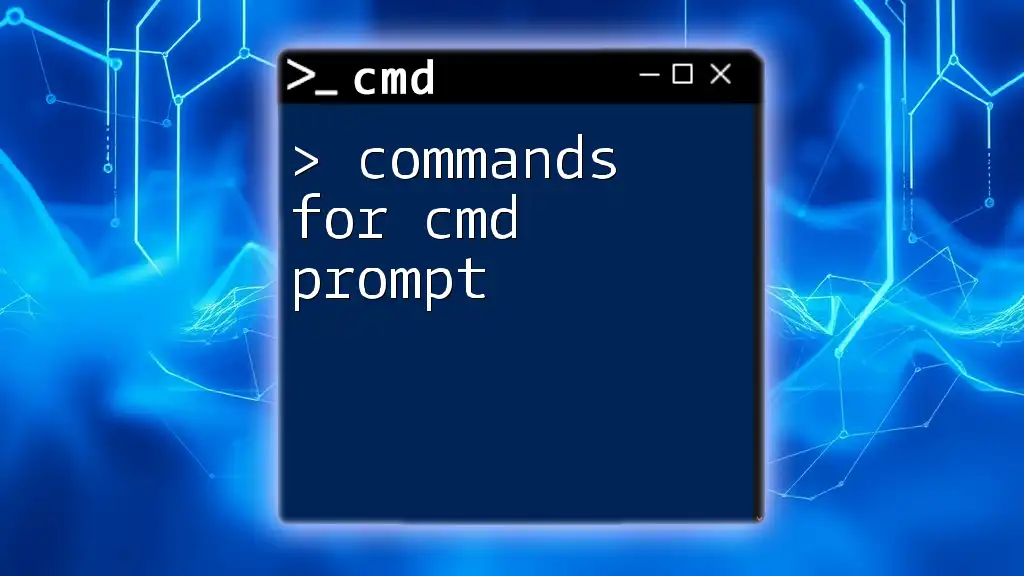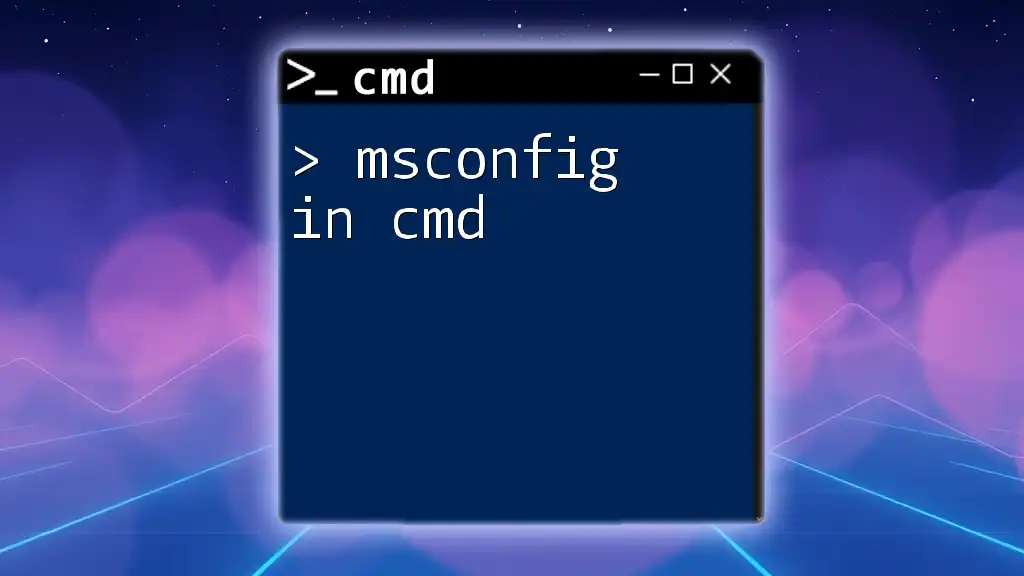To open a file using the Command Prompt, you can use the `start` command followed by the file path.
start path\to\your\file.txt
Understanding CMD Commands
What is CMD?
The Command Prompt (CMD) is a command-line interpreter available in Windows operating systems. It allows users to interact with the system by executing various commands. CMD is particularly useful for advanced tasks, scripting, and troubleshooting, as it provides access to many system functions that are not easily available through the graphical user interface.
Basics of CMD Syntax
Understanding the syntax of CMD commands is crucial for effective usage. The general format of commands is as follows:
[command] [parameters]
For example, in the command `start example.txt`, `start` is the command, and `example.txt` is the parameter (the file you want to open). Proper syntax ensures that the command functions correctly, while any deviation can lead to errors or unexpected behavior.
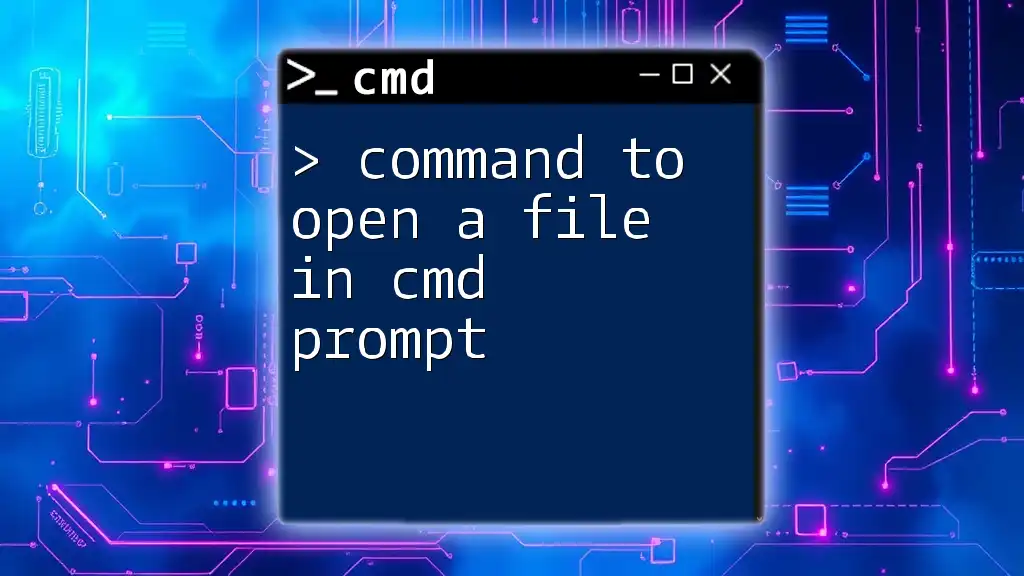
The Command for Opening Files in CMD
Overview of Opening Files
Opening files directly from CMD can enhance efficiency, especially for those who work extensively with files and scripts. The flexibility of CMD allows users to navigate through directories and open various file types quickly without using the mouse. This is particularly useful in development and troubleshooting scenarios.
Command to Open File in CMD
Basic Command Structure
The primary command for opening files in CMD is `start`. This command is versatile and can be used to open different file types with their associated programs. The basic syntax is:
start [filename]
Examples of Using the Command
-
Open a Text File: To open a text file, simply type:
start example.txtThis command opens `example.txt` with the default text editor, typically Notepad.
-
Open an Image File: Similarly, for image files:
start picture.jpgThis will open the image in the default image viewer.
-
Open a PDF File: For PDF files:
start document.pdfCMD will automatically launch the associated application for PDFs, such as Adobe Reader.
Open File with Full Path
Syntax for Full Path
In situations where files are located in different directories, specifying the full path becomes necessary. The syntax is as follows:
start "C:\Path\To\File\example.txt"
Examples of Using Full Path
Often, the file's location may require explicit path definitions to avoid errors:
start "C:\Users\YourName\Documents\report.docx"
This command is crucial when working with files outside the current directory. Using the full path ensures that CMD knows exactly where to find the file, preventing errors related to file not being found.

Using CMD to Open Specific Applications with Files
Opening Files with Specific Applications
An additional level of flexibility with the command for open file in cmd is specifying which application to use when opening a file. This is particularly useful if you want to open a file using a non-default application.
Example of Opening Notepad
To open a file with Notepad, the syntax is straightforward:
notepad example.txt
This command directs CMD to launch Notepad specifically, overriding any default settings.
Example of Opening PDF files with Adobe Reader
To open a PDF file explicitly with Adobe Reader, the command would look like this:
"C:\Program Files\Adobe\Acrobat Reader DC\Reader\AcroRd32.exe" "C:\Path\To\File.pdf"
This command not only opens the file but also ensures that the specified application is used, which is essential if you have multiple programs capable of opening the same file type.

Advanced Techniques for Opening Files in CMD
Using Environment Variables
Utilizing environment variables is a smart way to simplify file paths and commands. For instance, you can use `%USERPROFILE%` to access your user directory easily. This command allows you to open a file from your documents folder:
start "%USERPROFILE%\Documents\example.txt"
Using environment variables enhances your command-line efficiency, especially when working across different machines or users.
Batch Files and Multiple File Openings
For users who frequently need to open several files, batch files can streamline the process. You can create a script to open multiple files simultaneously. Here’s a simple example of a batch file:
@echo off
start "C:\Path\To\File1.txt"
start "C:\Path\To\File2.txt"
When you run this batch file, it will open both `File1.txt` and `File2.txt` with their respective default applications. This automation saves time and effort, making it a valuable tool for users who need to manage multiple files.

Troubleshooting Common Issues
Errors When Opening Files
Users may encounter several error messages when attempting to open files through CMD, such as "file not found." This typically occurs for a few reasons:
- Incorrect File Path: Ensure the file path is accurate; double-check for typos.
- Incorrect File Extension: Files may have hidden extensions, so verify the file's actual type.
- Current Directory Issues: If you're using a relative path, ensure you are in the correct directory by using the `cd` command.
CMD Permissions
Sometimes, CMD may fail to open files due to permission settings, especially in directories that require elevated privileges. To navigate this, try running CMD as an administrator. Right-click on the CMD icon and select "Run as administrator," allowing broader access to files across the system.

Conclusion
The CMD command for opening files provides users an efficient and flexible way to manage their documents, enhancing productivity. Understanding the command structure, leveraging full paths, and utilizing specific applications allow users to harness CMD's full potential. By practicing these techniques and familiarizing yourself with common troubleshooting methods, you'll become proficient in navigating and managing files with CMD. Whether you're a casual user or an advanced user, mastering these commands can significantly improve your workflow.
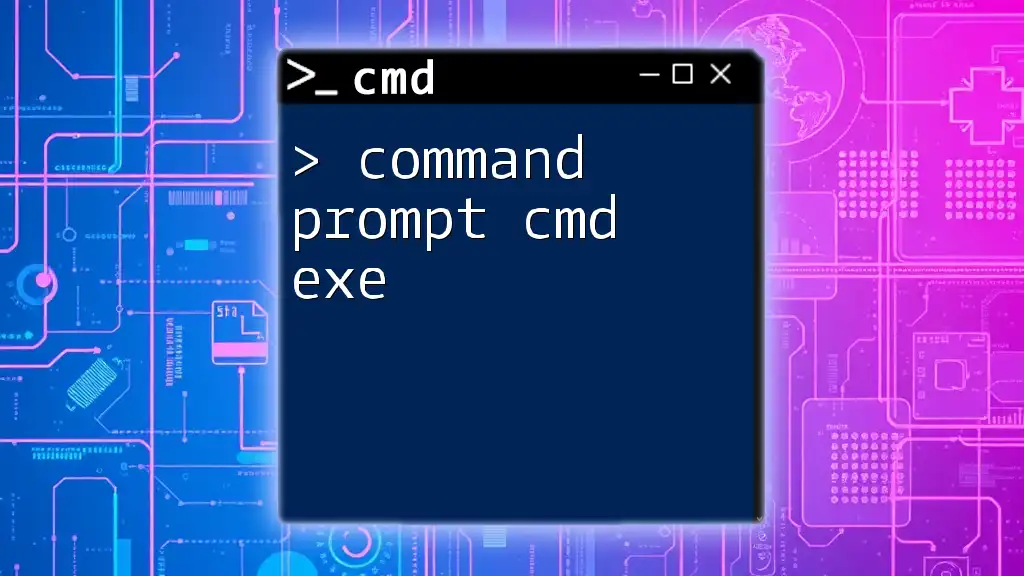
Additional Resources
For further exploration of CMD commands, consider consulting the official Microsoft documentation or other online resources dedicated to CMD usage. Experiment with different file types and applications, and you'll soon realize the power that lies within this simple yet effective command-line tool.