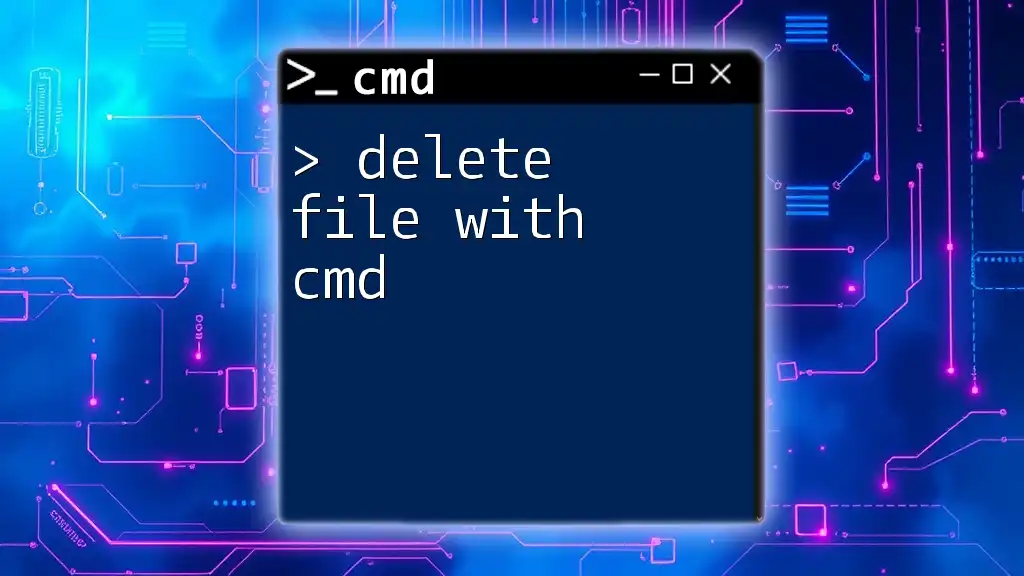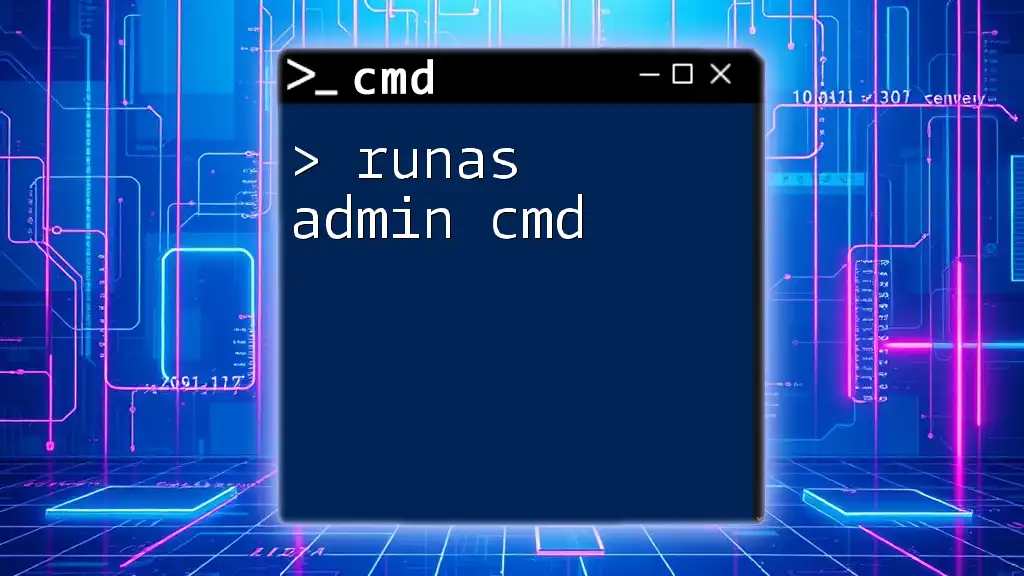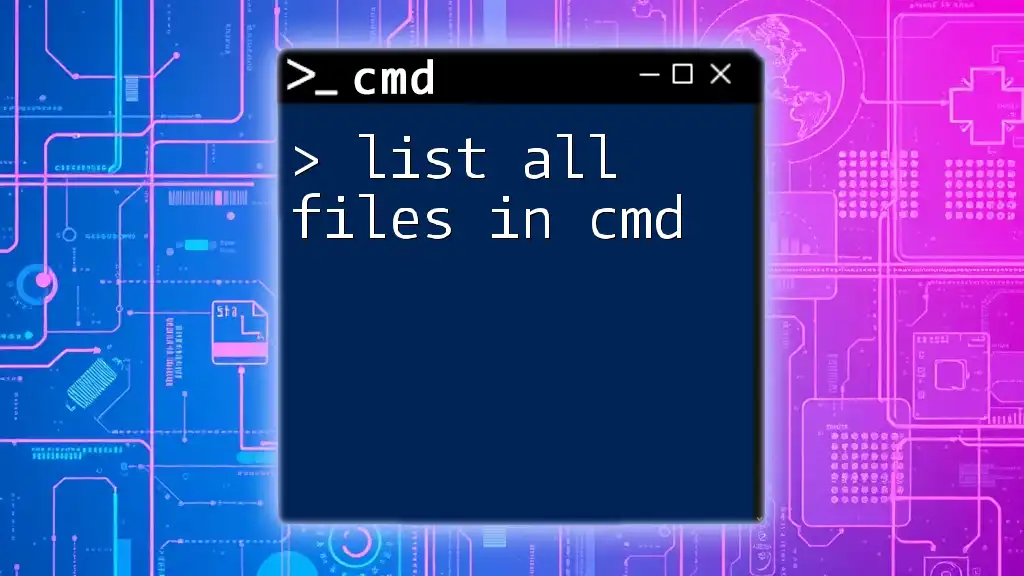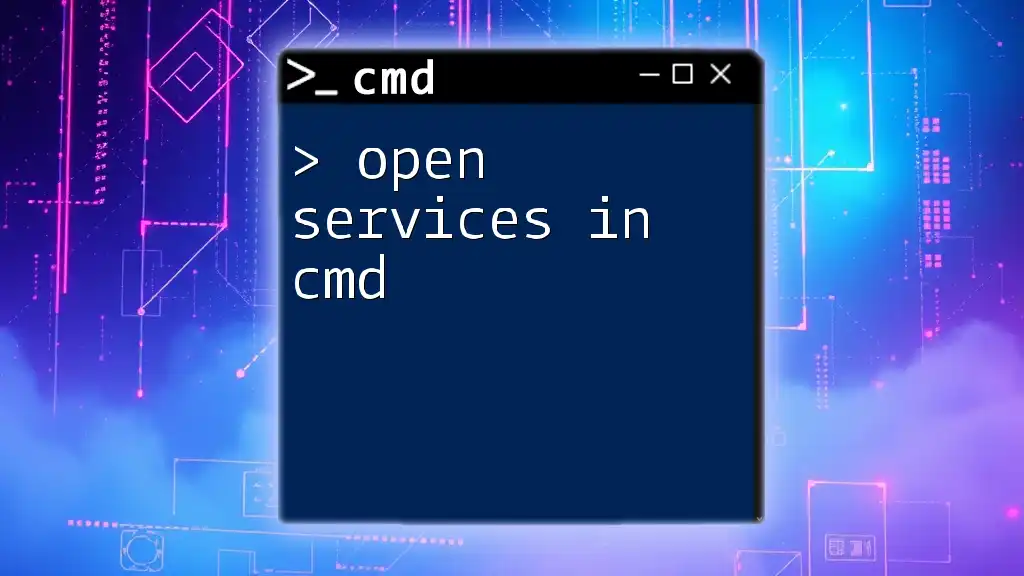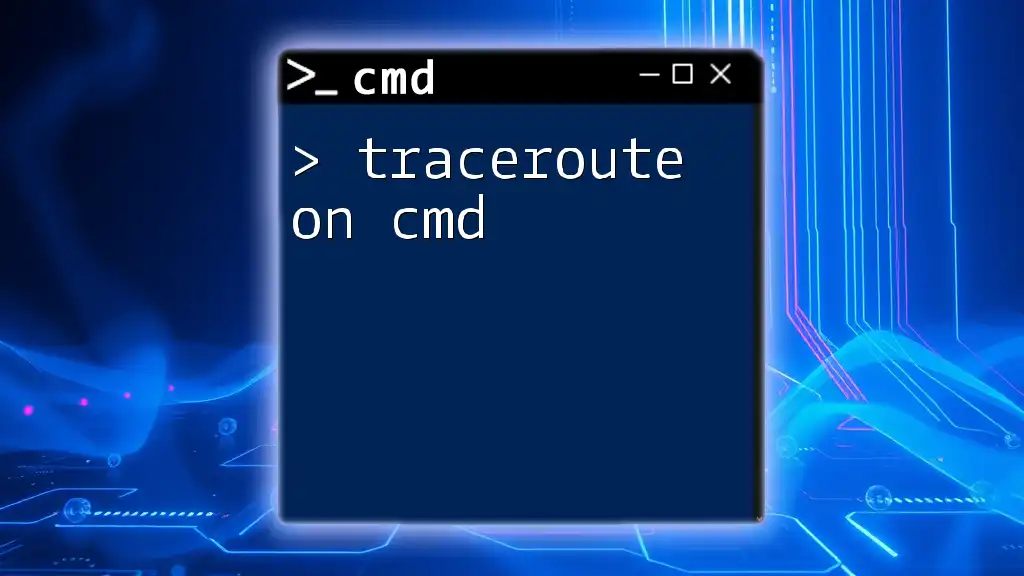To rename a file in the Command Prompt, you can use the `ren` command followed by the current file name and the new file name.
ren old_filename.txt new_filename.txt
Understanding the CMD Rename Command
What is the CMD Rename Command?
The `rename` command, often abbreviated as `ren`, is a fundamental command in the Windows Command Prompt (CMD). It allows users to change the name of files or directories directly from the command line interface. Understanding the syntax and functionality of this command is essential for effective file management.
Basic Syntax for Renaming a File
The basic syntax for the command is as follows:
rename [oldfilename] [newfilename]
This command requires two parameters: the current name of the file (or directory) you wish to rename and the new name you want to give it. It's important to ensure that you specify the correct path if the file is not in the current directory.

How to Rename a File in CMD
Step-by-Step Guide on Renaming a File
-
Opening Command Prompt
To start, you need to open the Command Prompt. You can do this by:- Pressing `Win + R` to open the Run dialog, typing in `cmd`, and hitting Enter.
- Alternatively, search for "cmd" in the Windows search bar and select Command Prompt.
-
Basic Syntax for Renaming a File
Once you have your Command Prompt open, navigate to the directory containing the file you want to rename. You can change directories by using the `cd` command (e.g., `cd C:\Users\YourUsername\Documents`).
Now, use the `rename` command as shown in the following example:rename oldfilename.txt newfilename.txtExplanation:
- oldfilename.txt is the current name of the file.
- newfilename.txt is the name you want to assign.

Changing File Names in CMD: Key Considerations
File Extensions and Name Change
When renaming files, file extensions are a crucial aspect to consider. The extension indicates the file format, and changing it can affect how the file is accessed or executed. For example, renaming a text file to a different format should be done with care.
For instance, if you want to change a `.txt` file to a `.docx`, you can use:
rename mydocument.txt mydocument.docx
Important Note: Changing the file extension does not convert the file format. For instance, renaming a text file to a `.docx` does not give it the capabilities of a Microsoft Word document.
Spaces and Special Characters
When dealing with file names that include spaces or special characters, you must handle them appropriately:
- Encapsulating File Names with Quotes:
If the file name has spaces, enclose the name in double quotes. This is crucial to ensure that CMD interprets the entire name correctly.
Example:
rename "my file.txt" "new name.txt"
This tells CMD that "my file.txt" is a single file name rather than two separate arguments.
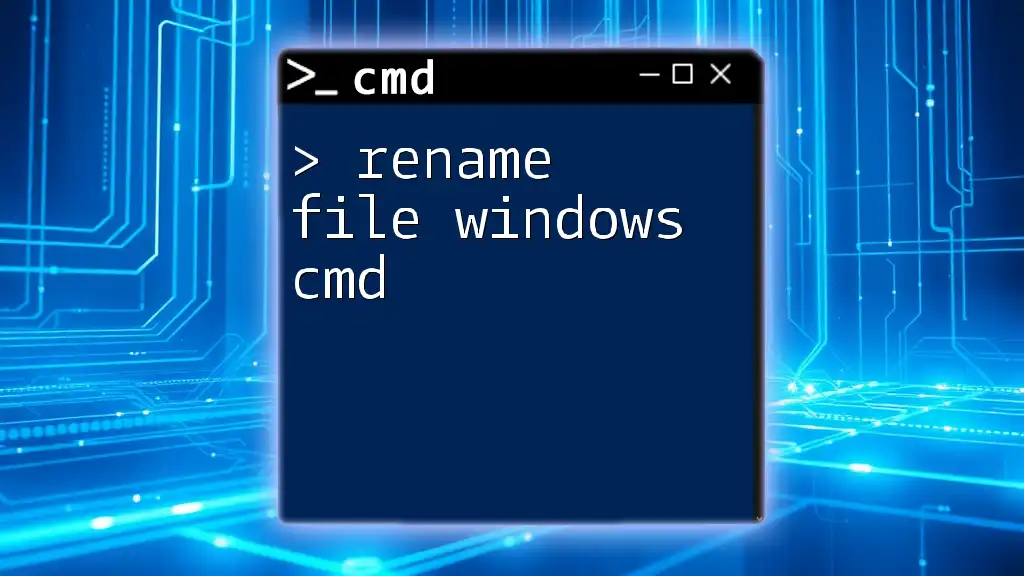
Bulk Renaming Files in CMD
Using Wildcards for Multiple Files
The `rename` command also supports the use of wildcards, which enables renaming multiple files based on a certain pattern. The asterisk (`*`) and question mark (`?`) are the primary wildcards used in CMD.
- Example of Renaming All `.txt` Files:
If you want to change the extension of all text files to `.bak`, use the following command:
rename *.txt *.bak
In this case, all files ending in `.txt` will be renamed to have a `.bak` extension. When using wildcards, it's essential to review the files carefully, as this can impact several files at once.
Impact of Batch Renaming and Best Practices
Batch renaming can greatly speed up your workflow, but it's also easy to make mistakes. Always double-check the current filenames and the intended new names before executing the command. It's a good practice to keep a backup of your files before performing bulk operations.

Advanced Renaming Techniques
Utilizing Batch Files for Advanced Renaming
If you frequently need to rename files, using batch files can automate the process. A batch file is a script that can execute multiple commands sequentially. This is especially useful for advanced renaming tasks.
Here’s a simple example of a batch file that appends "_new" to all `.jpg` files in a directory:
@echo off
setlocal enabledelayedexpansion
for %%f in (*.jpg) do (
set "name=%%~nf"
ren "%%f" "!name!_new.jpg"
)
What Does This Do?
- The script loops through all `.jpg` files and appends "_new" to the end of each file name.
Automating Renaming Tasks with Scripting
For more complex renaming needs, such as renaming files based on their properties (like date modified), scripts using loops and conditions can be incredibly powerful. Learning to script in batch or PowerShell can significantly enhance your file management capabilities.

Common Issues and Troubleshooting
Common Errors When Renaming Files
It's not uncommon to encounter errors while renaming files. Two common errors include:
-
"File not found":
This usually happens if the file name is misspelled or if you're not in the correct directory. Always verify the file name and path. -
Permission Issues:
If you don't have the necessary permissions to rename the file, CMD will return an error. Check the file properties in Windows Explorer to ensure you have the appropriate access rights.

Conclusion
Mastering the `rename` command in CMD can significantly streamline your file management tasks. With a solid grasp of its syntax and options, you can efficiently tweak filenames to suit your organizational needs. Remember to practice and experiment with this command, as hands-on experience is the best way to learn.
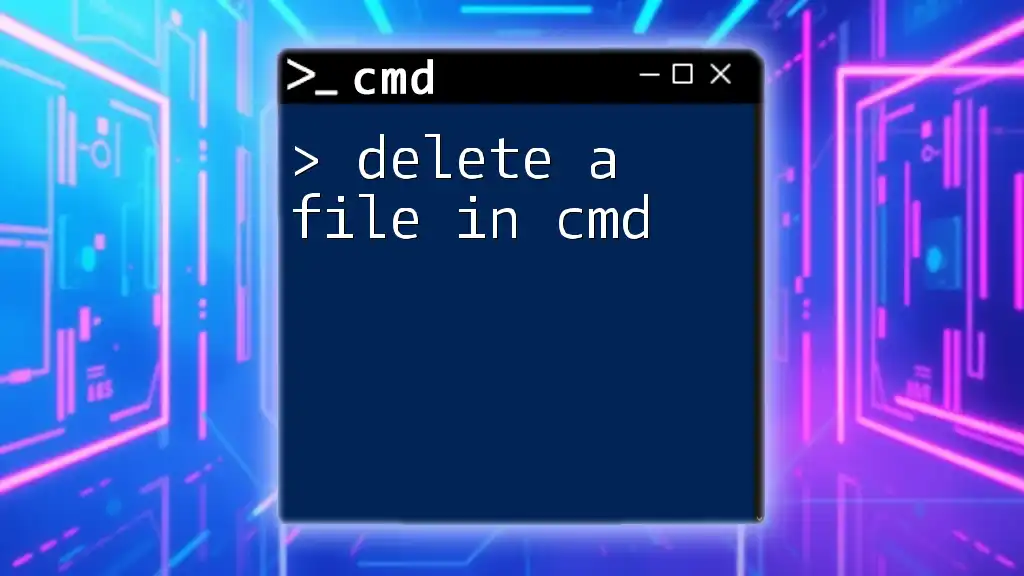
Additional Resources
For further reading and resources, consider exploring the official Microsoft documentation on CMD commands. Online communities and forums can also provide valuable insights and tips for Windows CMD enthusiasts. Keep diving into CMD and harness its full potential for managing your files efficiently!