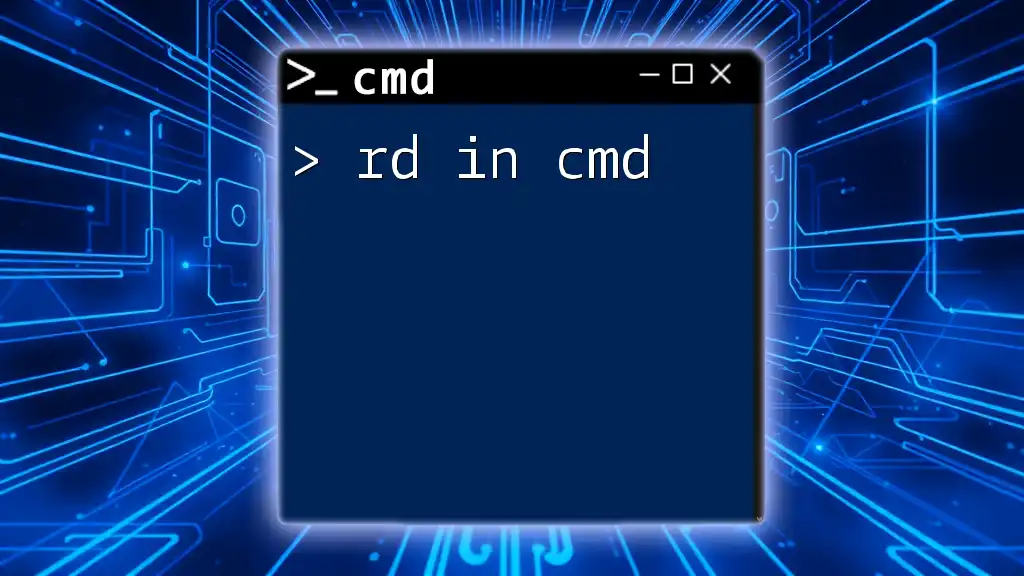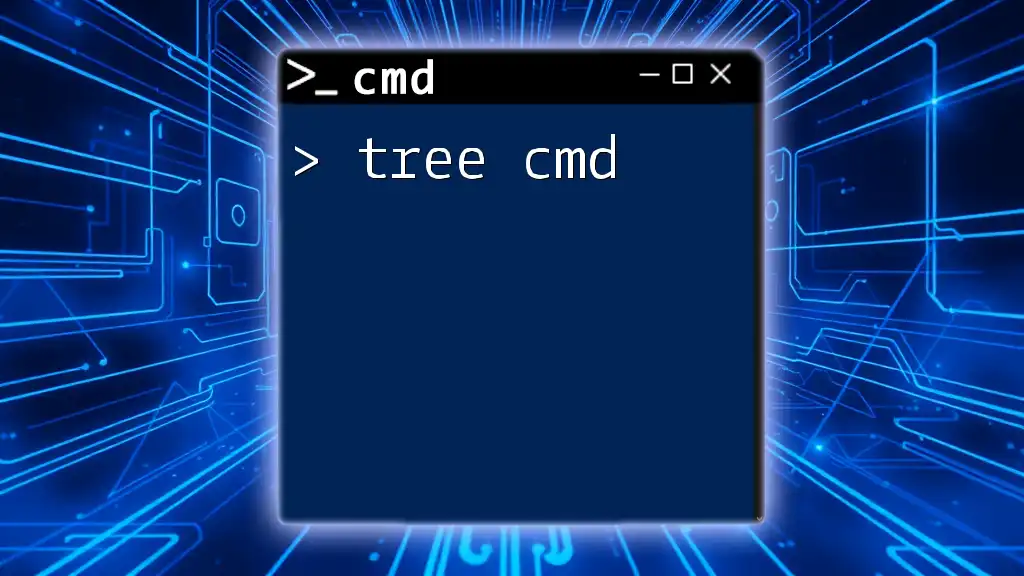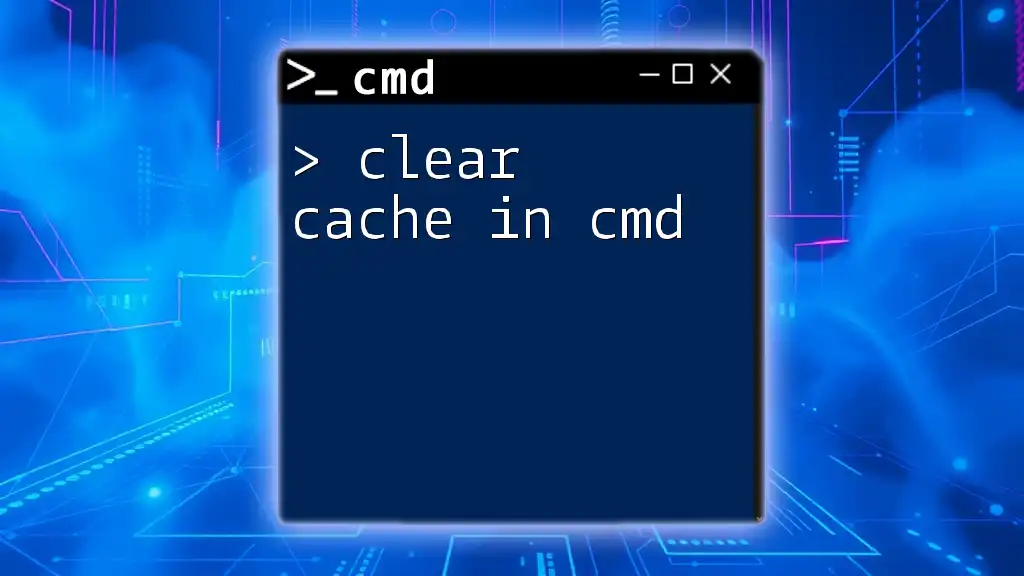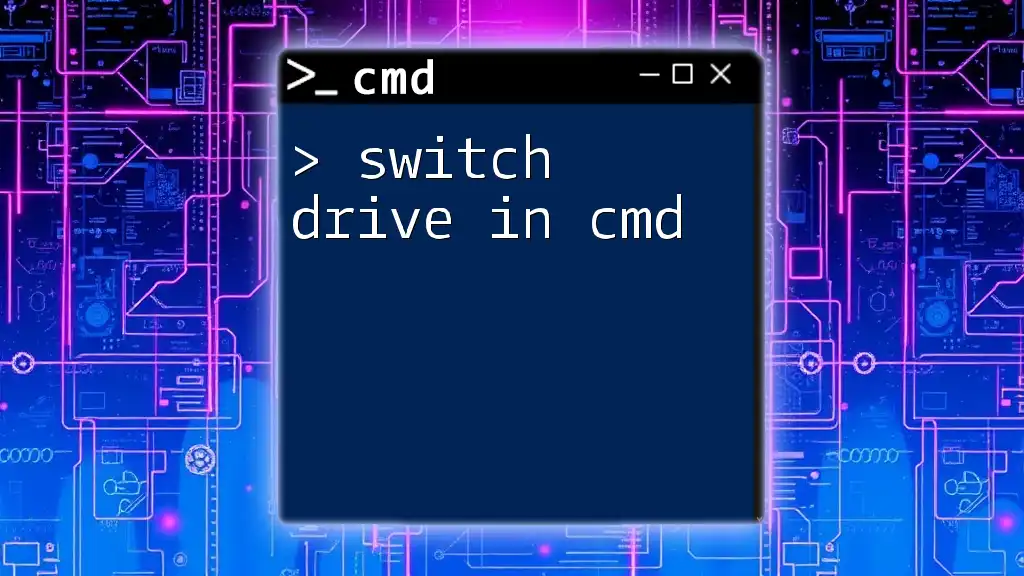The `trace` command in CMD is used to trace the route packets take to a network host, which can help in diagnosing network issues.
Here's a code snippet demonstrating how to use the `tracert` command:
tracert example.com
What is Trace Route?
Trace route is a diagnostic tool used to determine the path data packets take from one computer to another over a network. It is especially helpful in identifying where delays or failures occur in the network. By visualizing the route taken by the packets, you can pinpoint locations where the network may be experiencing issues, ultimately aiding in quicker troubleshooting.
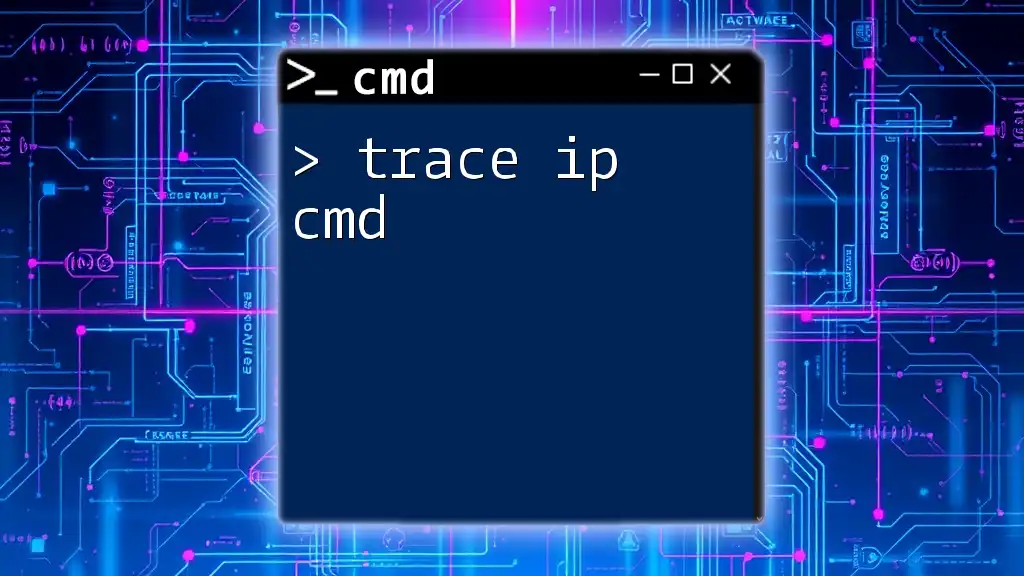
Understanding the `tracert` Command
In Windows Command Prompt (CMD), the equivalent tool for tracing routes is the `tracert` command. This command traces the route to a specified destination and provides information about each hop along the way. Unlike other tools that may perform similar functions, `tracert` specifically measures the time taken for packets to travel toward their destination and back, providing insights into network latency.
How Does `tracert` Work?
The `tracert` command operates by sending a series of Internet Control Message Protocol (ICMP) echo requests to the target destination. It utilizes a field known as TTL (Time to Live), which limits the number of hops a packet can take before being discarded. Each time a packet is forwarded, the TTL value decreases. When it reaches zero, the packet is dropped, and the router sends back an ICMP "Time Exceeded" message. This mechanism allows `tracert` to identify each hop in the path to the final destination.

Basic Syntax of the `tracert` Command
The general syntax for the `tracert` command is as follows:
tracert [options] destination
In this syntax:
- `options` are any flags you wish to apply to modify the command’s behavior.
- `destination` is the hostname or IP address of the target you want to trace.

Using the `tracert` Command in CMD
Executing a Basic Traceroute
To execute a simple traceroute, follow these steps:
- Open Command Prompt by typing cmd in the Windows search bar and selecting the application.
- In the command window, type the following command:
tracert www.example.com
You will receive output that displays a list of hops between your computer and the destination. Each hop will provide information about the round-trip time (RTT) taken to each intermediate host.
Interpreting the Output
The output from a traceroute will include several columns of data:
- Hop Number: Indicates the order of the hops.
- Round Trip Time: This shows the time taken for the packet to reach that hop and return, usually presented in milliseconds.
- Host Name/IP Address: Displays the name or address of the router or server at each hop.
For instance, a sample output might look like this:
1 <1 ms <1 ms <1 ms 192.168.1.1
2 1 ms 1 ms 1 ms 10.10.10.1
3 5 ms 4 ms 4 ms 172.217.0.46
Each entry helps you assess network performance between yourself and the target site.

Advanced Usage of `tracert`
Options and Flags
The `tracert` command also supports various options to refine your results:
-
`-d`: This option prevents the command from resolving DNS addresses, which can speed up the process.
Example:
tracert -d www.example.com -
`-h [maximum hops]`: You can specify the maximum number of hops to trace, making it useful for limiting overly long routes.
Example:
tracert -h 5 www.example.com -
`-w [timeout]`: This allows you to set a timeout for each response. If a response takes longer than this interval, it moves on to the next hop.
Example:
tracert -w 1000 www.example.com
Tracing Routes to Specific Ports
While `tracert` itself does not allow for port specification, being aware of this limitation could help you consider using third-party tools that can incorporate port tracing, especially in applications where specific ports are critical for connectivity.
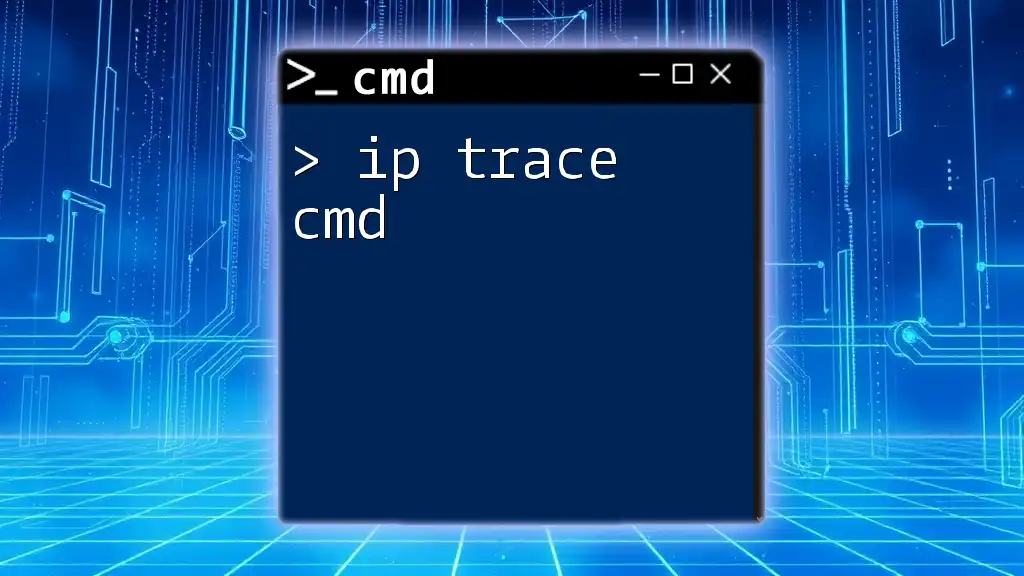
Common Issues and Troubleshooting
What to Do When the Trace Route Fails
Sometimes, running the `tracert` command can produce errors such as Request Timed Out. Common causes may include:
- Firewall Configurations: Firewalls may block ICMP packets, preventing `tracert` from successfully completing.
- Network Issues: There might be issues upstream in the network that block communication.
- Misconfigured Routers: Incorrect router settings can disrupt the routing path.
If you encounter issues, consider checking the firewall settings or testing connectivity through alternative tools such as `ping`.
Interpreting Timed-Out Hops
If a hop returns a timeout, it usually indicates one of the following:
- The device is intentionally configured to drop ICMP packets for security reasons.
- Network congestion may be delaying responses, though this is less common in a well-managed network.
Understanding the implications of timeouts becomes crucial in diagnosing potential issues along the route.

Comparison with Other Tracing Tools
Traceroute in Other Operating Systems
In Unix/Linux systems, the equivalent command is `traceroute`, which operates similarly but may provide different functionality. The syntax may vary, but the outcome remains focused on tracing routes within networks.
Tracing Tools Beyond CMD
Various third-party tools exist outside of CMD, providing graphical interfaces and additional features for tracing routes. Examples include:
- WinMTR: Combines `ping` and `traceroute` in one tool to provide more comprehensive diagnostics.
- PathPing: A Windows tool that adds the functionality of `ping` to `tracert`, offering an additional layer of analysis.
These alternatives offer user-friendly experiences, but the fundamental understanding of how `tracert` functions remains crucial for effective network troubleshooting.

Conclusion
Understanding how to use the `tracert` command effectively allows you to enhance your network troubleshooting capabilities significantly. By tracing routes, interpreting output, and diagnosing issues, you can become proficient in identifying and resolving network problems efficiently.
Consider practicing with the `tracert` command and familiarizing yourself with its syntax and uses to expand your CMD expertise. By mastering this crucial command, you can take a significant step toward becoming adept at network analysis.
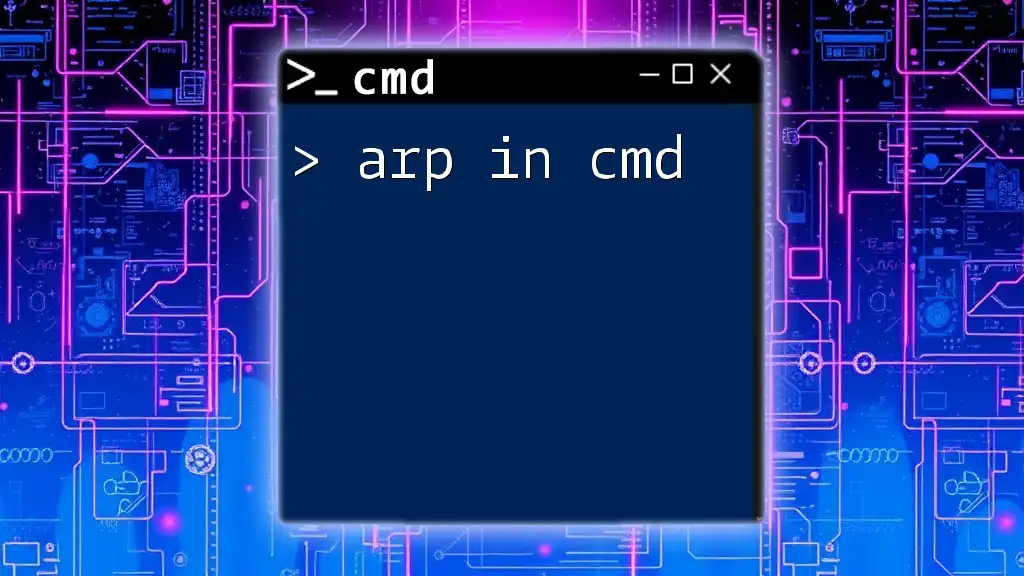
Additional Resources
For further learning, explore [Microsoft Documentation on `tracert`](https://docs.microsoft.com/en-us/windows-server/administration/windows-commands/tracert) or join networking forums to discuss and resolve challenges with fellow users.

Frequently Asked Questions (FAQ)
What is the difference between `tracert` and `ping`?
While both `tracert` and `ping` are used to diagnose network issues, `ping` checks the availability of a host and measures round-trip time without considering the hops taken. In contrast, `tracert` reveals the entire path data takes to reach the destination and the latency at each hop.
Can `tracert` be used in a corporate environment?
Yes, `tracert` is a powerful network tool that can help network administrators identify issues within corporate networks. However, ensure you have the necessary permissions and understand the corporate policies regarding network diagnostics.
Is it safe to run `tracert` commands on different networks?
Generally, running `tracert` commands is safe and does not interfere with network operations. However, it can draw attention in secure environments; always verify network policies before using any diagnostics tools.