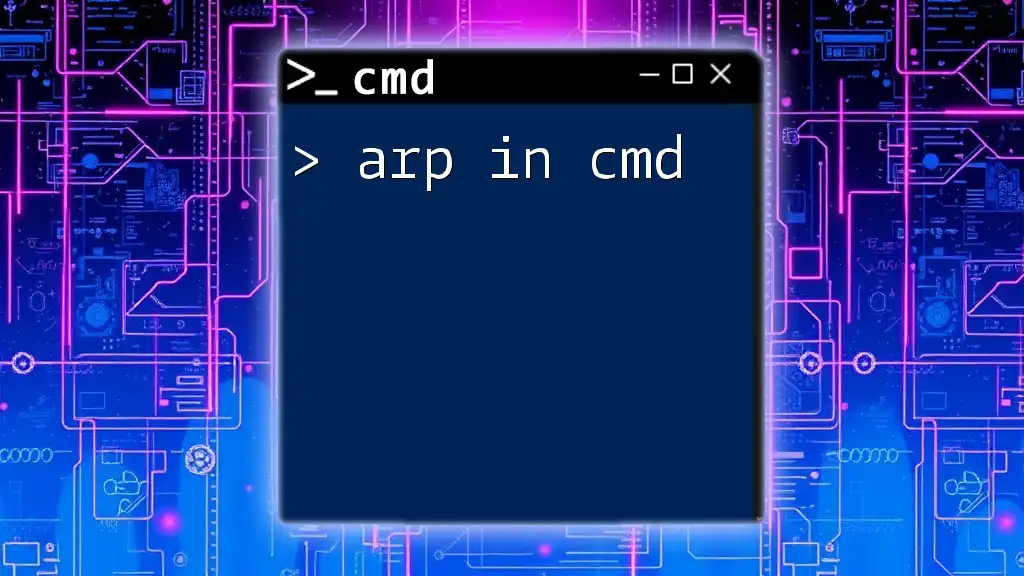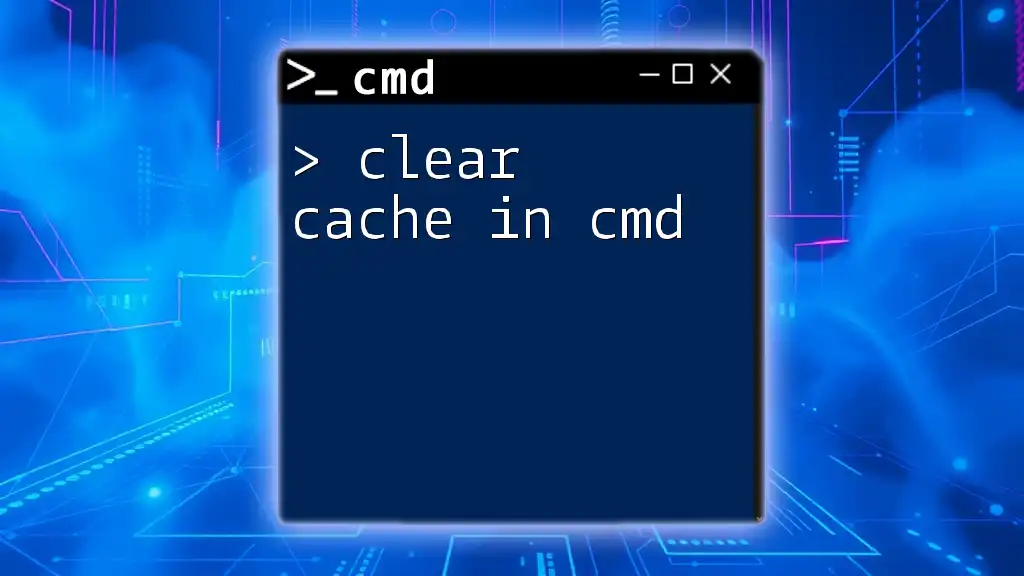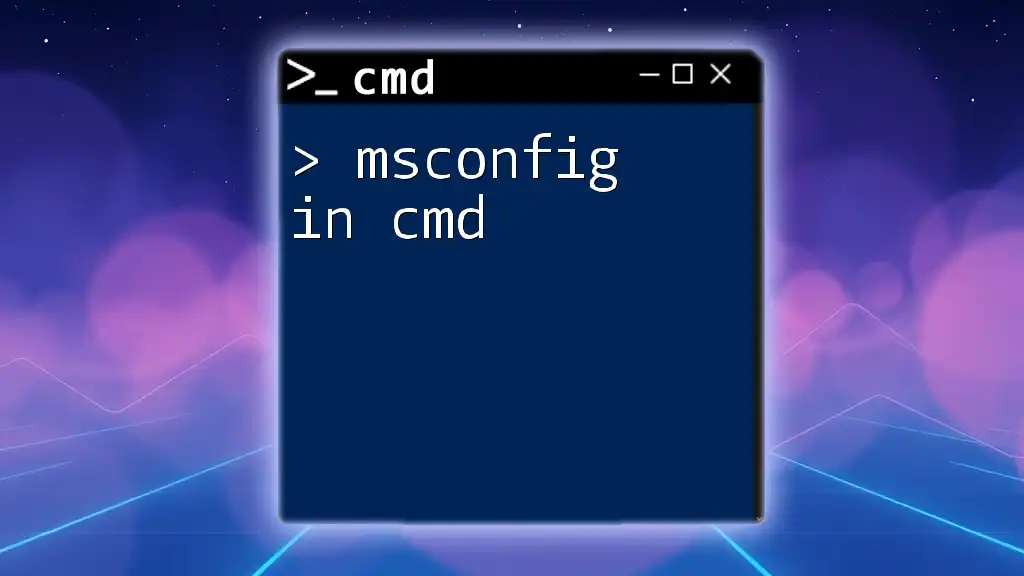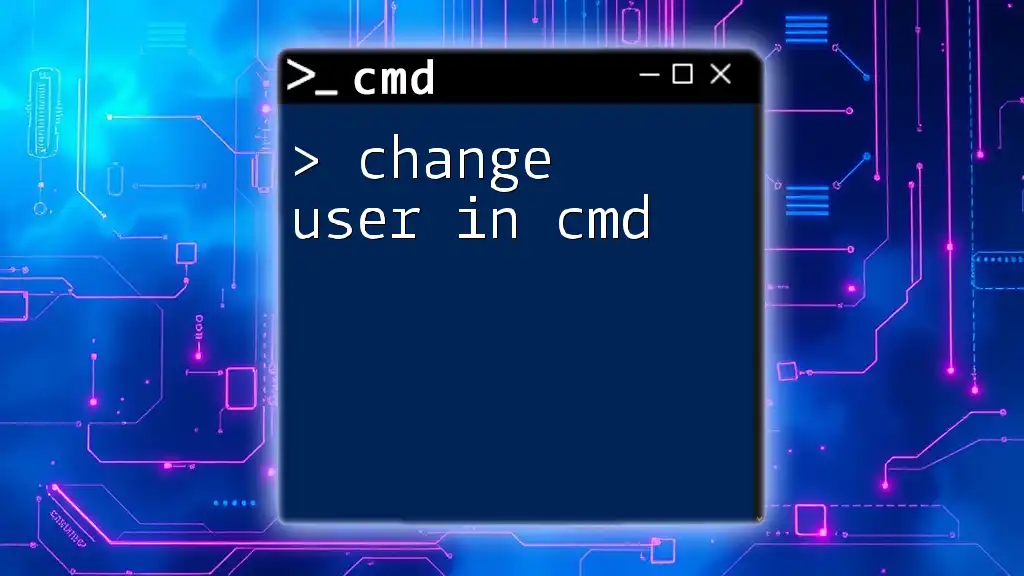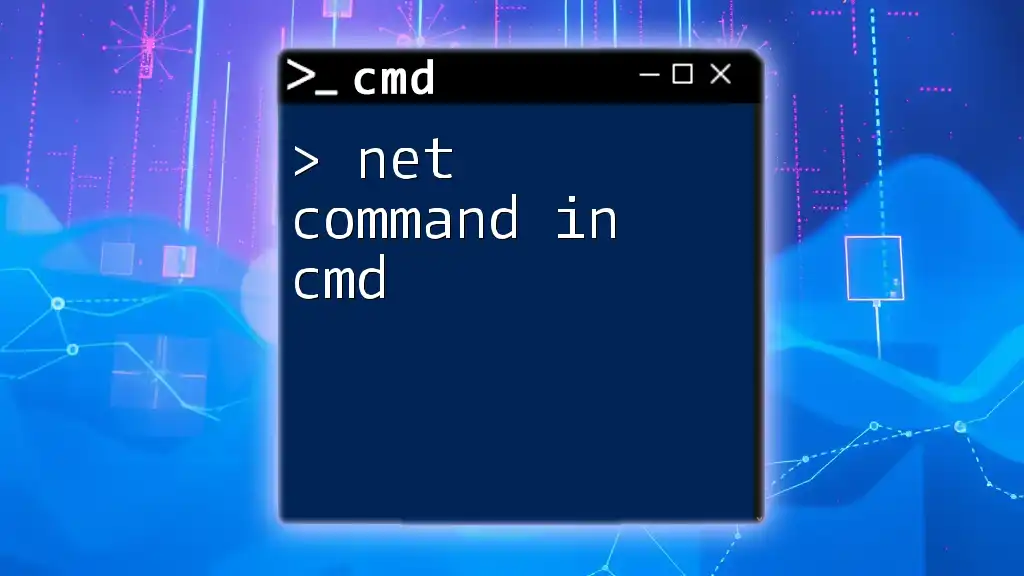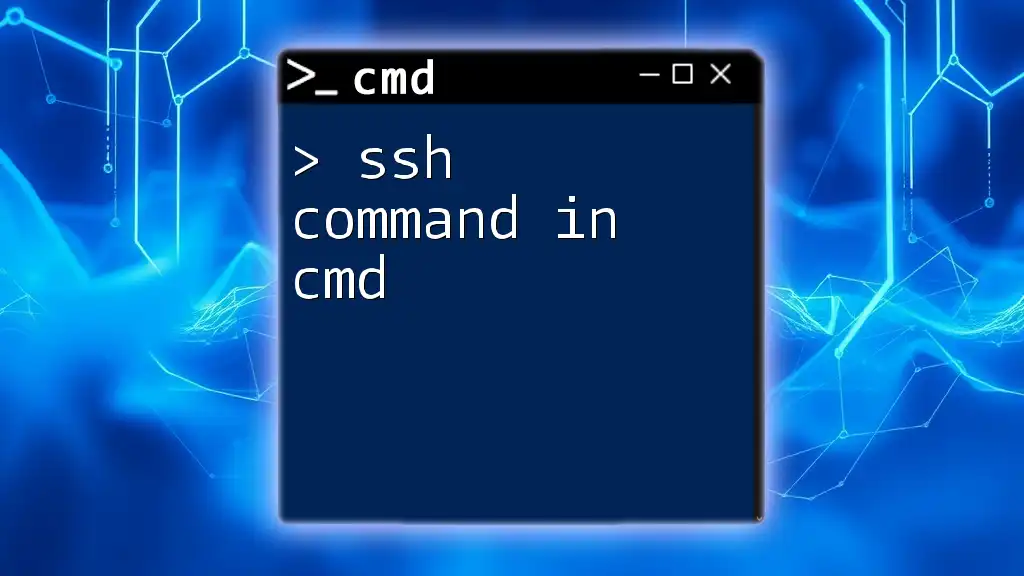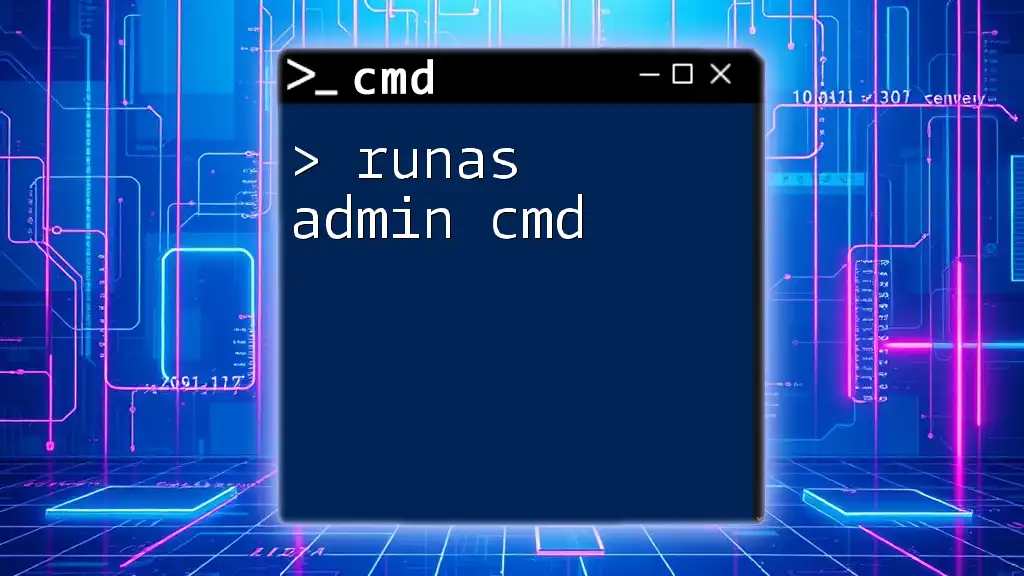To navigate back to the previous directory in the command prompt, use the following command:
cd ..
Understanding CMD Navigation
What is Directory Navigation?
Directory navigation refers to the process of moving through the folder structure in your operating system using command line interfaces like CMD (Command Prompt). CMD allows users to traverse directories to locate files, run applications, or manage system configurations. Being proficient in navigating these directories is crucial for efficient command-line operations.
Common CMD Commands
To maneuver through directories, CMD utilizes a variety of commands. The `cd` (change directory) command is the most widely used when navigating through the file system. Understanding how to use this command effectively will greatly enhance your ability to work within CMD.
Directory paths can be categorized into two types:
- Relative Paths: These paths are relative to the current directory you are in.
- Absolute Paths: These paths specify the complete directory path from the root drive.

Go Back in CMD: The Basics
How to Go Back a Directory in CMD
To go back in CMD, the command you will frequently use is `cd ..`. This command directs CMD to move up one level in the directory hierarchy.
Example:
cd ..
Description: When you execute `cd ..`, CMD will return to the parent directory of the current working directory.
How to Back Command in CMD
Sometimes you may want to navigate back to a specific folder after going up one level. You can do this by combining the `cd` command with the folder name you want to access.
Code Snippet:
cd ..\foldername
Description: This command instructs CMD to go back one directory and then navigate into a folder named `foldername`. Replace `foldername` with the actual name of the folder you wish to access.
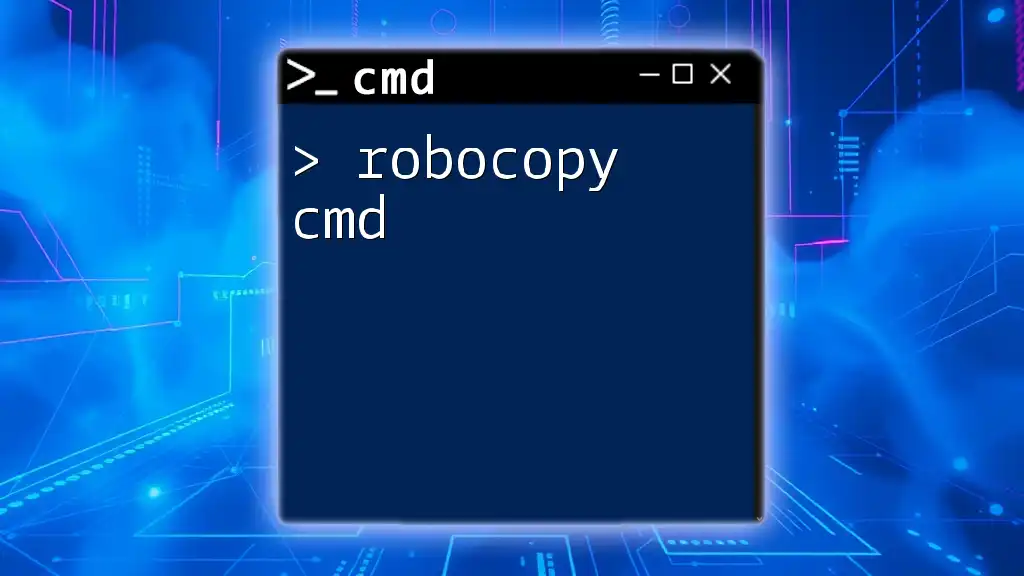
Navigating Multiple Levels Up
Going Back Multiple Directories
If your current directory is several levels deep, you can go back multiple directories in one command. To accomplish this, use multiple sets of `..`.
Example:
cd ..\..
Description: This command takes you up two levels in the directory structure. If you need to go back further, just add more `..` separated by backslashes.
Understanding the Parent Directory
Every directory has a parent directory, which is one level higher in the hierarchy. Understanding this concept is vital as it allows you to better navigate your file system and helps maintain an organized structure for your files and applications.
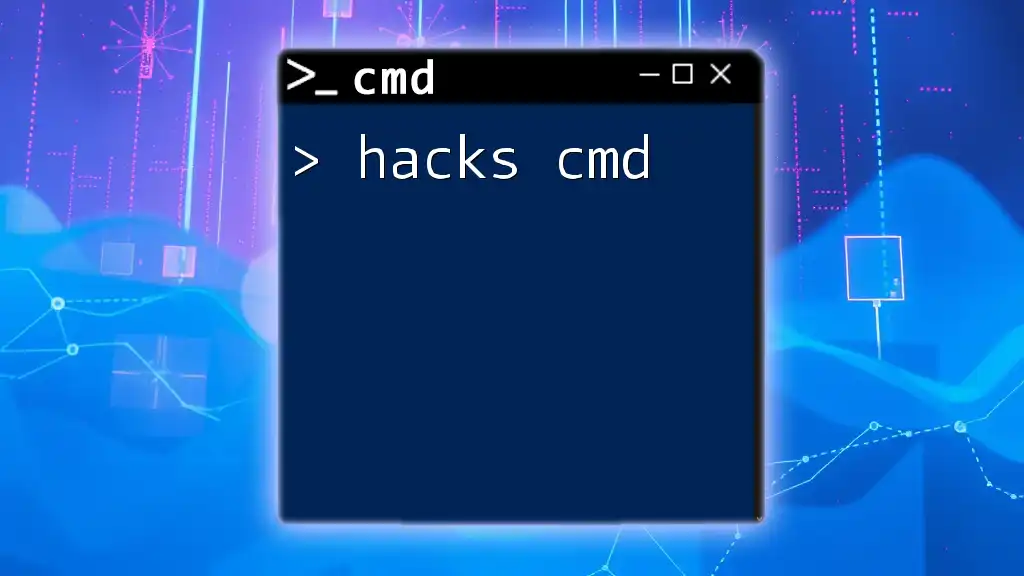
Combining Commands
How to Go Back and Access Other Directories
Often in CMD, you may find it convenient to combine commands. You can chain commands together using the `&&` operator, which allows you to perform multiple operations in a single line.
Example:
cd .. && cd foldername
Description: This command first goes back one level and then directly navigates into the specified `foldername`. This method can save time and ensure efficiency in your file management.

Troubleshooting Common Issues
Error Messages
While navigating in CMD, you may encounter various error messages, such as:
- "The system cannot find the path specified." These messages usually indicate that the directory you are trying to navigate to does not exist. Double-check your syntax and ensure the folder names are spelled correctly.
Tips for Efficient Navigation
- Consider using tab completion: Begin typing a directory name and press the `Tab` key to auto-complete it. This reduces typing errors and speeds up navigation.
- Use the `dir` command to display the contents of your current directory, helping you visualize where you want to navigate.
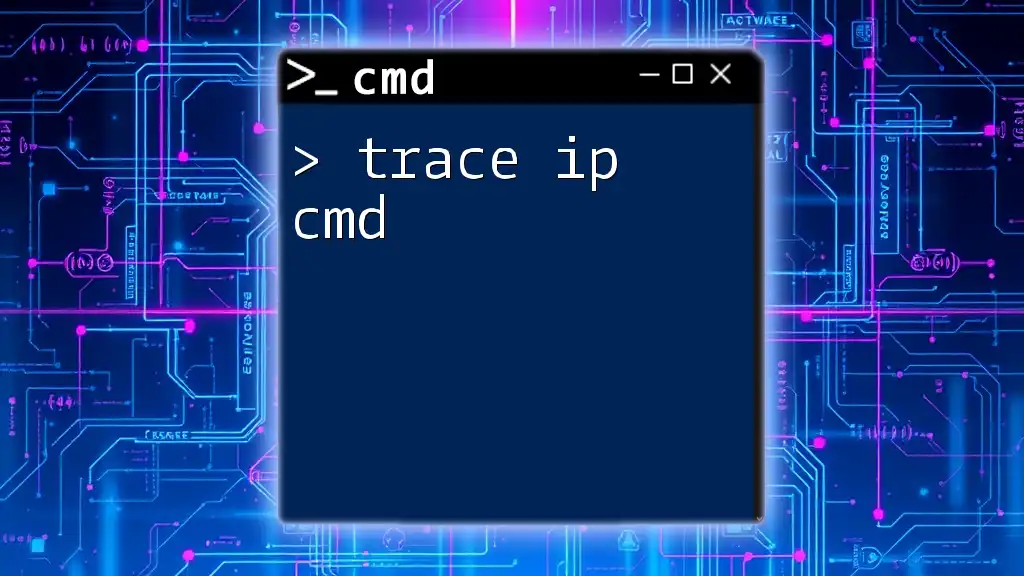
Utilizing Shortcuts
CMD Keyboard Shortcuts for Navigation
In addition to commands, CMD supports several keyboard shortcuts that can enhance your navigation experience:
- Pressing the Up arrow key allows you to quickly access previously executed commands, saving time if you need to repeat or modify them.
- The Tab key helps with autocompletion of file and folder names, minimizing typing errors and increasing efficiency.

Conclusion
Mastering the art of navigating back in CMD is essential for anyone looking to utilize the command-line interface effectively. By understanding commands like `cd ..` and practicing the techniques outlined in this guide, you can significantly improve your efficiency in managing directories.
Remember, practice makes perfect when it comes to using CMD. With time and experience, you'll navigate your file system with ease. Don’t hesitate to dive deeper into CMD commands and discover more functionalities that can optimize your workflow.