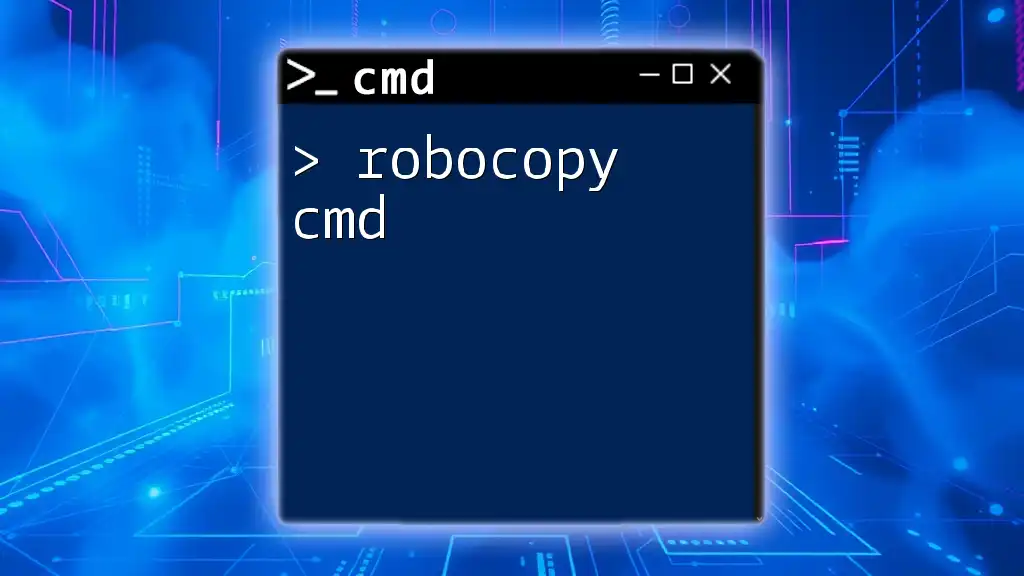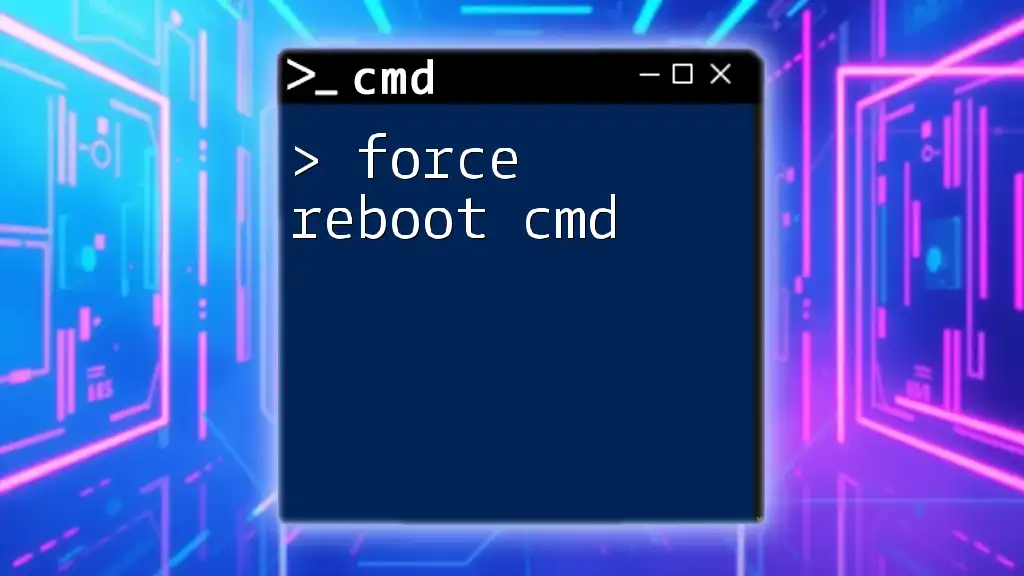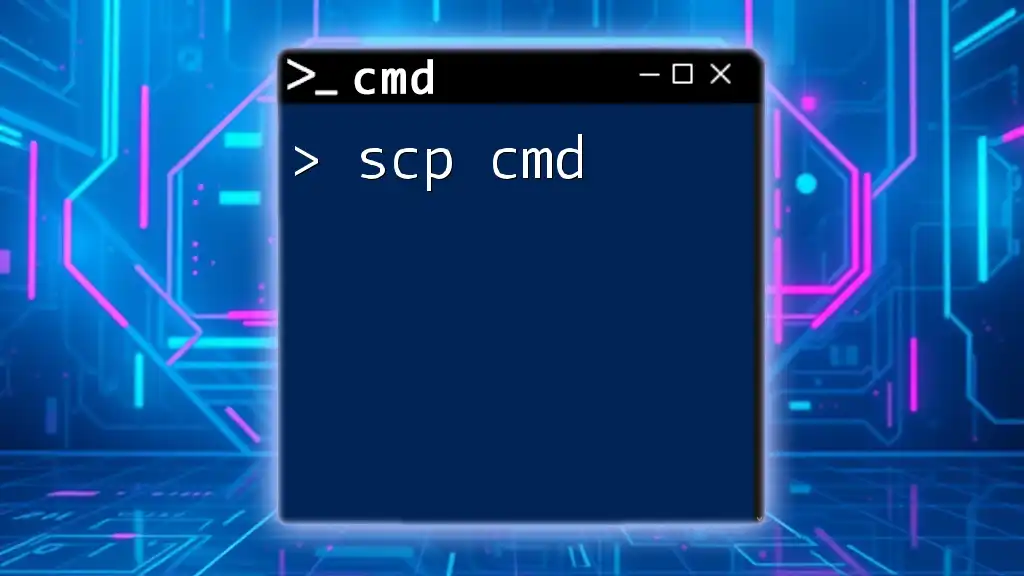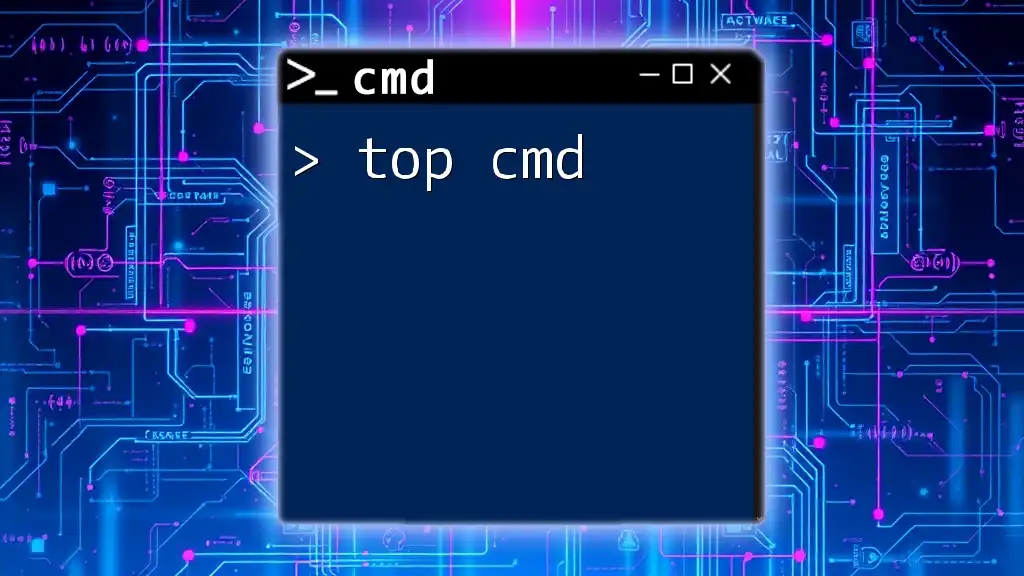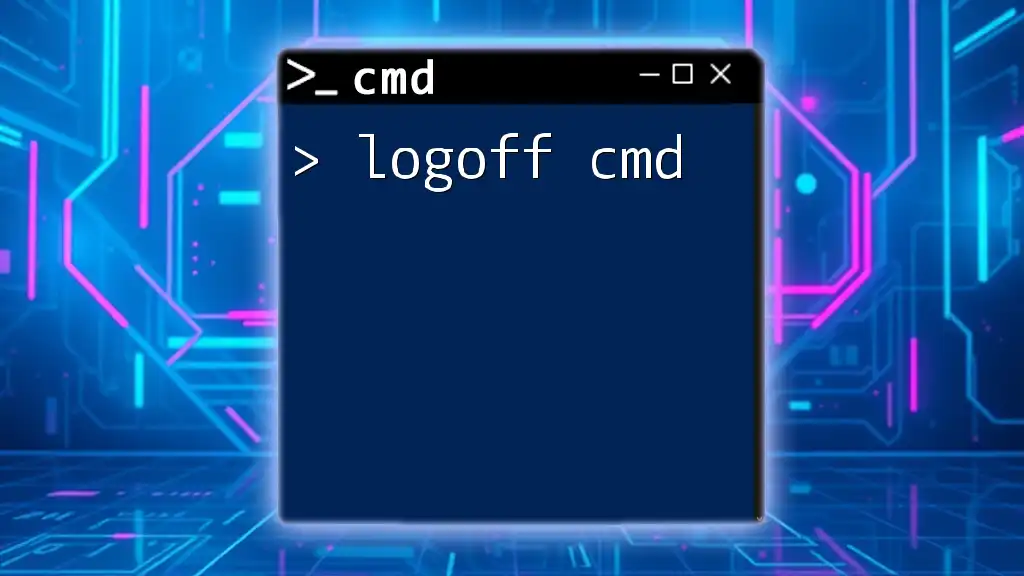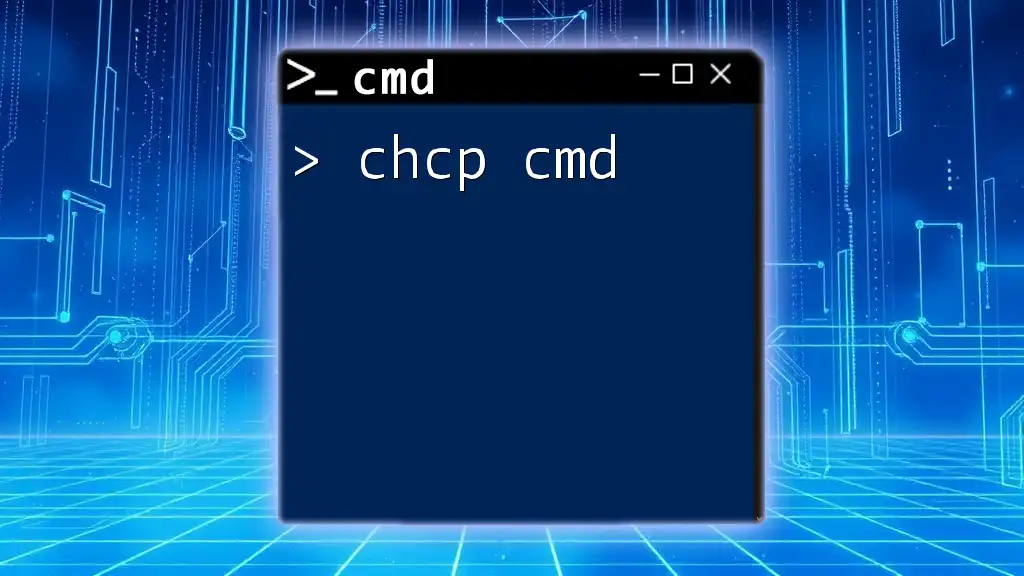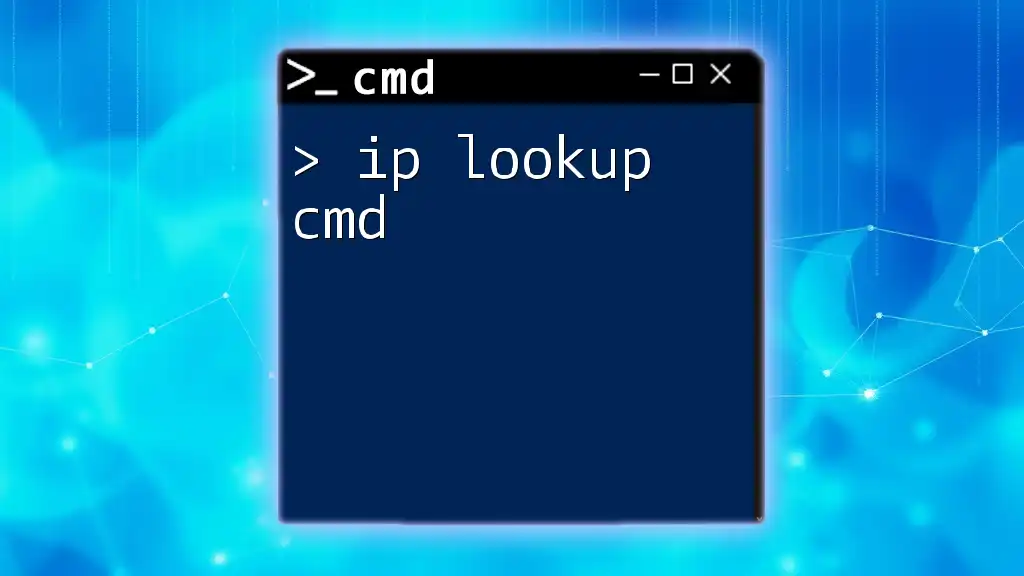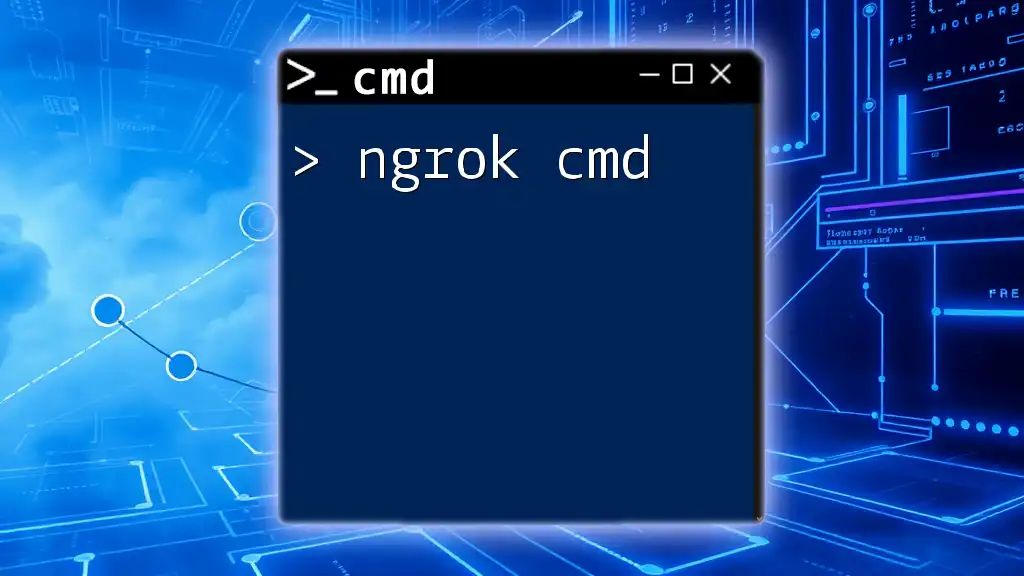Robocopy (Robust File Copy) is a command-line tool in Windows that enables users to efficiently copy files and directories, with support for mirroring, error recovery, and multithreading.
Here's a basic example of using Robocopy to copy files from a source directory to a destination directory while preserving the file attributes:
robocopy C:\Source D:\Destination /E /COPYALL
Understanding Robocopy Syntax
Robocopy comes with a straightforward yet powerful syntax designed to handle various file copying needs. The basic syntax is as follows:
robocopy [source] [destination] [file(s)] [options]
- [source]: The folder you want to copy files from.
- [destination]: The folder where you want to copy the files to.
- [file(s)]: The specific files you wish to copy; you can use wildcards like `*` and `?`.
- [options]: Various command-line options to modify the behavior of the copy operation.
Understanding this syntax is crucial for utilizing the full potential of Robocopy, enabling you to execute complex file copying operations with precision.
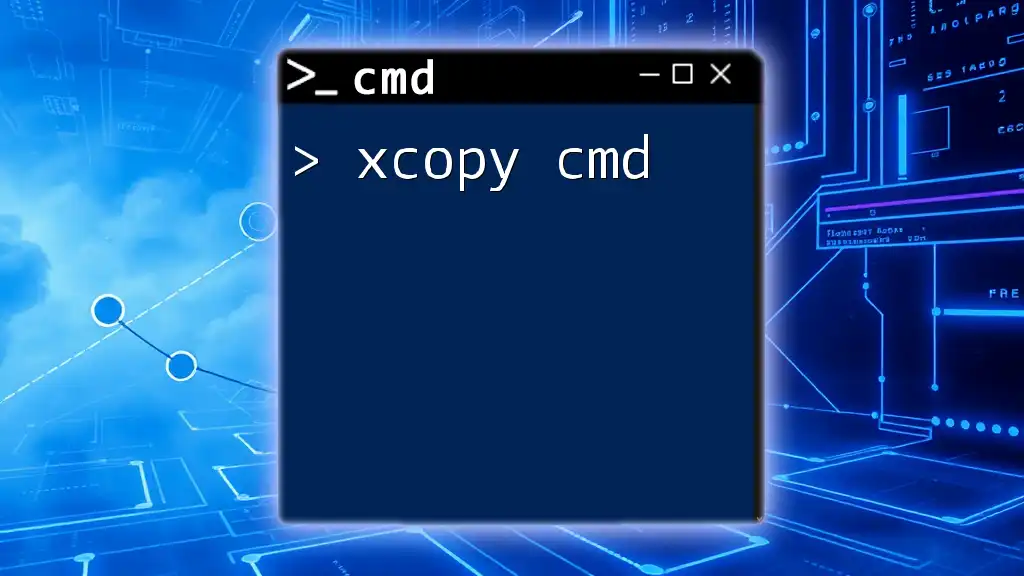
Key Features of Robocopy
File Copying Capabilities
Multi-threading for Faster Transfers
One of Robocopy's standout features is its ability to perform multi-threaded copies, significantly speeding up the transfer process. By using the `/MT` (multithreading) option, you can specify how many threads to use. For example:
robocopy source destination /MT:8
This command will execute the copy operation using up to 8 threads, drastically reducing the time necessary for large file transfers.
Resilience and Error Recovery
Automatic Retry on Failed Copies
Robocopy includes built-in resilience features that automatically retry the copying operation if an error occurs. This can be particularly useful when dealing with unreliable sources or network conditions. You can adjust the retry strategy using the `/R` option (number of retries) and the `/W` option (wait time between retries):
robocopy source destination /R:5 /W:10
This command will retry a failed copy operation up to five times, waiting 10 seconds between each attempt, allowing for a robust copying process.
Built-in Logging Features
Creating Log Files
For users who want to keep track of their copying activities, Robocopy allows you to create logs using the `/LOG` option. This feature outputs the results of the copy operation to a specified text file.
robocopy source destination /LOG:logfile.txt
The log file will contain comprehensive details about what files were copied, any errors that occurred, and the overall success or failure of the operation. This is invaluable for troubleshooting and record-keeping.
Mirror and Synchronization
Mirroring Directories
Robocopy can also mirror directories, making it an excellent choice for backup preparations or maintaining synchronized folders. The `/MIR` option allows you to do just that, ensuring the destination folder is an exact copy of the source folder.
robocopy source destination /MIR
While this feature is beneficial, users should exercise caution, as it will delete files in the destination that do not exist in the source.
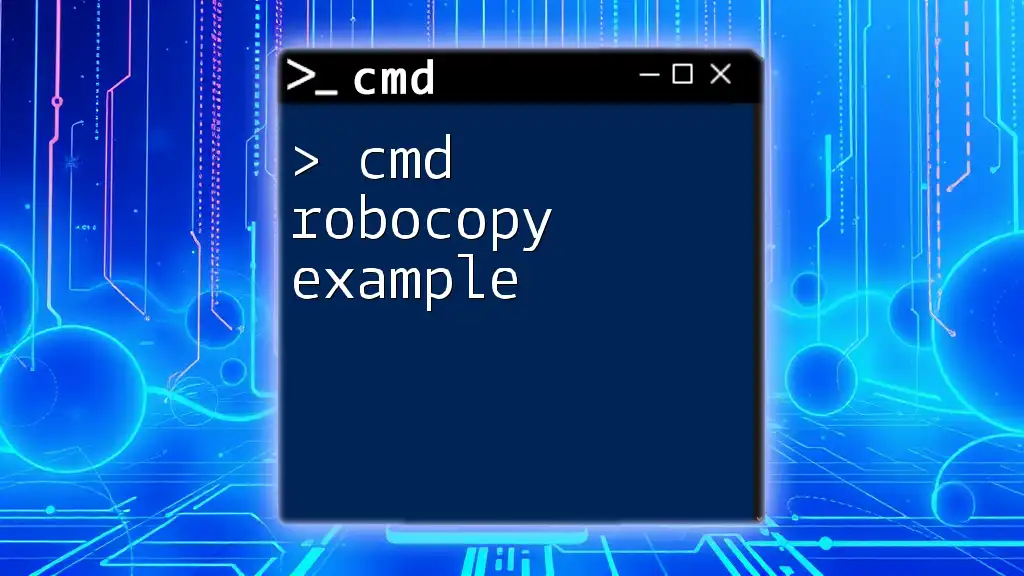
Essential Robocopy Options
Specifying File Selection Criteria
Include or Exclude Files Using Wildcards
Robocopy supports wildcards for quick selection of files. The `*` wildcard represents any number of characters, while the `?` wildcard represents a single character. For example, to copy only JPEG files:
robocopy source destination *.jpg
Additionally, to exclude specific files or directories, options `/XF` (exclude files) and `/XD` (exclude directories) can be used. This granular control over file selection ensures users only copy what's necessary.
Setting File Attributes and Permissions
Copying File Attributes
When it comes to maintaining file integrity, Robocopy allows users to choose which attributes to copy using the `/COPY` option. This includes options for copying Data, Attributes, Timestamps, and Security (DATS):
robocopy source destination /COPY:DAT
This command copies the selected attributes while maintaining the organization of the data being transferred.
Retry and Wait Strategies
Optimal Retry Strategies for Large Transfers
The ability to define custom retry strategies is invaluable, especially in environments where file transfers may encounter occasional interruptions. Adjusting the retry count and wait time allows for a smoother operation without manual intervention.
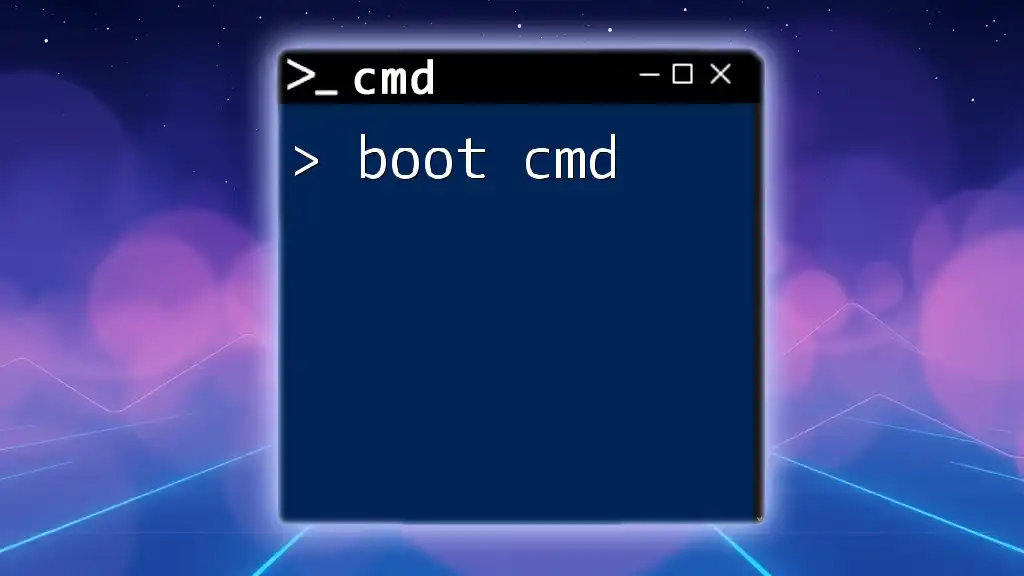
Advanced Robocopy Techniques
Scheduling Robocopy Tasks
Using Task Scheduler for Automation
For users looking to automate file copying tasks, Windows Task Scheduler can be configured to run Robocopy commands at specified intervals. This automated feature is ideal for creating regular backups or synchronizing files without manual input.
To set this up, open Task Scheduler, create a new task, and enter the Robocopy command in the "Action" section. Here’s an example cmd to run Robocopy nightly:
robocopy source destination /MIR /LOG:logfile.txt
This setup will execute the mirroring process every night while logging the operations.
Synchronizing Network Drives
Best Practices for Network Transfers
When working with network drives, consider the stability and security of your connections. It’s advisable to maintain an active and stable network while transferring large data sets. Always verify network paths and credentials before executing any Robocopy commands.
For example, to copy files from a network source to a local destination:
robocopy \\NetworkSource\Folder C:\LocalFolder /E
Ensure you have the appropriate permissions, as network issues can often lead to access denied errors.
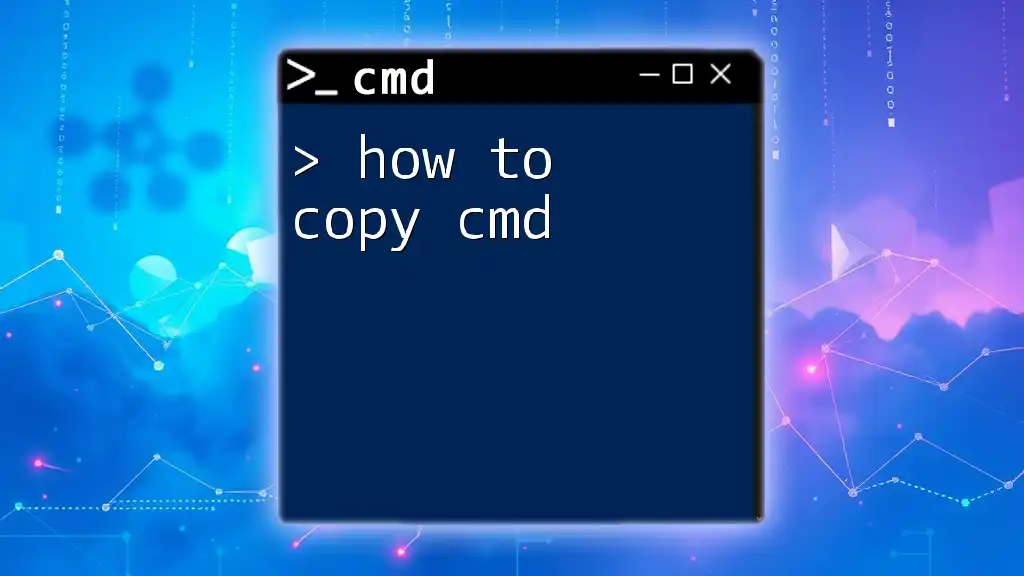
Common Use Cases for Robocopy
Backup Solutions
Creating Regular Backups
Robocopy is primarily known for backing up data. Implementing a command with appropriate options can help automate the backup process effectively. A typical strategy may include preserving timestamps and attributes:
robocopy source destination /E /COPY:DAT
This command makes an efficient backup of the source directory while maintaining essential file information.
Data Migration
Moving Data Between Systems
When migrating data between systems, Robocopy can handle large transfers efficiently. Users should consider using multiple threads and error-recovery strategies to ensure smooth transitions:
robocopy source destination /MT:16 /R:5 /W:5
This command optimizes the migration process while reducing downtime.

Troubleshooting Common Robocopy Errors
Handling Permission Issues
Understanding Access Denied Errors
An Access Denied error occurs when Robocopy attempts to copy files for which it lacks permissions. Always ensure that your user account has the necessary permissions for both the source and destination folders. Running commands as an administrator may also resolve these issues.
Network Problems
Resolving Connectivity Issues
If you experience connectivity issues during operations, check the network status to ensure stability. Intermittent network interrupts can lead to incomplete file transfers. Implementing the right retry options, such as adjusting the `/R` and `/W` settings, can help overcome temporary disruptions.
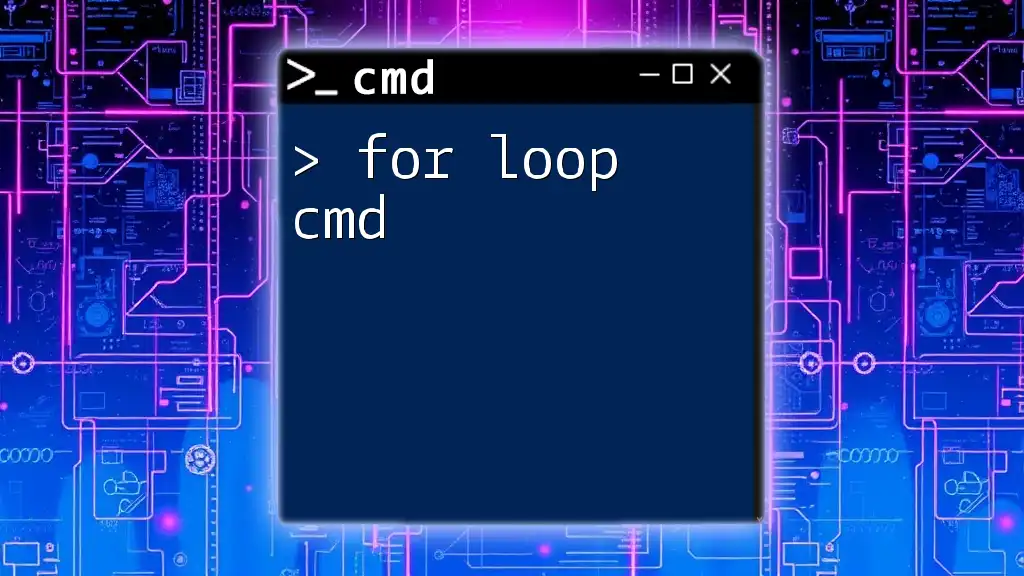
Conclusion
Robocopy in CMD is a versatile tool that provides users with the ability to perform complex file operations with ease. From basic copying tasks to sophisticated backup solutions, understanding its features and syntax opens the door to efficient file management. Whether you're an IT professional or a casual user, mastering Robocopy can significantly elevate your productivity in file handling tasks.

Resources for Further Learning
For more detailed insights about Robocopy, users can refer to the official Microsoft documentation, which provides extensive information about each command and its options. Engaging with online tutorials and community forums can also offer practical tips and real-world applications to further refine your Robocopy skills.