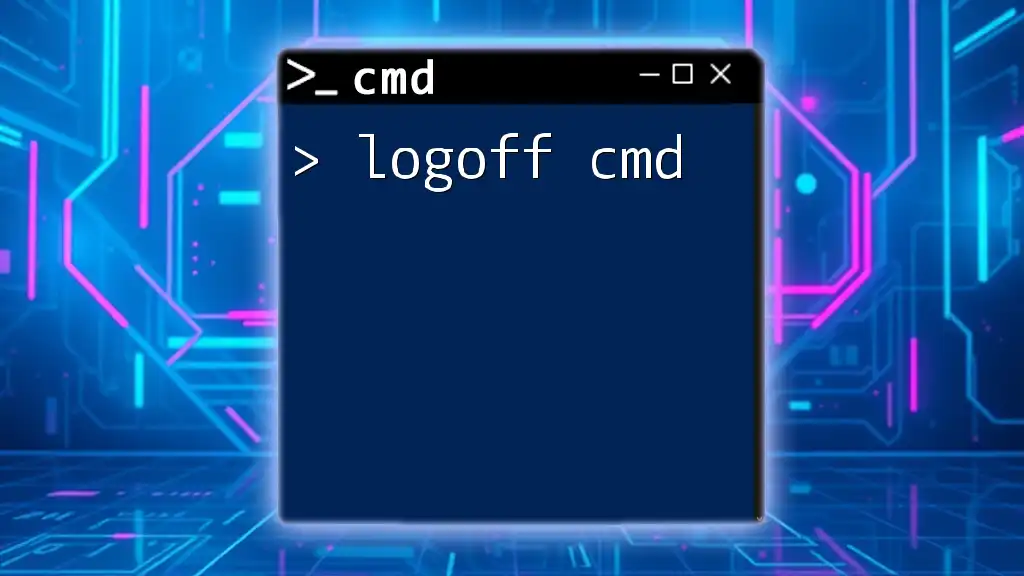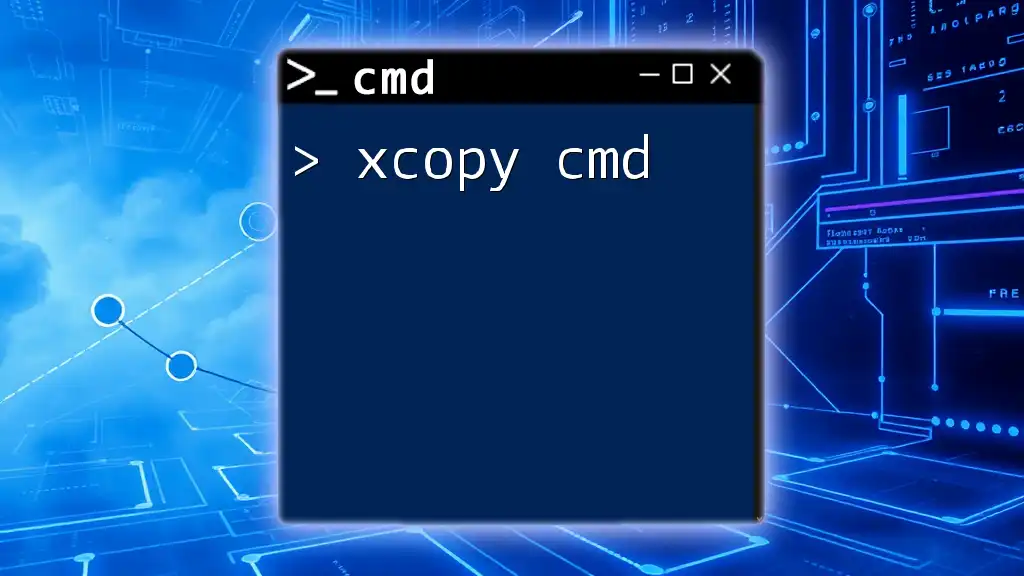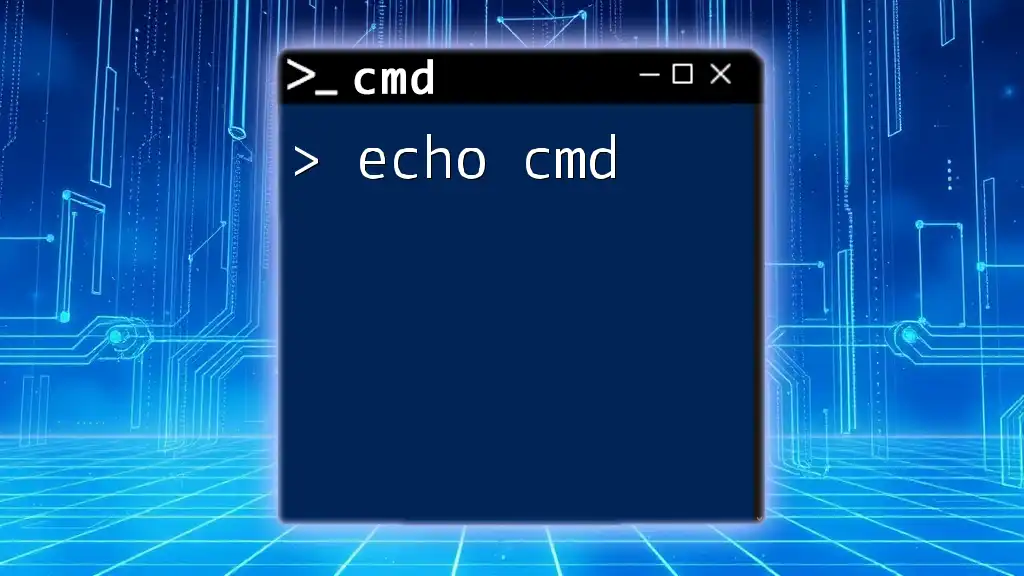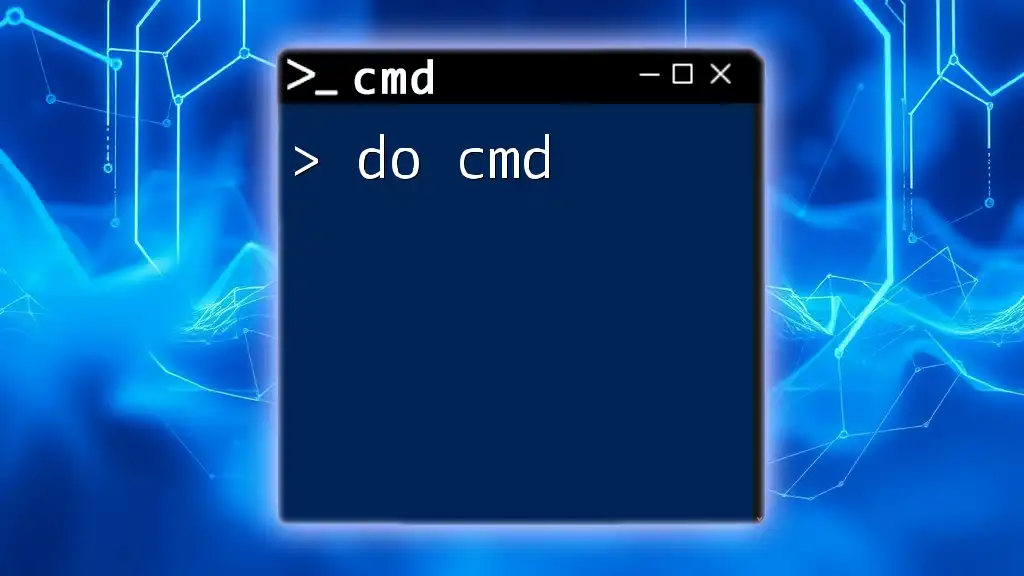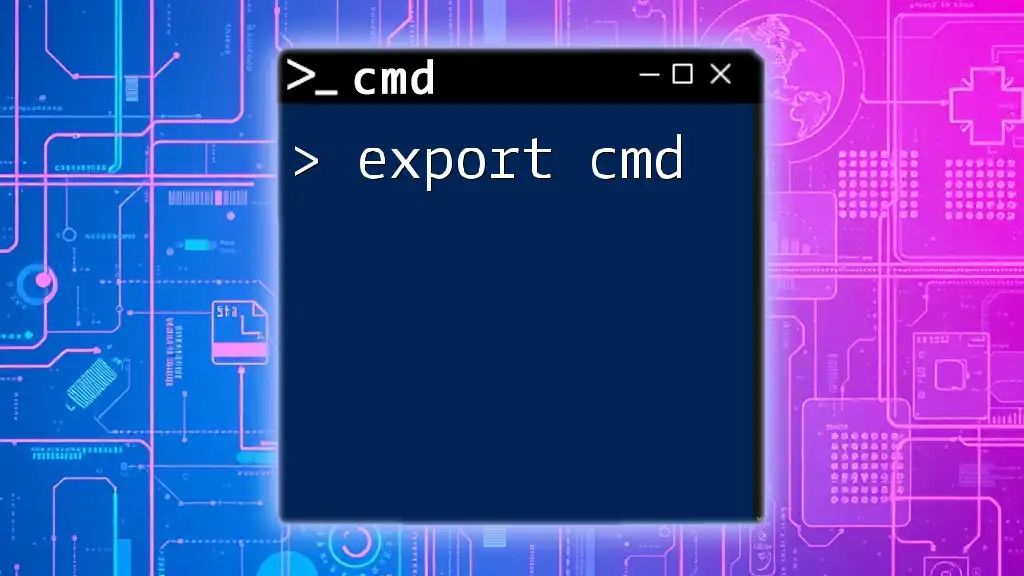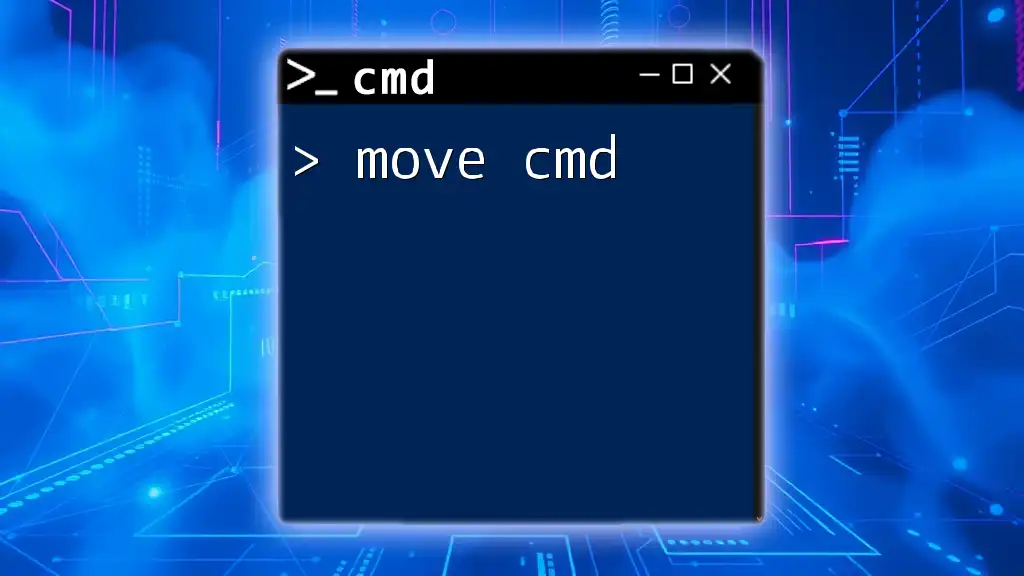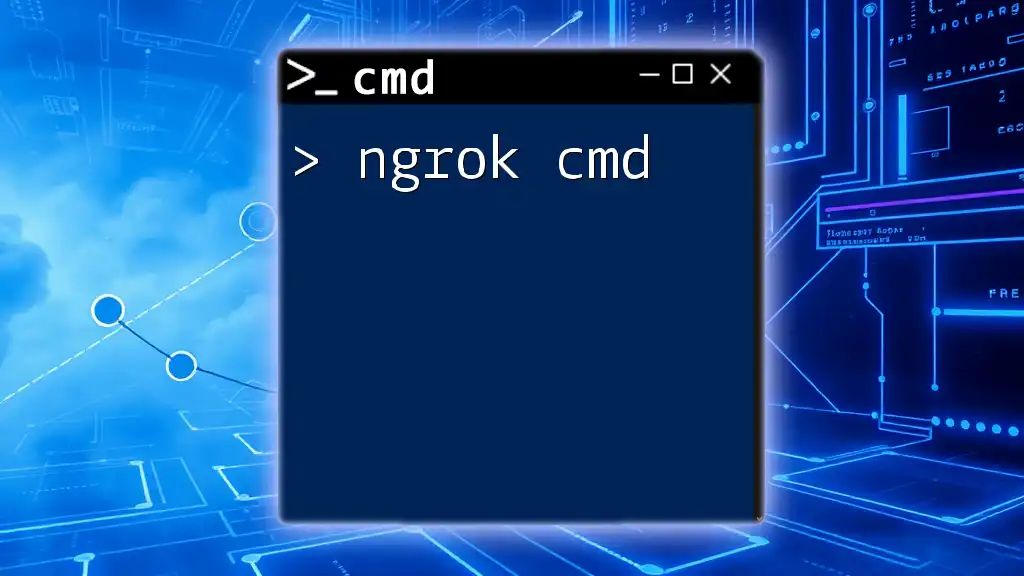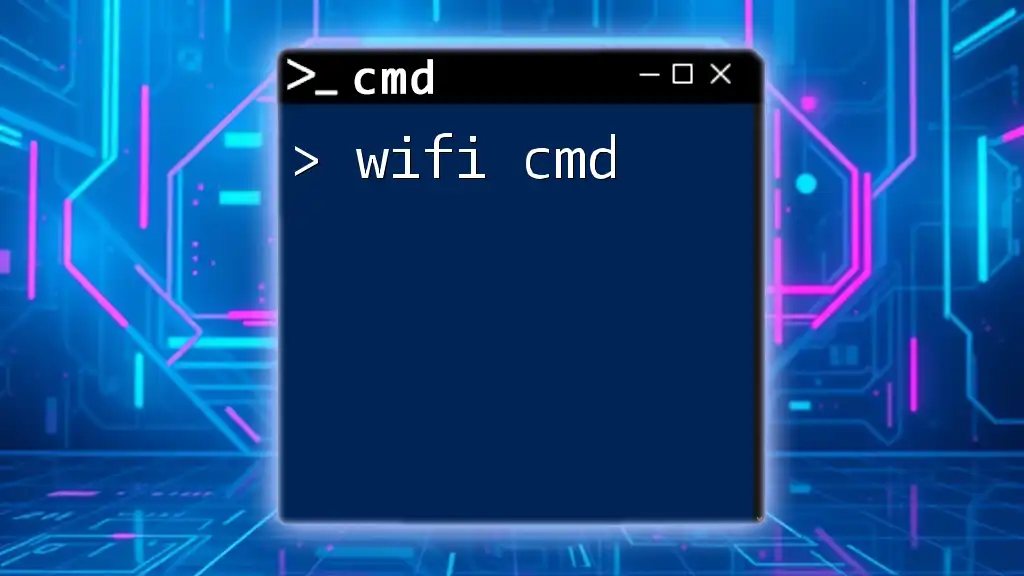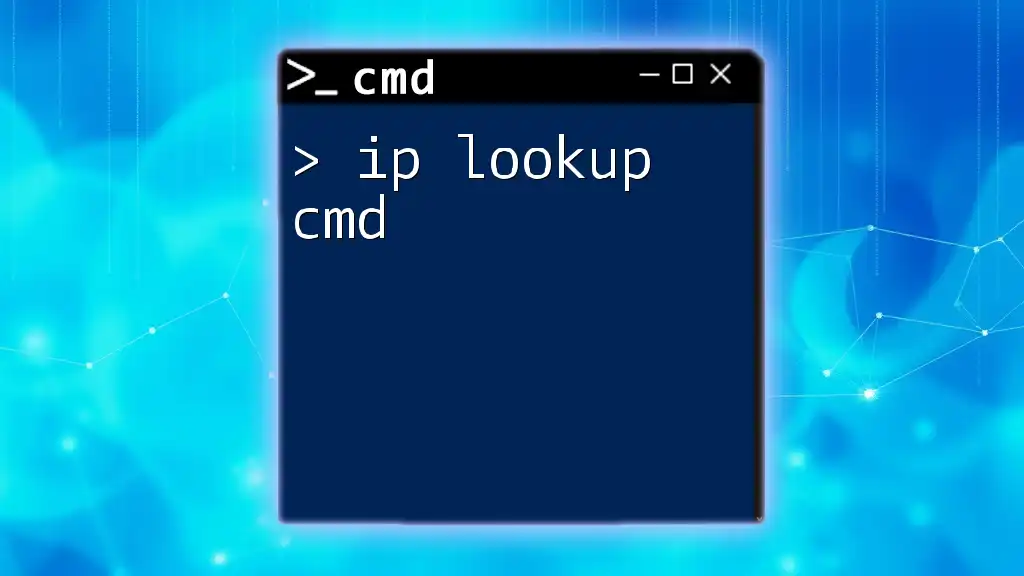The `logoff` command in CMD is used to log off the current user session, effectively closing all applications and returning to the login screen.
Here’s how to use it:
logoff
What is the Logoff Command?
The logoff command is a powerful tool in the Windows Command Prompt that allows a user to exit their current session on the system. When executed, it effectively closes all applications running in the session and ends the user’s login session, which can be crucial for maintaining system security and resource management.
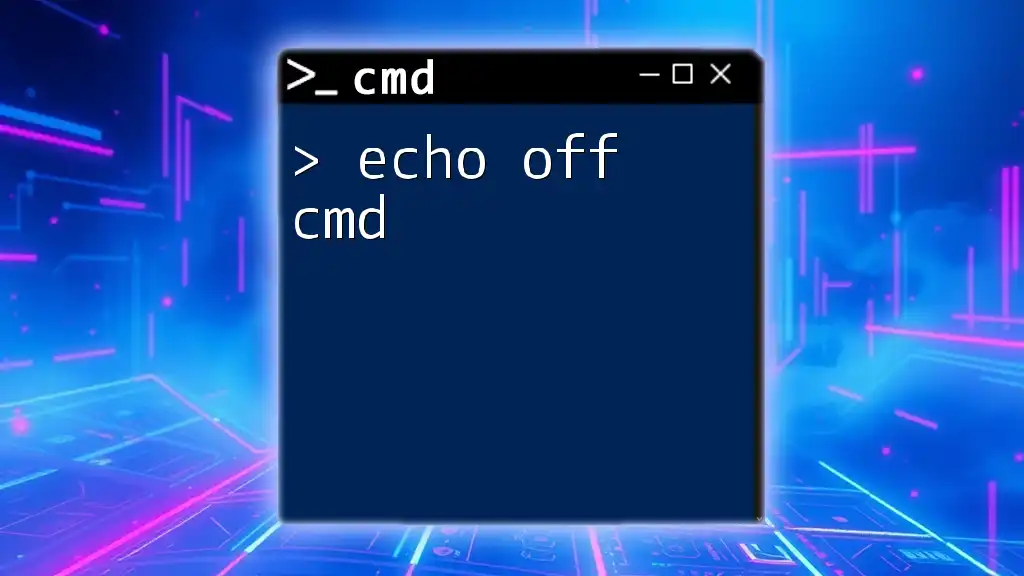
Why Use CMD for Logging Off?
Using the command line to log off presents several advantages over relying solely on the graphical user interface. It can be particularly beneficial in scenarios like:
- Remote Access: Logging off a user's session remotely without needing to access the physical system.
- Batch Processing: Automating logoff tasks via scripts, especially in environments with multiple users.
- Quick Execution: For power users, typing a command may be faster than navigating menus.
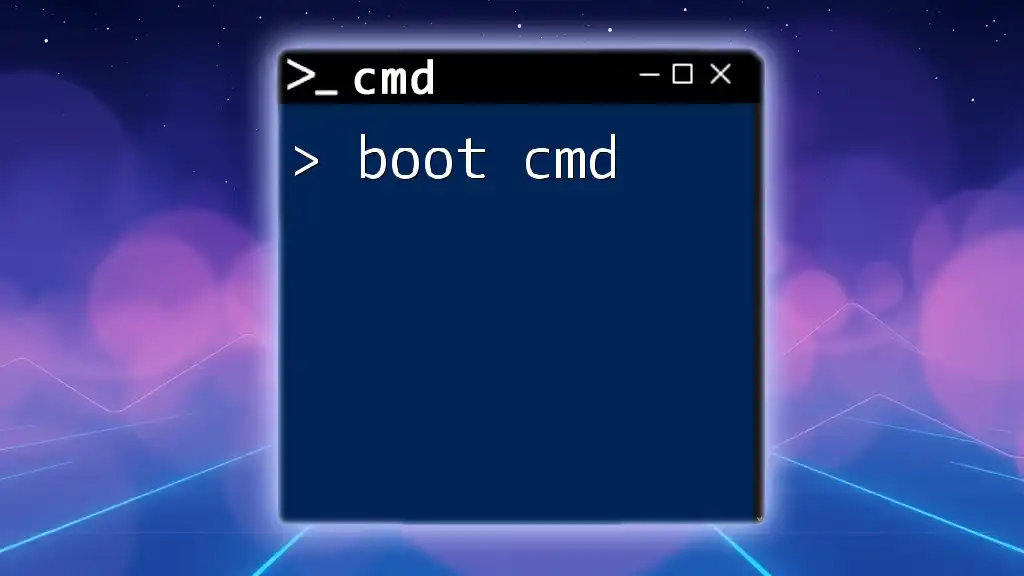
Understanding the CMD Logoff Command
Basic Usage of Logoff Command
To initiate a logoff, the basic syntax used is:
logoff [sessionid]
In this syntax, sessionid is an optional parameter that specifies the session you wish to log off. Users who access a system can have different session IDs, which helps in managing multiple users effectively.
Where to Access CMD
To use the logoff command, you must have access to Command Prompt. Here’s how to open it:
- Press `Windows + R` to open the Run dialog.
- Type `cmd` and press `Enter`.
- (Optional) For administrative privileges, right-click on Command Prompt and select Run as administrator.

Logging Off Using CMD
How to Log Off the Current User
For most cases where you want to log off the currently logged-in user, simply typing:
logoff
will suffice. Once executed, this command will immediately log off the session without any further prompts, effectively closing all applications running under that user.
Logging Off a Specific User by Session ID
Finding Session IDs
To log off a specific user rather than the current session, first, you need to identify the session ID. This can be done using the following command:
query user
The output will list active users along with their corresponding session IDs, which can be understood as unique identifiers for user sessions.
Command to Log Off a Specific User
Once you have the session ID, log off that specific user with the command:
logoff [sessionid]
Replace [sessionid] with the actual number obtained from the previous query. This is particularly helpful for network administrators who need to manage user sessions on a shared system.
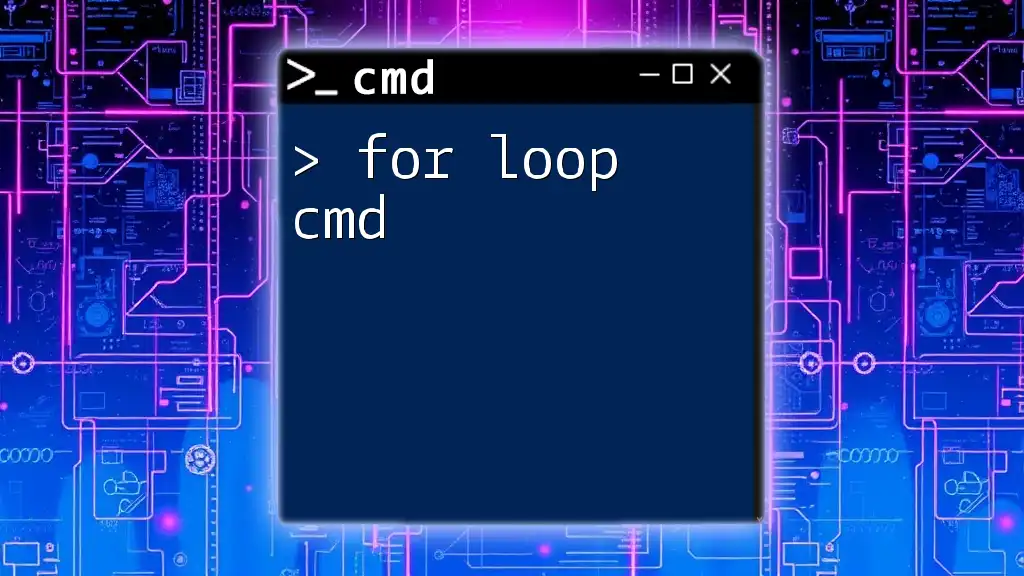
Logoff Windows CMD Options
Using Logoff with Scripting
The logoff command can easily be incorporated into batch scripts, allowing for automated logging off. For instance, suppose you want to log off users at a certain time each day. Your script may look something like this:
@echo off
logoff
This basic script can be scheduled to run at specified times, ensuring users are logged off without manual intervention.
Log Off via CMD with Timed Delay
If you want to give users a warning before logging them off, you can include a timed delay using the `timeout` command. For example:
timeout /t 60 && logoff
This command will wait for 60 seconds and then log off the current user automatically. This practice ensures that any unsaved work can be addressed before the session ends.
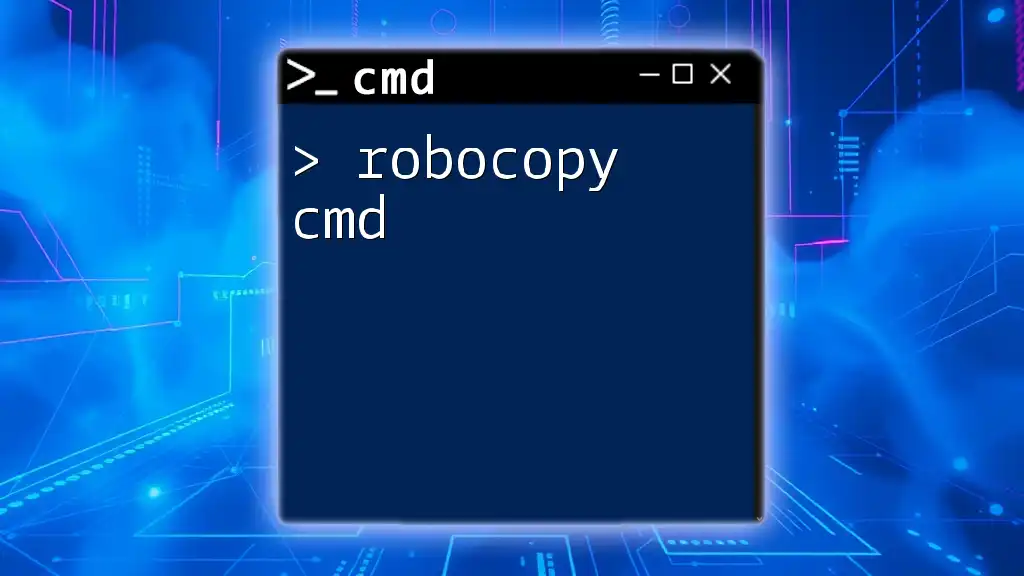
Advanced Logoff Techniques
Remote Logoff via CMD
In environments where administrating remote systems is necessary, the logoff command can still be effective. For this, you can use the tool PsExec from Sysinternals, which allows you to execute commands on remote PCs. The command looks like this:
psexec \\[computername] logoff [sessionid]
In this instance, replace [computername] with the name of the remote computer and [sessionid] with the user session ID to be logged off. Make sure you have the necessary permissions on the remote machine.
Logoff with Windows Task Scheduler
For users needing to log off at scheduled times, Windows Task Scheduler can be used in conjunction with the logoff command. Setting up a scheduled task to execute the logoff command at a specific time automates user session management effectively.
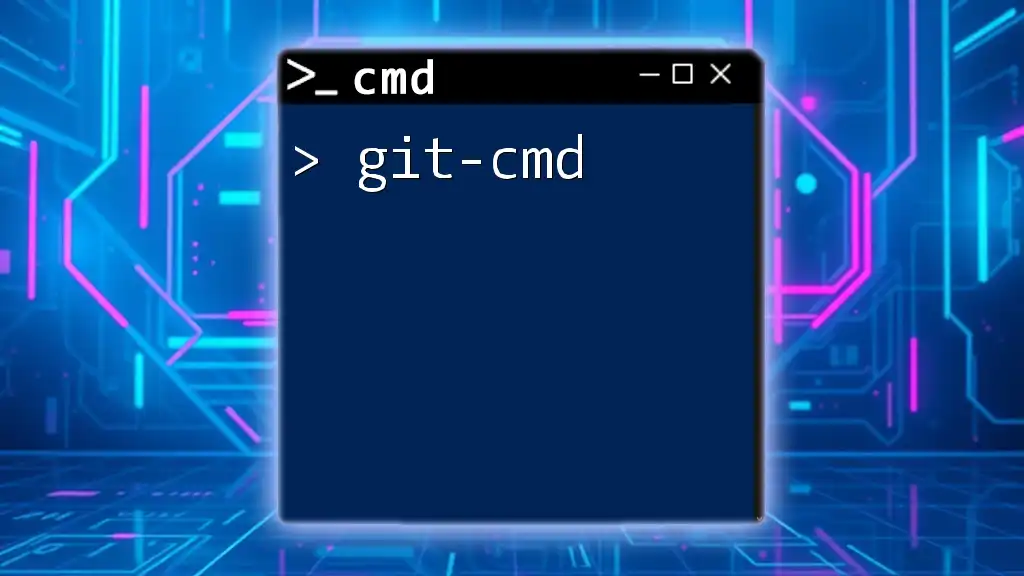
Troubleshooting Common Logoff Issues
Error Messages and Their Solutions
While using the logoff command, users may encounter various error messages. Common ones include Access Denied, which indicates insufficient permissions. If this occurs, make sure you are executing CMD with administrative privileges.
When Logoff Fails Unexpectedly
If the logoff command does not succeed as expected, it could be due to several factors:
- Active processes: Some applications may be preventing the logoff. Check for any running applications that may block the session from closing.
- User permissions: Ensure the account used to issue the command has appropriate rights to log off sessions on that machine.

Recap of Logoff CMD Functionality
Throughout this guide, we explored the power of the logoff cmd command, understanding its syntax, usage scenarios, and advanced techniques. Whether for individual use or as part of a broader administrative task, mastering this command ensures efficient user session management and system security.
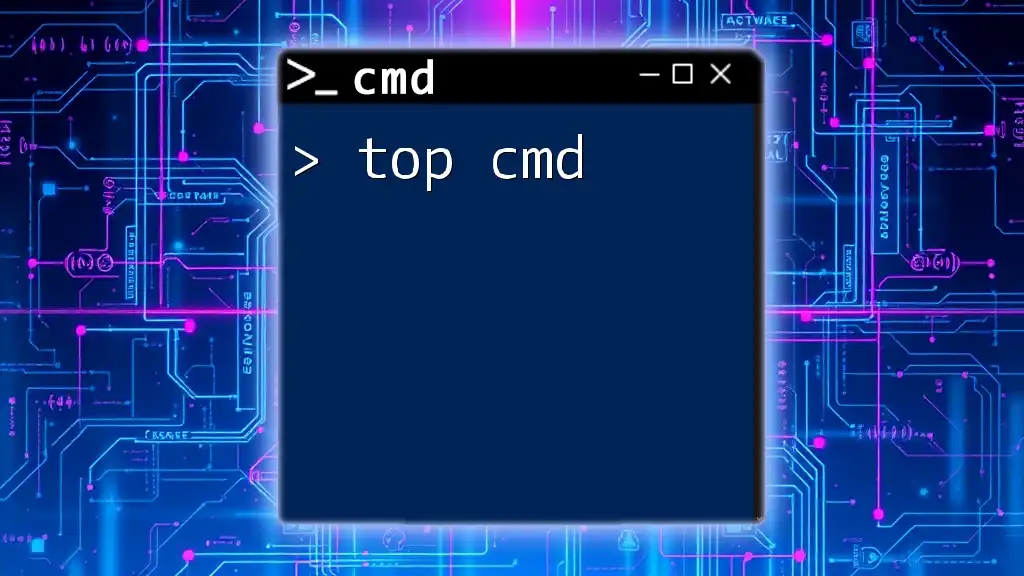
Additional Resources
For those looking to deepen their command line knowledge, various resources are available online, including official Microsoft documentation and community forums that provide insights into other useful CMD commands. Consider exploring these platforms to expand your CMD skills further.