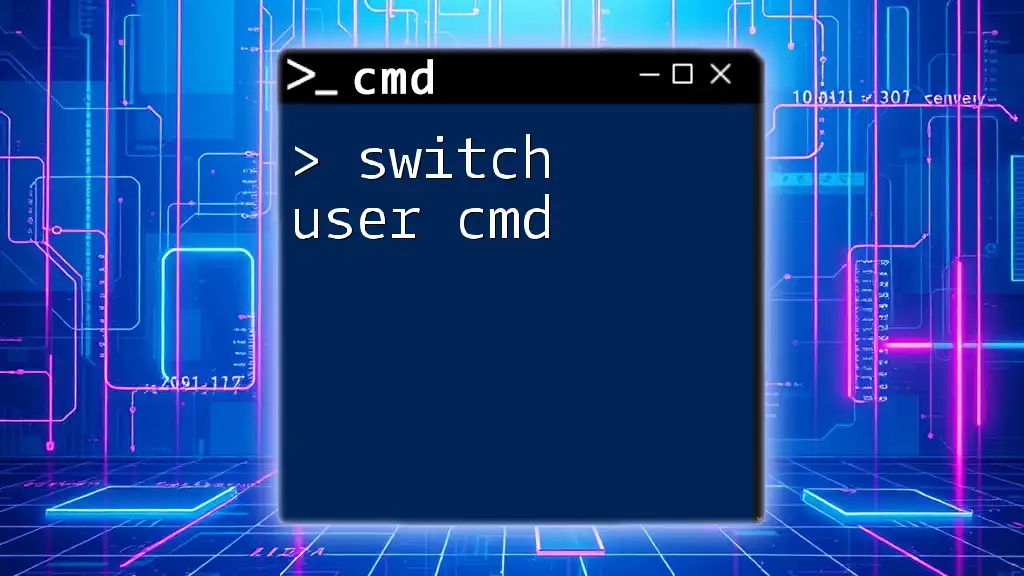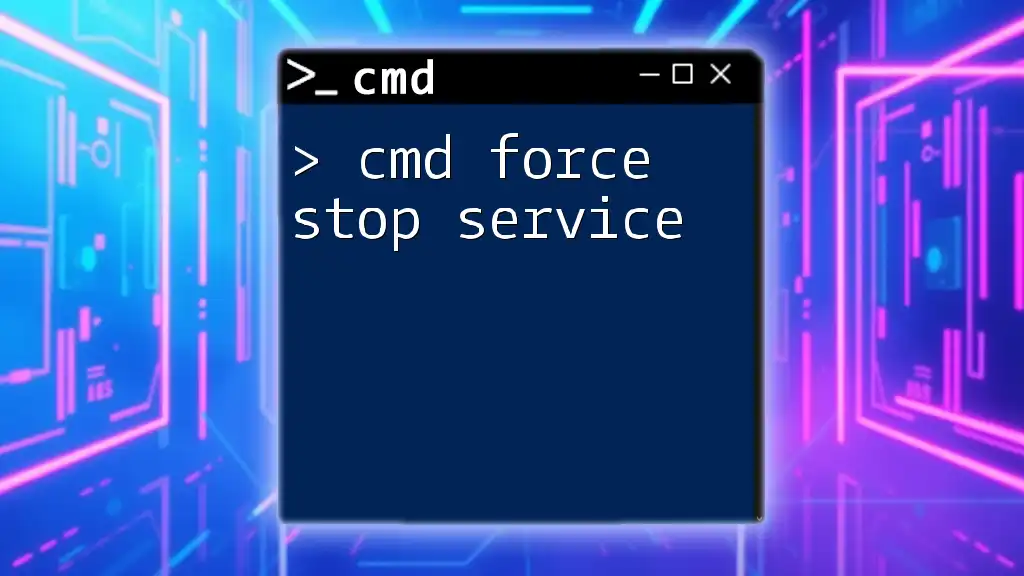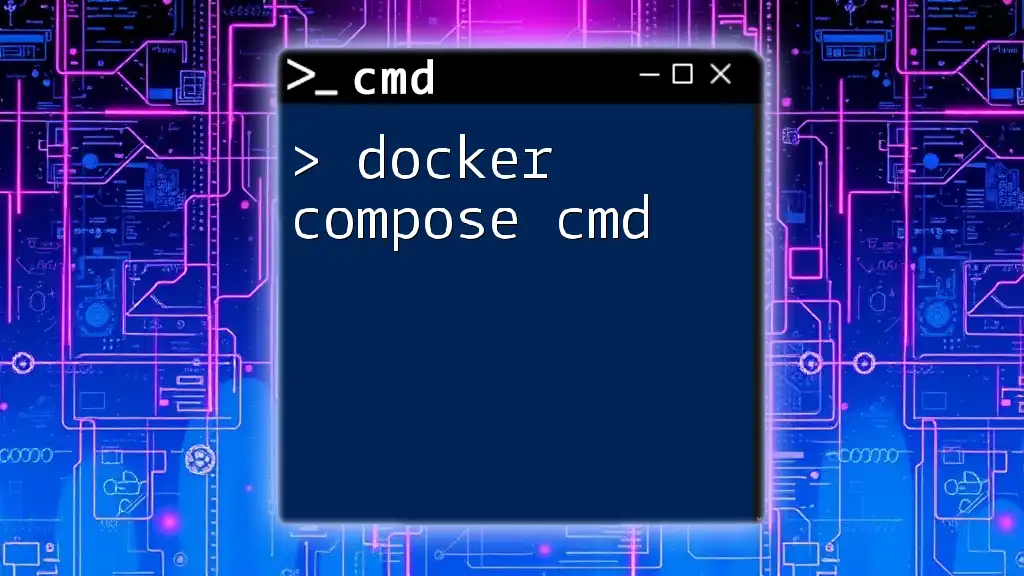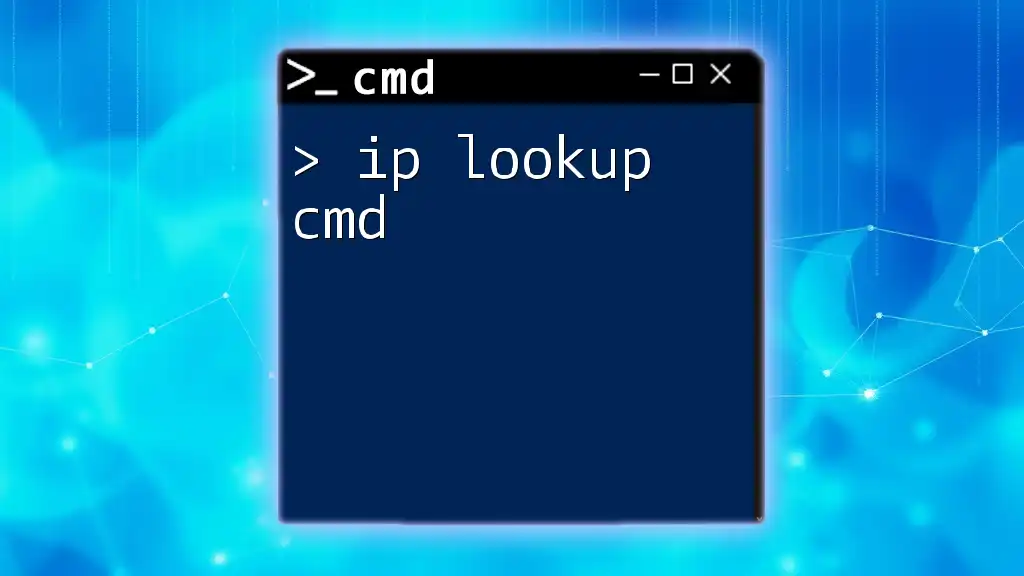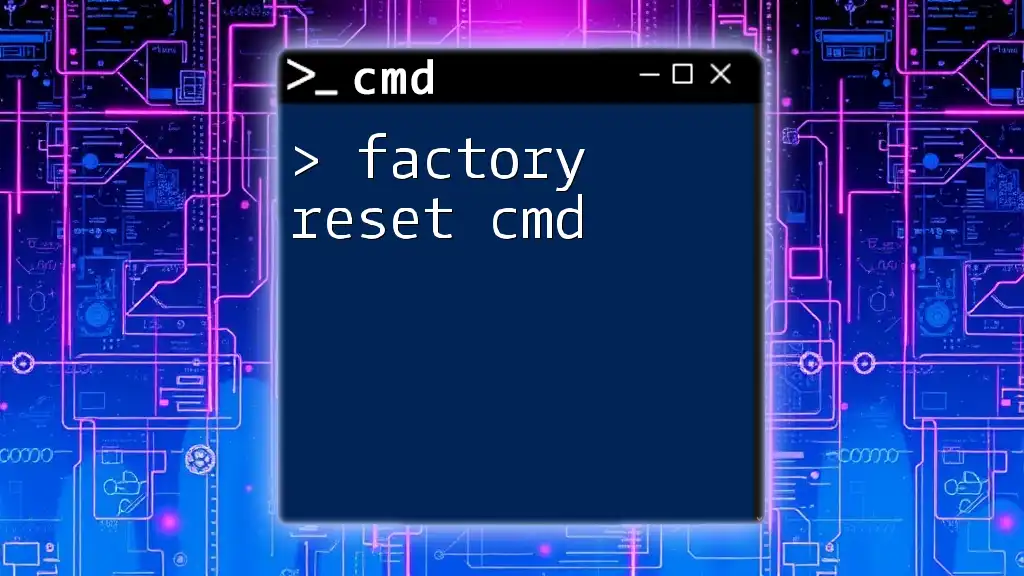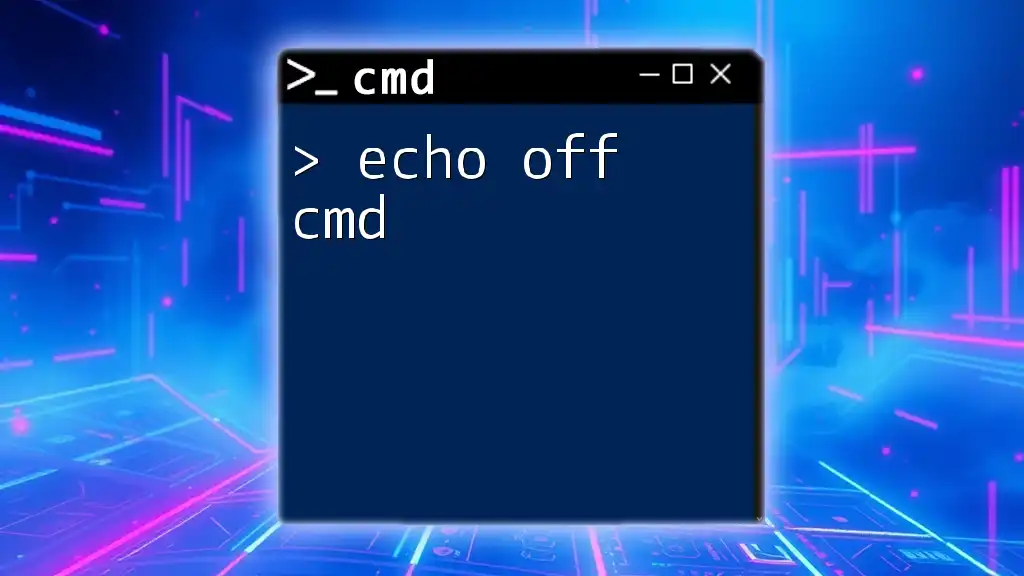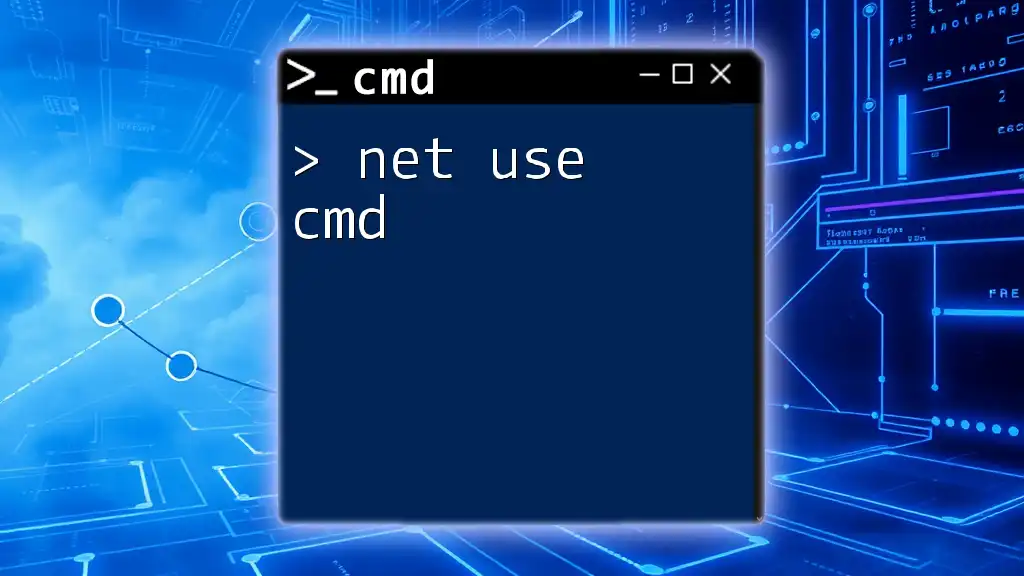To force a logoff of a user using the Command Prompt, you can use the `logoff` command followed by the user ID or session ID.
logoff [SessionID or Username]
Understanding Force Logoff Command
What is the Force Logoff Command?
The force logoff command in CMD allows you to forcibly log off a user from a Windows system, terminating their session and closing all applications immediately. This can be particularly useful in situations where a user is unresponsive or when you need to ensure that certain sessions are closed for security or maintenance reasons.
Pre-requisites for Using the Force Logoff Command
To successfully execute the force logoff command, you need:
- Administrator Privileges: Ensure you have the necessary permissions to log off other users.
- Basic Command Prompt Knowledge: Familiarity with CMD operations is crucial.
- System Requirements: The command must be executed on a Windows environment that supports CMD.
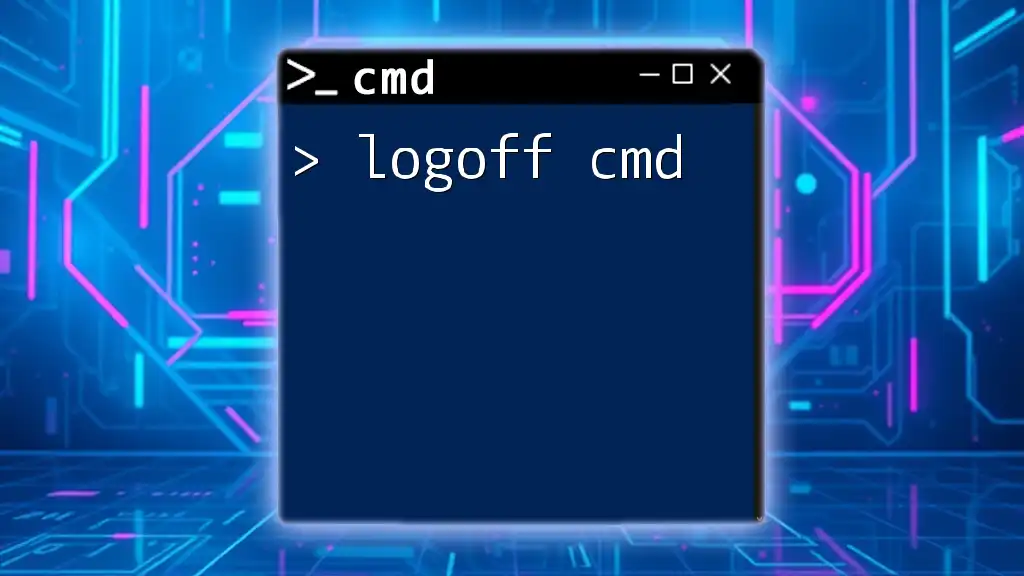
The Command Syntax
Basic Structure of the Logoff Command
The basic syntax for logging off a user in CMD is as follows:
logoff [session_id]
In this command, the session_id is crucial because it specifies which user session you intend to log off.
To find session IDs, you can use the `query user` command, which lists all active sessions along with their IDs.
Using the Force Option
To enforce immediate logoff, you can use the `/f` switch. This option forces the termination of applications running in the user’s session, making this command powerful but potentially disruptive.
The syntax for using the force option is:
logoff /f [session_id]
This command will log off the user associated with the specified session ID without prompting for confirmation.
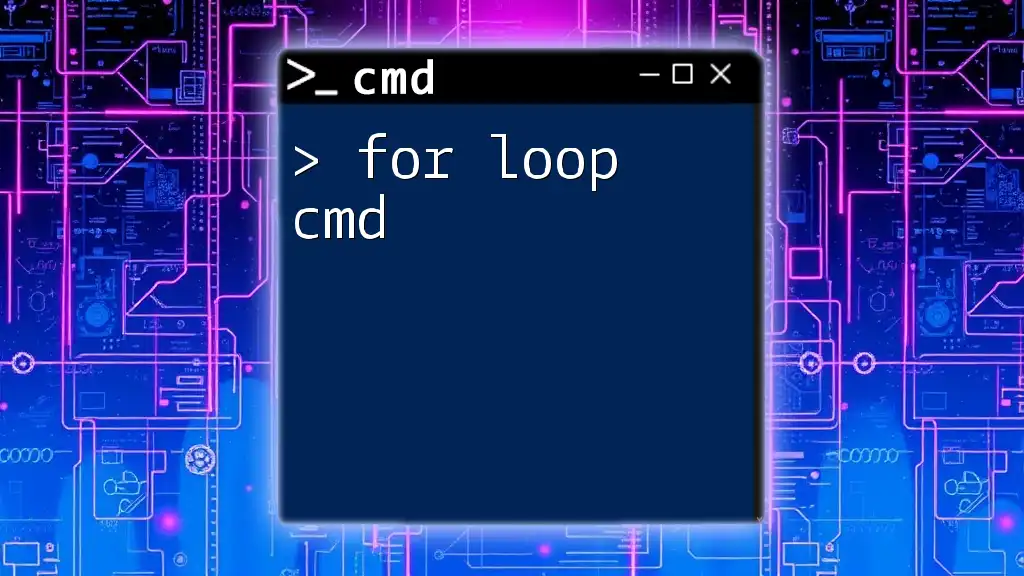
Step-by-Step Guide to Log Off a User
Finding the Session ID
To find the session ID of the user you wish to log off, utilize the `query user` command. This command provides a list of all logged-in users along with their respective IDs. Here’s how to execute the command:
query user
The output will display a list similar to this:
USERNAME SESSIONNAME ID STATE IDLE TIME LOGON TIME
> User01 Console 1 Active 00:01:23 3/10/2023 10:00 AM
User02 rdp-tcp#1 2 Active 00:00:45 3/10/2023 10:05 AM
In this list, you'll identify the ID number of the user session you want to log off. For example, if you want to log off User02, their session ID is `2`.
Executing the Force Logoff Command
With the session ID in hand, you can proceed to log off the user. For example, to log off User02, you would execute:
logoff 2
This command will log off User02 without any further prompts.
Full Command Example
If you want to use the force option to ensure the user is logged off immediately, you can modify the command as follows:
logoff /f 2
Executing this command forces the logoff, closing all applications and logging off User02 forcibly.
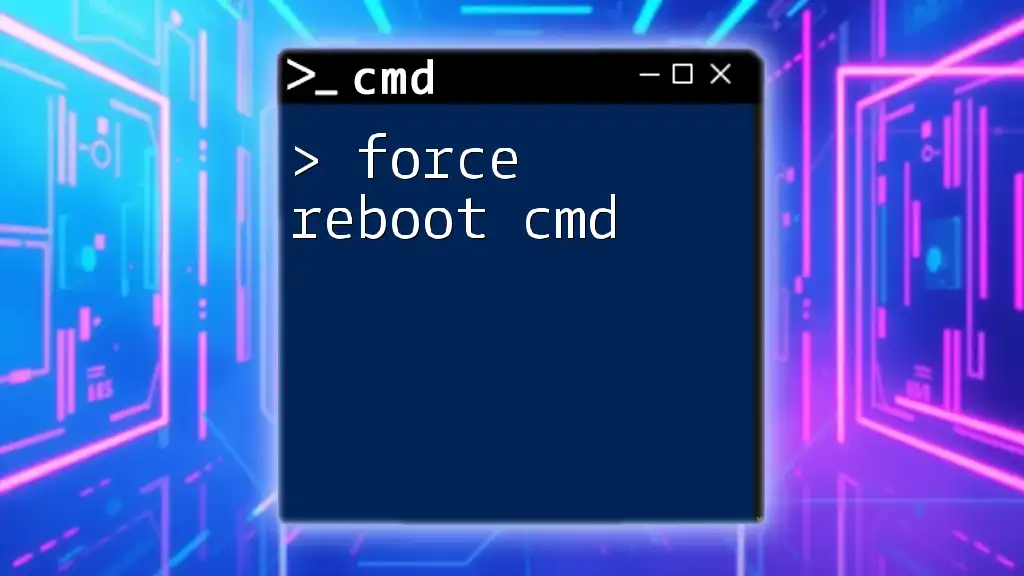
Use Cases for the Force Logoff Command
Administrators in a Corporate Environment
In a corporate setting, administrators may frequently need to log users off for various reasons, including:
- Security: Terminating sessions to prevent unauthorized access.
- Maintenance: Logging users off before performing system updates or maintenance tasks.
- User Assistance: Assisting users who are unresponsive or experiencing issues.
Managing Remote Desktop Sessions
When managing Remote Desktop Protocol (RDP) sessions, the force logoff command is particularly crucial. Administrators can ensure that idle or problematic sessions don’t consume system resources or pose security risks by quickly logging off users.

Safety and Precautions
Potential Risks of Force Logoff
Using the force logoff command comes with certain risks:
- Loss of Unsaved Work: Users may lose unsaved changes in their files since the command does not prompt for a save.
- System Stability Considerations: Forcing applications to close abruptly could lead to instability or data corruption.
Best Practices
To mitigate risks when using the force logoff command:
- Confirm Necessary Permissions: Always ensure you have the appropriate permissions before executing the command to prevent unauthorized actions.
- Alert Users Before Forced Log Off: It is good practice to notify users when you need to log them off forcibly, allowing them to save their progress.
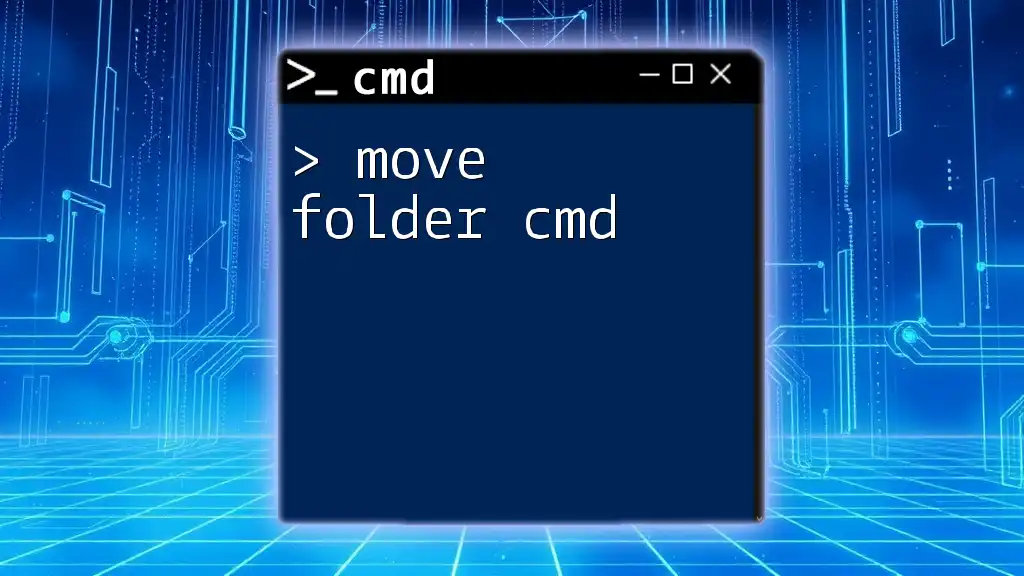
Additional CMD Commands Related to User Management
Exploring Other Logoff Commands
While the force logoff command is powerful, other commands can complement your user management tasks. Notable commands include:
- shutdown: This command can be used to shut down or restart the system.
- restart: A command that restarts the machine, which can also log off users.
Enhancing CMD Skills for User Management
To become proficient in using CMD for user management, consider:
- Training Resources: Seek out tutorials and guides focused on CMD.
- Practice: The best way to learn is by doing; regularly practice commands in a safe environment.

Conclusion
The force logoff command is a vital tool for managing user sessions in Windows. By understanding how to leverage this command effectively, you can enhance your user management skills and maintain a more secure and efficient operating environment. Remember to always execute such actions responsibly to ensure minimal impact on users.