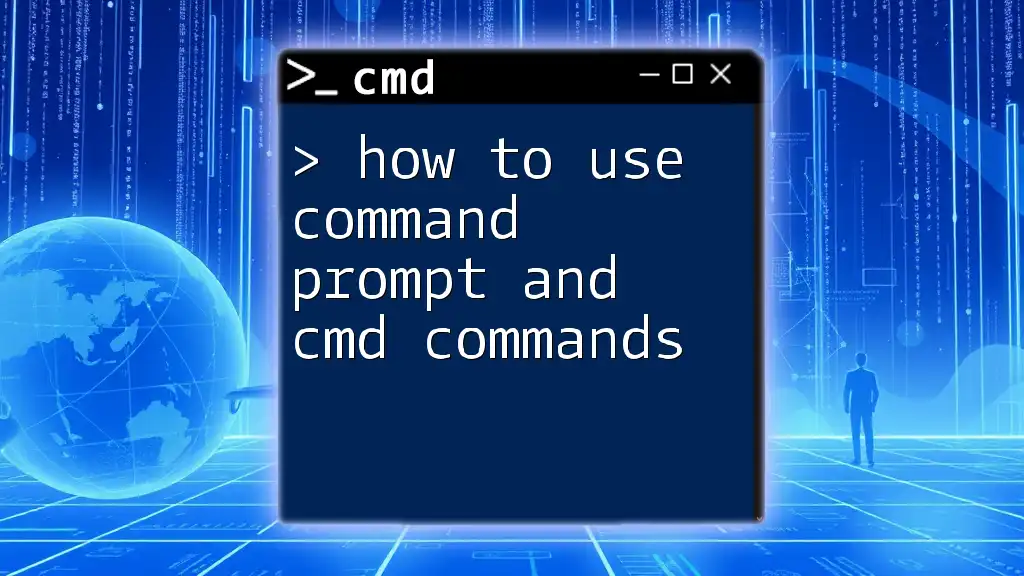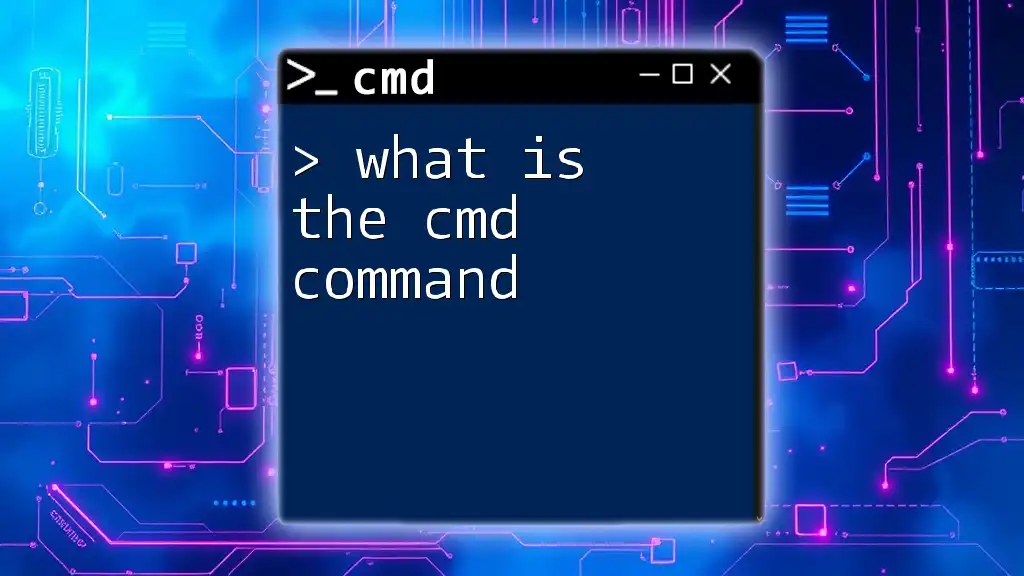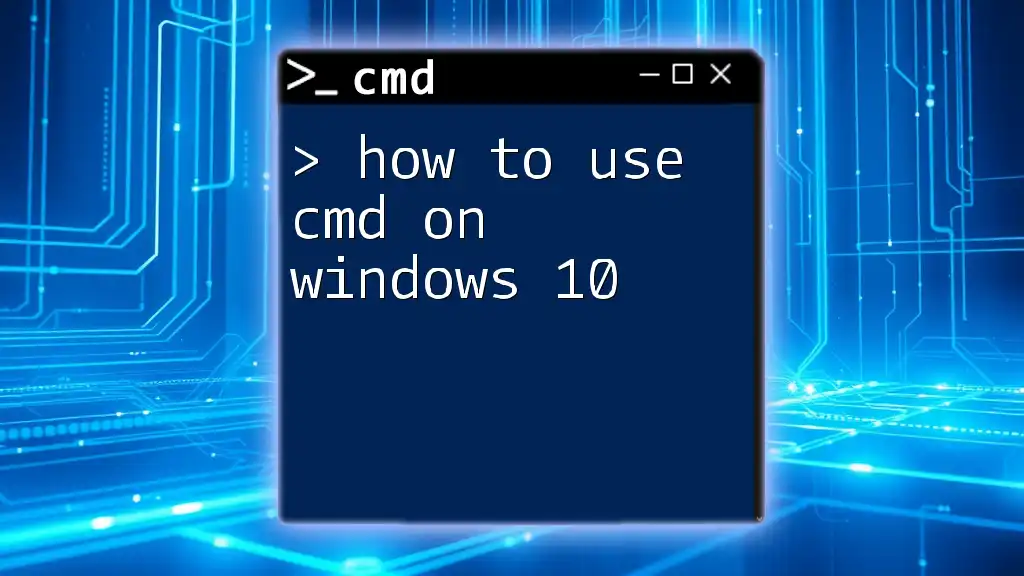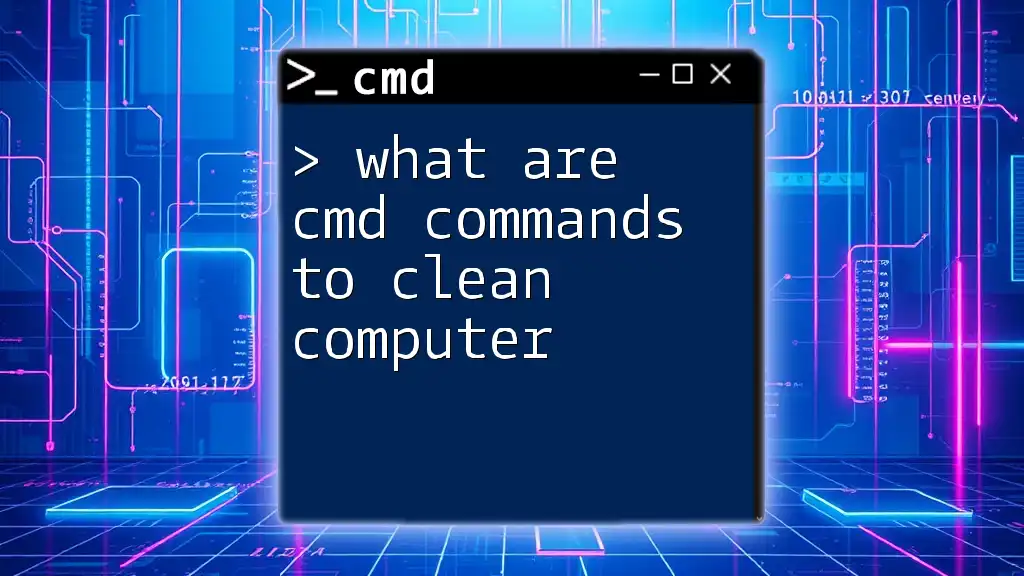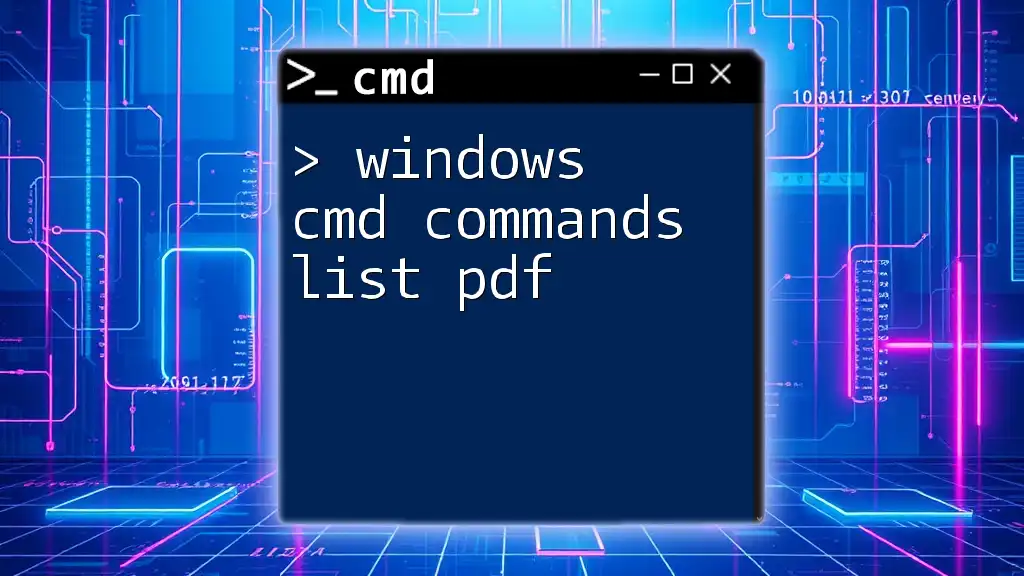Certainly! Here's a concise explanation along with a code snippet:
To use CMD commands effectively, simply open the Command Prompt and type your desired command for immediate execution and task automation.
echo Hello, World!
What is CMD?
Command Prompt, commonly known as CMD, is a powerful command-line interface developed by Microsoft for the Windows operating system. It allows users to execute commands that perform various tasks, from manipulating files and processes to configuring system settings. Unlike graphical user interfaces (GUIs), CMD relies on text-based inputs, which can significantly enhance efficiency for users who understand how to leverage its capabilities.
While CMD is frequently compared to other command-line interfaces such as Windows PowerShell and Unix/Linux terminal commands, it serves distinct functions. CMD is primarily designed for basic file management and system commands, while PowerShell incorporates a more advanced scripting environment and access to .NET framework functionalities. Recognizing the specific use cases for CMD can aid users in selecting the right tool for their task.
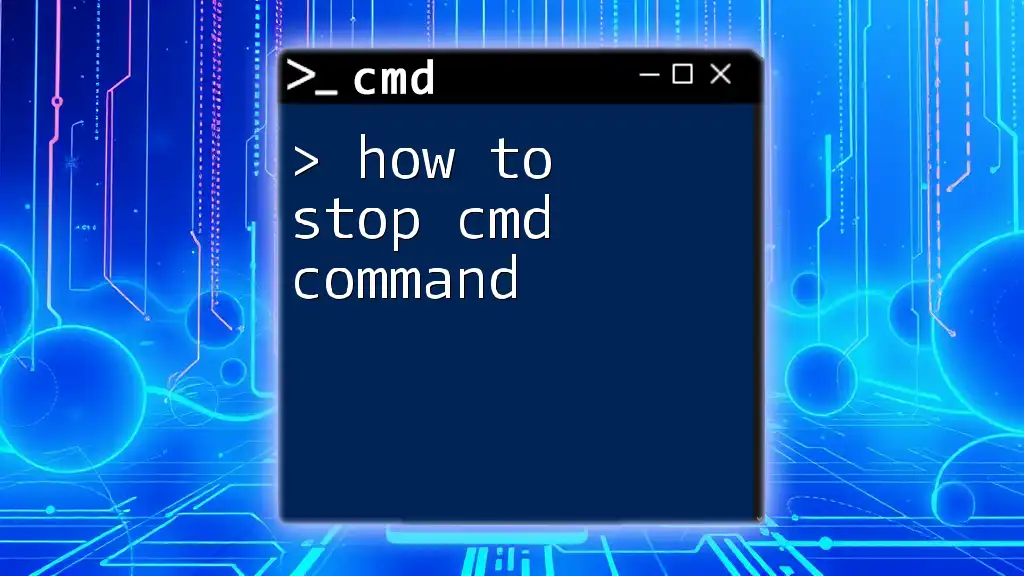
Getting Started with CMD
Opening CMD
To utilize CMD effectively, first, you need to open the interface. Here are several methods:
- Using the Run Dialog: Press `Windows + R` and type `cmd`, then hit `Enter`.
- Accessing CMD via the Start Menu: Click on the Start menu, type “Command Prompt” or “CMD,” and select it from the results.
- Quick Access using Keyboard Shortcuts: Press `Windows + X`, then choose “Command Prompt” or “Windows Terminal” from the menu.
It's essential to run CMD in Administrator mode for tasks requiring elevated permissions. To do this, right-click on the Command Prompt icon and select "Run as administrator".
Navigating the CMD Interface
Understanding the CMD interface is crucial for efficient usage. The default layout consists of the command input area and a command prompt symbol that indicates readiness to accept a command, typically displaying the current directory path. Using keyboard shortcuts like `Tab` to auto-complete commands and `Ctrl + C` to copy highlighted text can enhance navigation speed.

Basic CMD Commands
Commonly Used Commands
Let’s explore some of the basic commands that are essential for daily operations:
-
dir: Lists files and directories in the current folder.
dir C:\Users\YourUsername\Documents -
cd: Changes the current directory to another specified path.
cd C:\Program Files -
mkdir: Creates a new directory in the current location.
mkdir NewFolder -
rmdir: Removes the specified directory.
rmdir NewFolder
File Operations
CMD also allows for file manipulation. Here are three useful commands:
-
copy: Copies files from one location to another:
copy file1.txt file2.txt -
del: Deletes specified files:
del file1.txt -
move: Moves files from one directory to another:
move file1.txt C:\NewFolder\

Advanced CMD Commands
System Configuration
For more advanced users, CMD can provide in-depth system configuration options:
-
ipconfig: Displays current network settings and configurations, helping you troubleshoot connectivity issues.
ipconfig /all -
ping: Checks the network connectivity status with another computer or website:
ping google.com
Process and Task Management
Managing processes is simple with CMD:
-
tasklist: Lists all currently running processes, which is essential for monitoring system activity:
tasklist -
taskkill: Terminates specified processes by their name or ID:
taskkill /F /IM notepad.exe
Disk Management
Maintaining your filesystem is crucial, and CMD provides commands like:
-
chkdsk: Checks for and repairs disk errors:
chkdsk C: -
diskpart: A robust tool for managing disk partitions. Start by typing `diskpart` to access options.
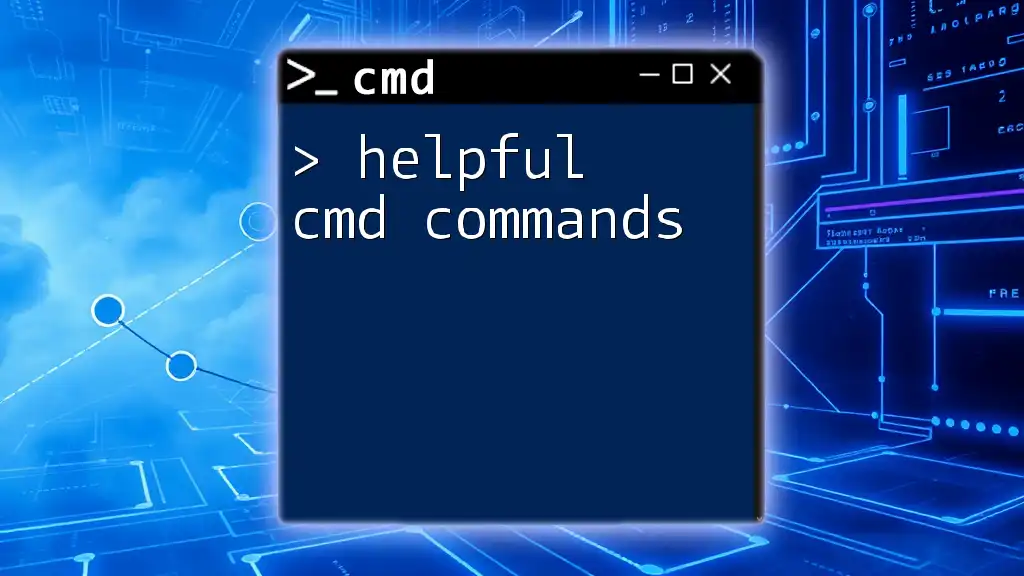
Scripting and Batch Files
Introduction to Batch Files
Batch files serve as a collection of CMD commands executed in sequence. They simplify repetitive tasks and can be created using a plain text editor. A simple example is creating a backup script saved as `backup.bat`:
@echo off
echo Backing up files...
xcopy C:\MyFiles\* D:\Backup\ /S /E
pause
Common Batch File Commands
Inside your batch files, you can use commands like:
-
@echo off: Prevents command echoing to keep output clean.
-
echo: Displays messages to users:
echo Hello, World! -
pause: Pauses execution and waits for user input before proceeding.

Customizing CMD
Changing Command Prompt Appearance
To adjust the appearance of your CMD window, right-click on the title bar and select “Properties.” Here, you can change the font size, color, and layout to suit your preferences, allowing for a more personalized working environment.
Creating Aliases
Creating command aliases can streamline your workflow. For example, you can create a shortcut for the `dir` command by defining it in a batch file:
doskey d=dir
This allows you to simply type `d` instead of `dir`, saving time for frequent tasks.
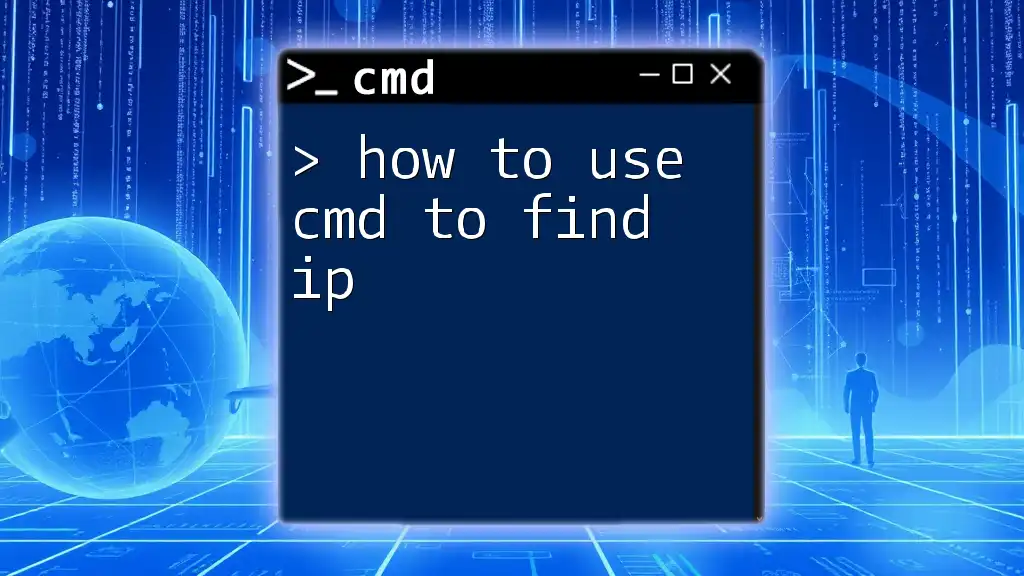
Troubleshooting CMD Issues
Common Errors
As with any tool, CMD may produce errors. Understanding common messages is vital. For instance, “Access Denied” typically indicates permission issues, which can often be resolved by running CMD as an administrator.
Resources for Further Learning
To continue your journey into mastering CMD, consider utilizing resources such as Microsoft’s official documentation, online tutorials, and forums dedicated to command-line usage. Books covering CMD operations can also provide a comprehensive guide for beginners and advanced users alike.
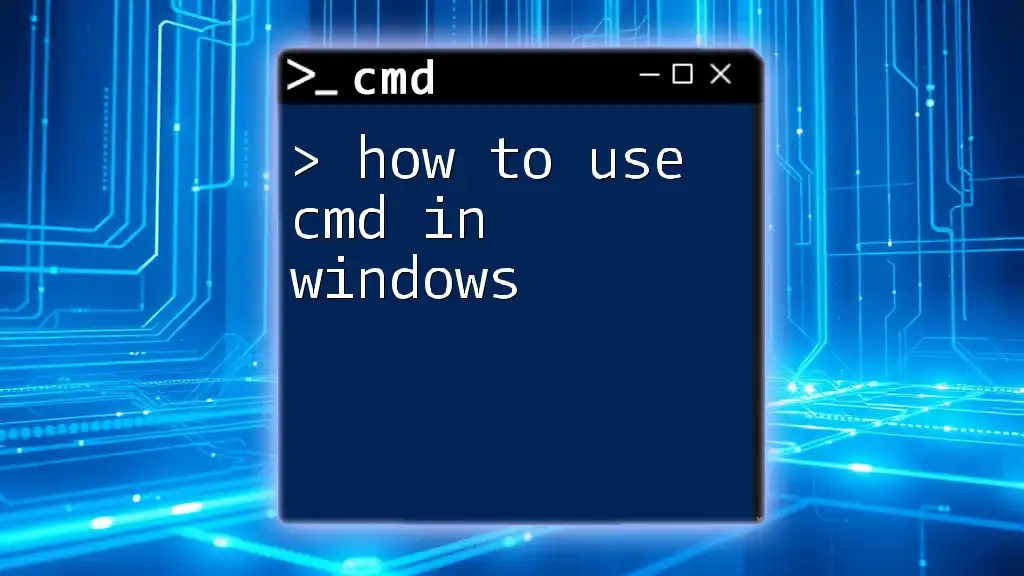
Conclusion
In summary, knowing how to use CMD commands unlocks significant potential for managing tasks efficiently in a Windows environment. From file operations to process management, CMD opens doors to countless possibilities for users who take the time to learn its functionalities.

Call to Action
Ready to dive deeper into the world of CMD? Join our classes or tutorials to master command-line skills today. Don’t forget to sign up for our newsletters for ongoing tips and tricks to enhance your productivity!

FAQs
What is the difference between CMD and PowerShell?
CMD serves basic file and system commands, while PowerShell offers a more advanced scripting environment with access to .NET framework capabilities. When needing simple tasks, CMD is often sufficient, but for complex automation, PowerShell is preferred.
Are CMD commands case-sensitive?
No, CMD commands are not case-sensitive. You can use capital or lowercase letters interchangeably, but it’s best practice to maintain a consistent style.
Can I use CMD commands in Windows 10 and 11?
Yes, CMD commands are compatible across various Windows versions, including Windows 10 and 11. Familiarizing yourself with CMD ensures you can navigate and manage your system effectively.
By understanding and practicing these commands, you will enhance your computing skills and become more proficient in using Windows systems to their full potential.