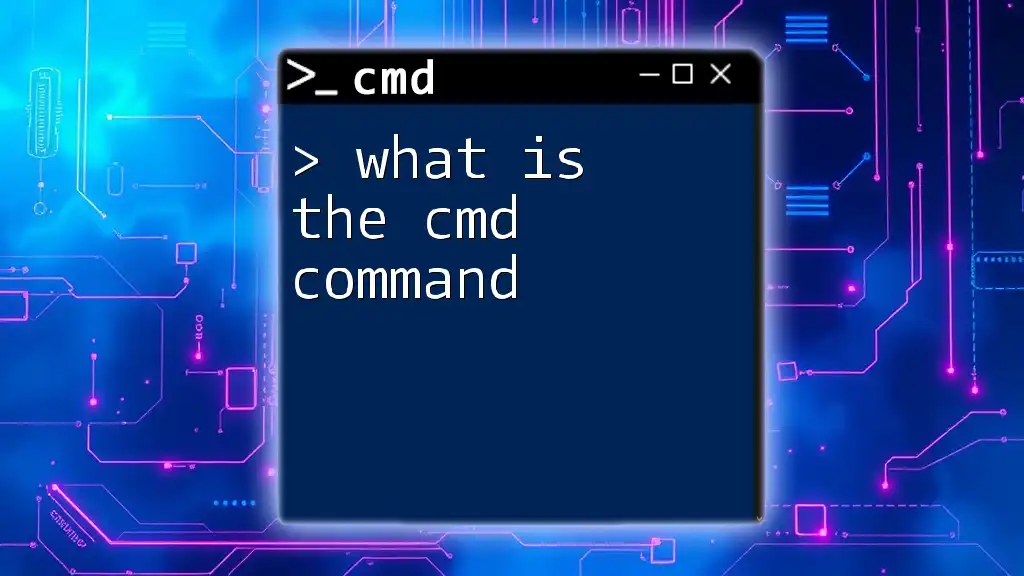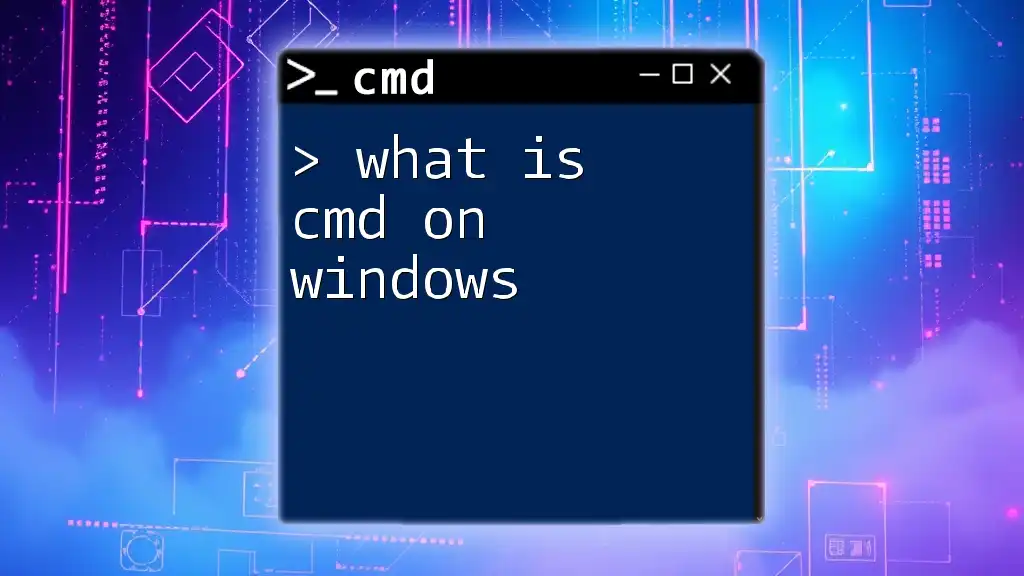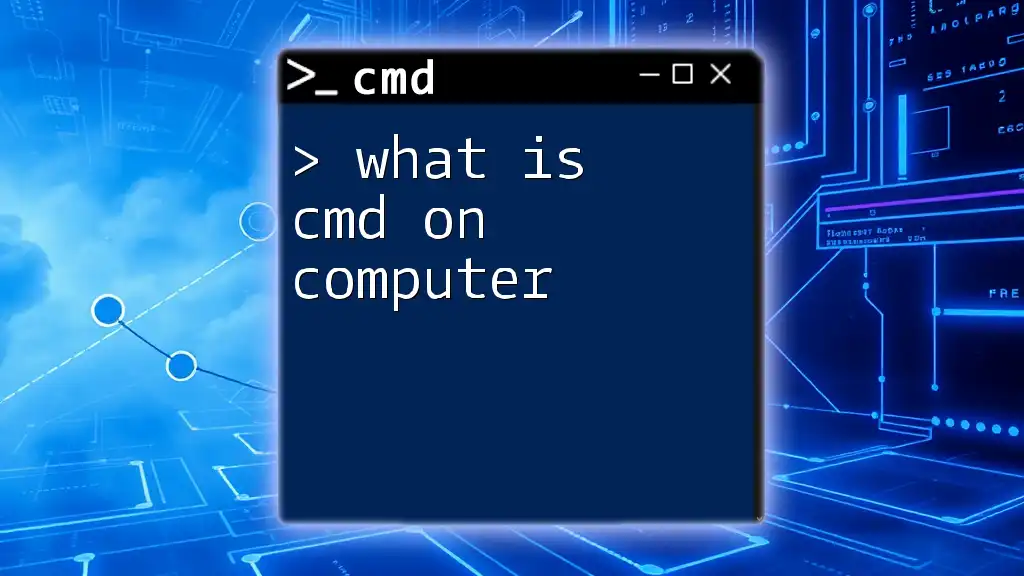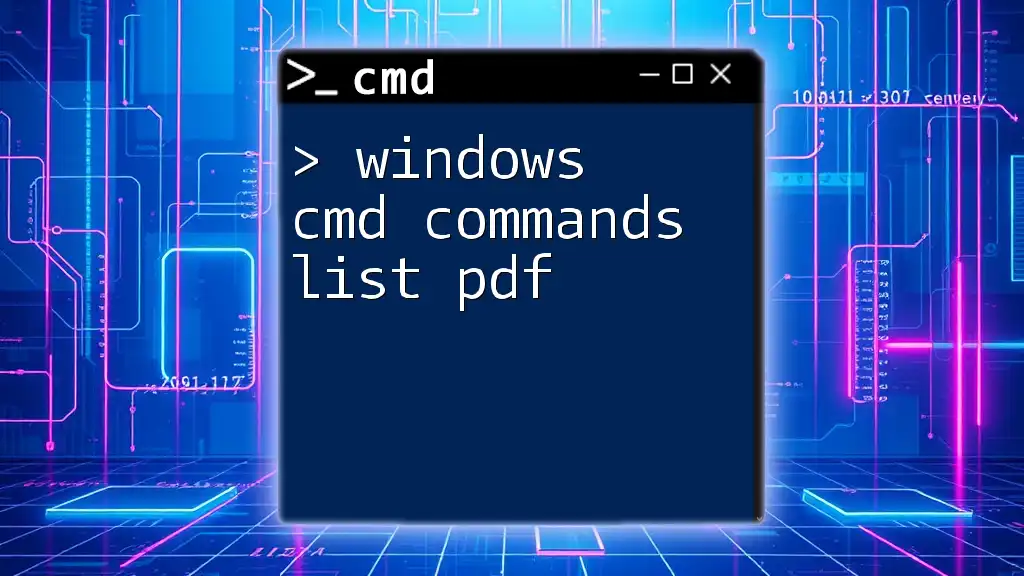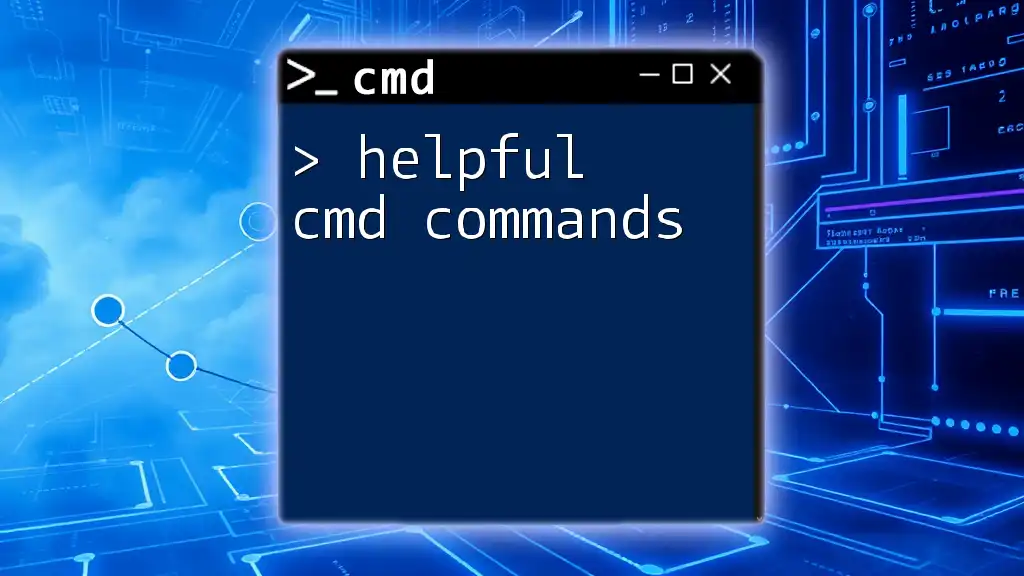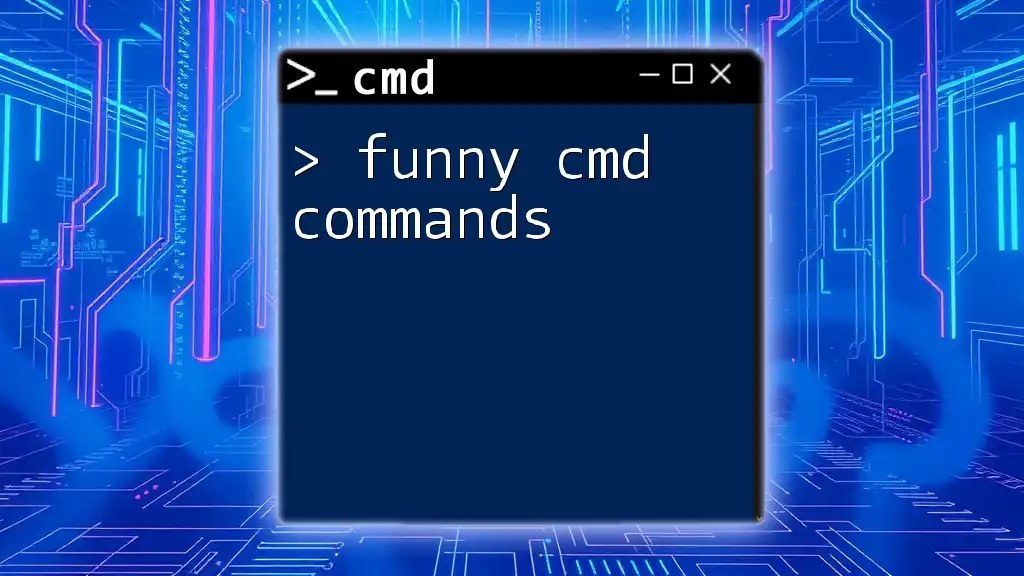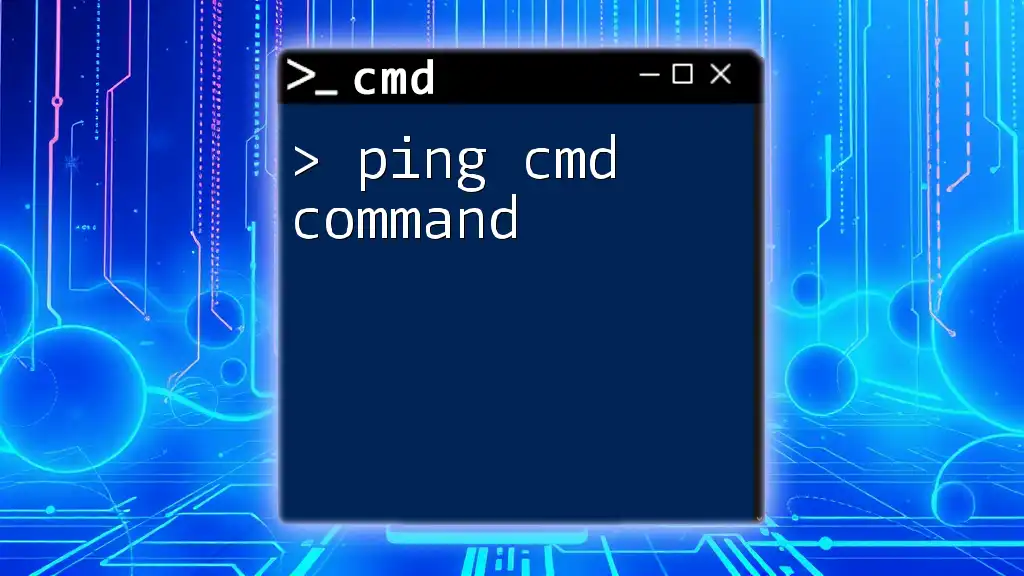The cmd command, short for Command Prompt, is a command-line interpreter in Windows that allows users to execute various commands to perform administrative tasks, troubleshoot issues, and automate processes.
echo Hello, World!
What is CMD Command?
Definition of CMD Command
The CMD command refers to the command-line interpreter found in Windows operating systems. It allows users to execute commands for various tasks directly through a text interface. By using CMD, users can tap into the system’s capabilities without the need for a graphical user interface (GUI). This makes CMD a powerful tool for performing administrative tasks, managing files, and troubleshooting system issues efficiently.
History and Evolution of CMD
Understanding the history of CMD enhances its usage. It traces its roots back to MS-DOS, a command-line operating system introduced in the early 1980s. As user interfaces evolved, Microsoft embraced a command-line interpreter that runs within Windows, maintaining compatibility while also permitting deeper control over the system. Although Windows PowerShell and Windows Terminal have introduced more sophisticated commands and capabilities, the simple and effective functions of CMD remain relevant even today.
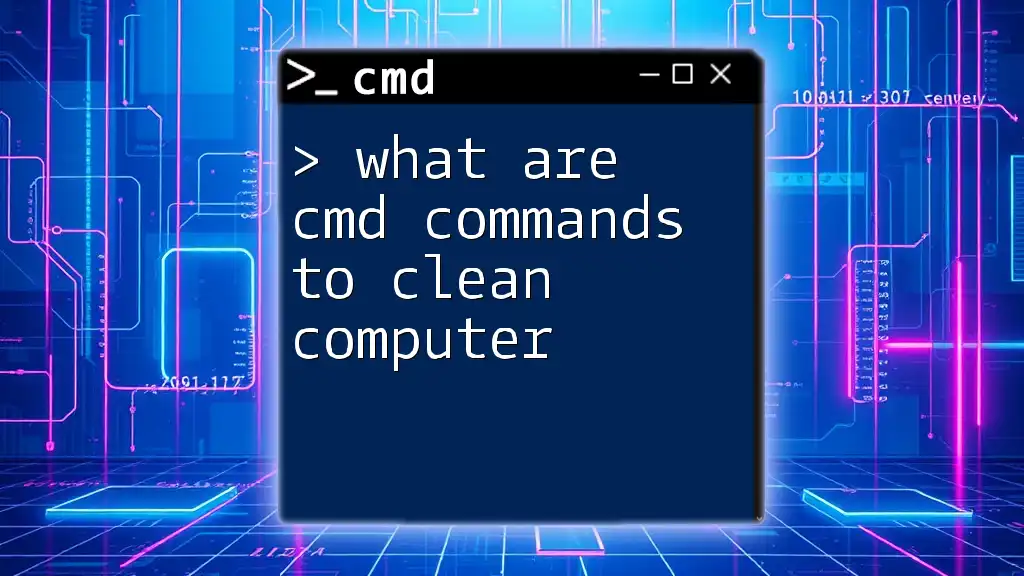
Understanding the Command Prompt
What is Command Prompt?
The Command Prompt (often referred to as CMD or cmd.exe) offers users a command-line interface to communicate with the Windows operating system. Unlike other graphical user interfaces, CMD provides a way to enter commands that perform specific functions, such as file manipulations, script execution, and system configuration.
Differences Between CMD and Other Interfaces
While CMD serves as a primary command interpreter in Windows, other operating systems rely on similar tools. For instance, the Linux terminal uses shell commands that function similarly but have different syntax and capabilities. Understanding these differences is crucial, especially for users transitioning between operating systems.
Launching CMD
To start using CMD, follow these steps:
- Using the Search Bar: Click on the Windows search bar and type "cmd" or "Command Prompt". Click on the application that appears.
- Accessing Through Run Dialog: Press `Windows + R`, type `cmd`, and hit `Enter`. This will open the Command Prompt directly.
- Shortcut Methods: For even faster access, right-click the Start button and select “Command Prompt” from the power user menu.
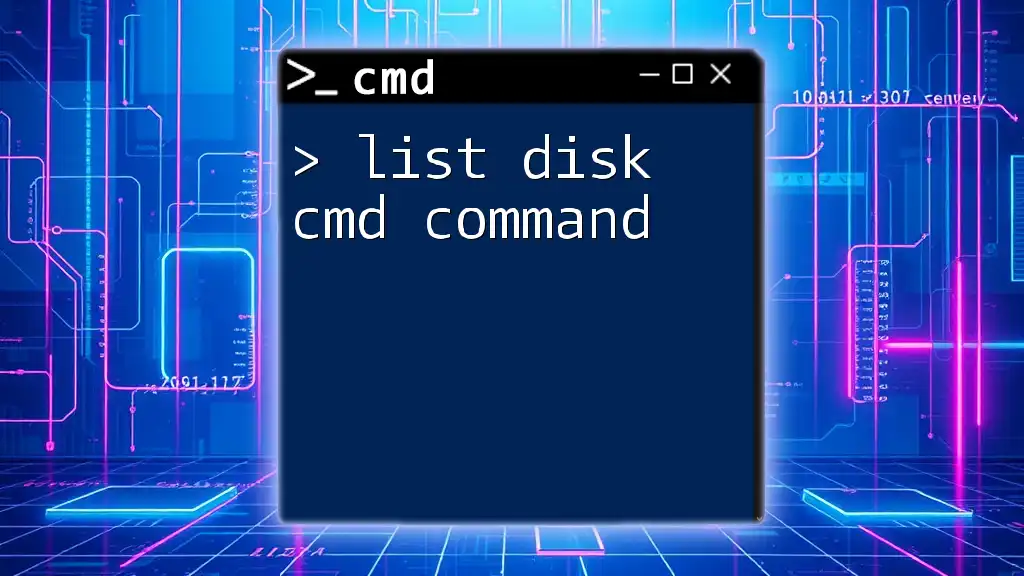
Basic CMD Commands
Commonly Used CMD Commands
Learning common commands forms the foundation of effective CMD usage. Here are some essential ones:
-
DIR: Use this command to list files and directories in the current folder.
DIRThis will display all files and directories in the current path along with their sizes and modification dates.
-
CD: This command changes the current directory.
CD DocumentsNavigating directories helps in organizing files and accessing required folders quickly.
-
COPY: Copying files is simple with this command.
COPY file1.txt file2.txtThis command creates a duplicate of `file1.txt`, naming it `file2.txt`. A successful copy will prompt a message detailing the completion.
-
DEL: Use this command to delete files specified by their name.
DEL file.txtExercise caution with this command, as deleted files may not be recoverable unless backups exist.
-
EXIT: This command terminates the Command Prompt session.
EXITUse this command when you're finished working in CMD to ensure a clean exit.

Advanced CMD Commands
Network Commands
Beyond basic functions, CMD provides several valuable networking tools:
-
PING: This command checks the connection to an address, useful for diagnosing network issues.
PING www.google.comThe response will show the packet loss and round-trip times, indicating whether the site is reachable.
-
IPCONFIG: This command displays the IP configuration of your network interfaces.
IPCONFIG /ALLThis detailed output provides information about IP addresses, subnet masks, and more, helping to troubleshoot network configurations.
File and Disk Management
CMD is also adept at file and disk management tasks:
-
CHKDSK: This command checks the disk for errors.
CHKDSK C:Running this command can reveal disk errors and initiate repairs, enhancing system stability.
-
FORMAT: Use this command to format a disk.
FORMAT D: /FS:NTFSThis command erases all data on the specified drive (D: in this case) and formats it with the NTFS file system. Be uncertain about running this on your main drive!

Customizing CMD
Changing Command Prompt Appearance
CMD is not just functional; it can also be personalized. You can alter colors, font sizes, and other settings through the properties menu:
- Right-click on the title bar of the Command Prompt window.
- Select “Properties.”
- Explore the various tabs like “Font,” “Layout,” and “Colors” to customize your environment.
Creating Batch Files
What are Batch Files?
Batch files are simple text files containing a series of commands executed sequentially by the command-line interpreter. They are invaluable for automating repetitive tasks.
Creating Your First Batch File
To create a batch file, follow these steps:
- Open a plain text editor (like Notepad).
- Enter the commands you wish to automate. For example:
@echo off echo Welcome to my Batch File! pause - Save the file with a `.bat` extension (e.g., `my_script.bat`).
- Run the file by double-clicking it. The commands within will execute in succession.

Tips for Using CMD Efficiently
Keyboard Shortcuts in CMD
To enhance your command prompt efficiency, familiarize yourself with some key shortcuts:
- `Up Arrow`: Cycle through your previous commands.
- `Tab`: Auto-complete file and directory names.
- `Ctrl + C`: Cancel the current command or operation.
Using CMD Help Command
The `HELP` command is crucial for beginners and experienced users alike. It provides guidance on using various commands:
HELP
For command-specific help, use the syntax:
COMMAND /?
Replace "COMMAND" with any command you seek help for, turning CMD into a valuable learning tool.

Common Errors and Troubleshooting
Identifying Common Errors
CMD users regularly encounter errors, generally indicative of syntax problems or unrecognized commands. Common messages include “Bad command or file name” when the input is incorrect or “Access denied” when permissions do not allow the execution.
Using the Community for Help
Utilizing online community forums like Stack Overflow or Microsoft's official support channels can provide quick answers and solutions to unique problems you may face. Engaging with other users can not only help resolve issues but also offer insights into effective CMD usage.

Conclusion
Recap of CMD Commands Importance
Mastering CMD commands is essential for anyone looking to enhance their computer skills. It provides more direct control over Windows than graphical interfaces allow. With practice, users can navigate their systems more efficiently and simplify complex tasks. As a powerful tool in a user’s arsenal, learning what CMD commands offer can elevate one's technological proficiency.

Call-to-Action
Join Our Class!
Ready to dive deeper into the world of CMD commands? Join our classes and explore everything from basic commands to advanced scripting techniques. Unlock the full potential of your computer today!