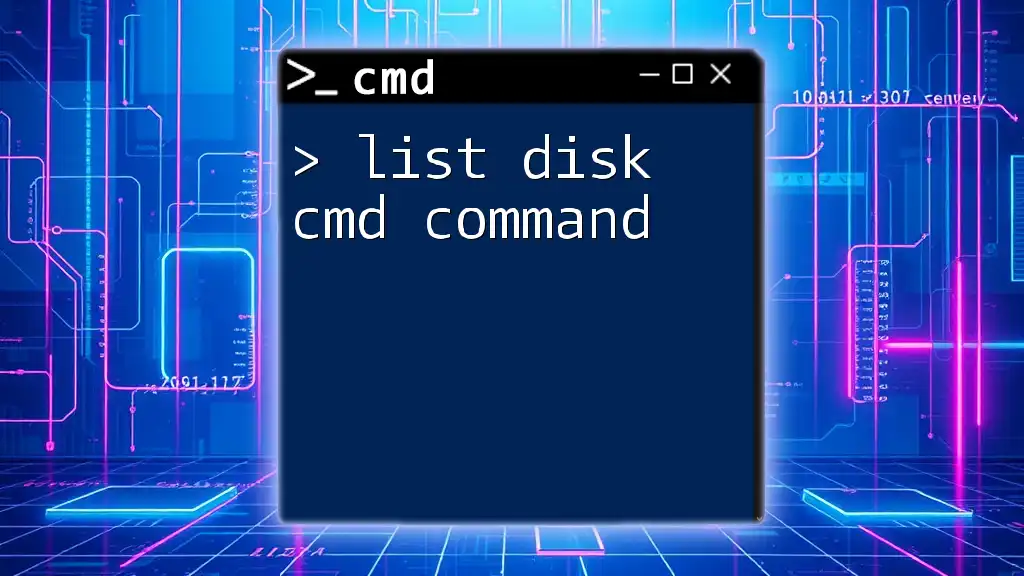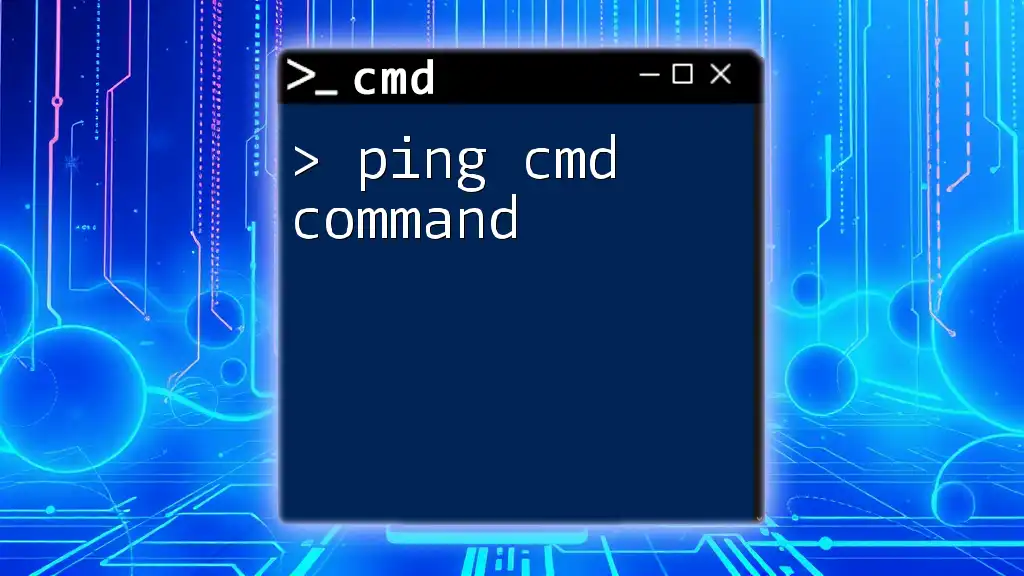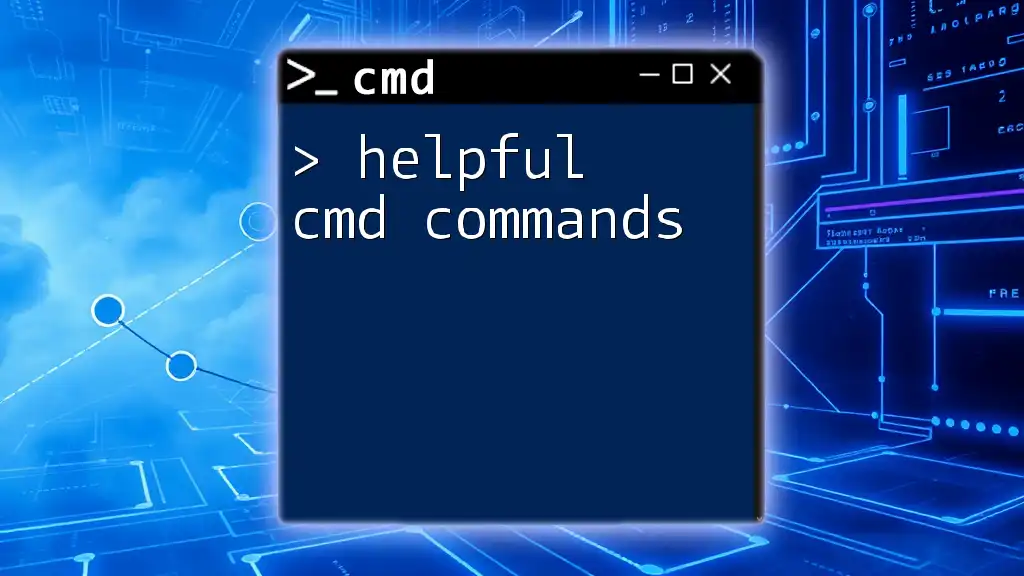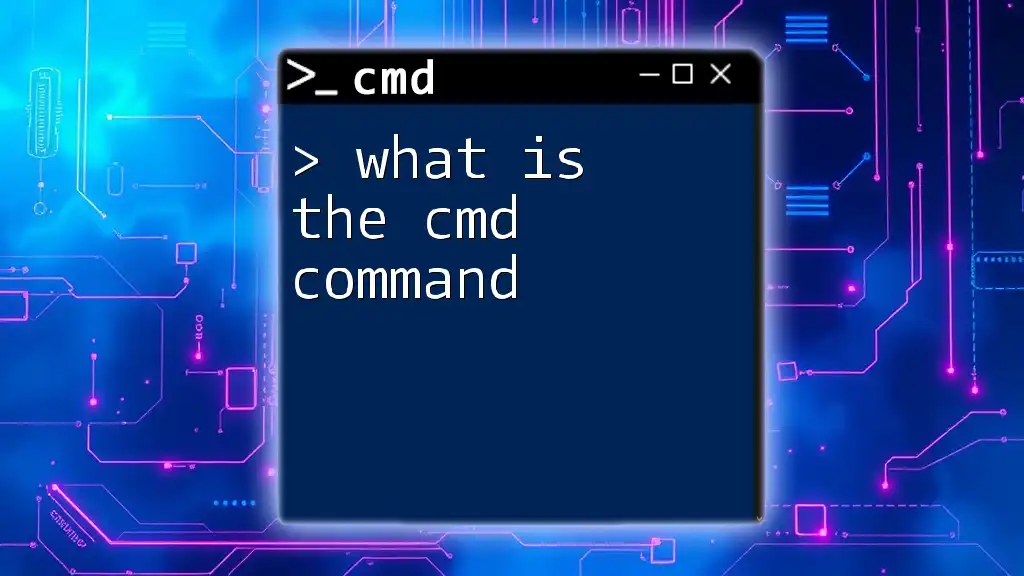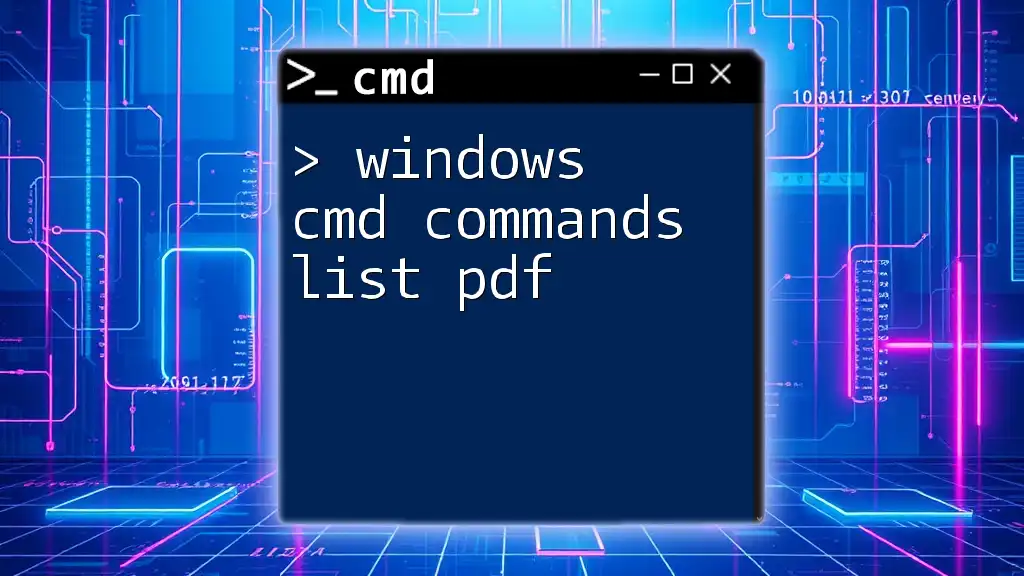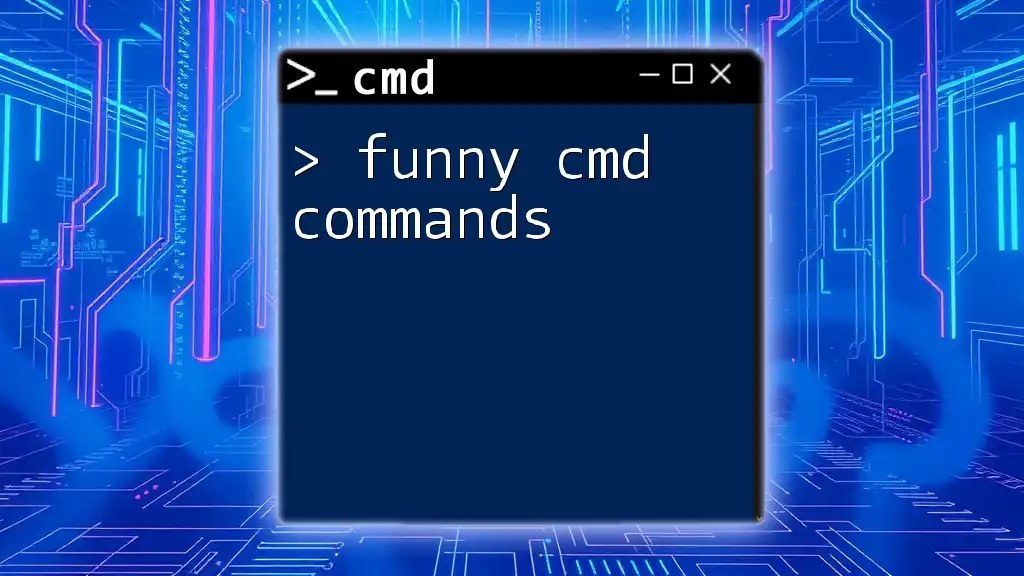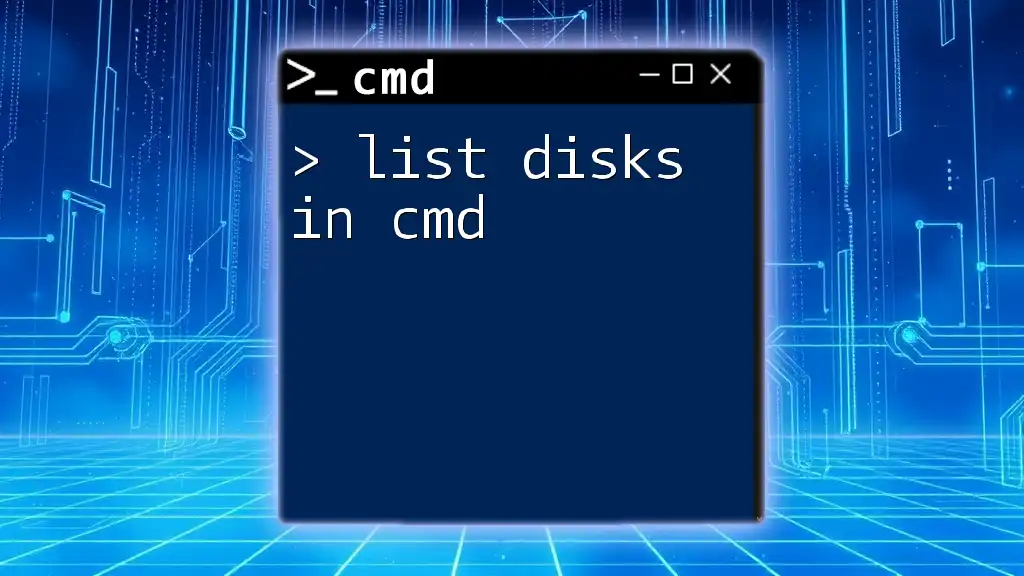The "list disk" command in CMD displays all the disks connected to your computer, helping you manage storage devices effectively.
diskpart
list disk
What is the List Disk Command?
The list disk cmd command is a powerful tool used within the Diskpart utility in the Command Prompt (CMD) on Windows operating systems. Its primary function is to display a list of all the physical disks connected to your computer. This command is particularly useful for system administrators and advanced users who need to manage disk partitions and check disk health without relying on graphical interfaces.

How to Access the Command Prompt
Before you can use the list disk cmd command, you'll need to access the Command Prompt. Here’s how to do that on various Windows versions:
Windows 10 & 11
- Press Windows + R to open the Run dialog.
- Type `cmd` and press Enter.
- Alternatively, you can right-click on the Start button and select Windows Terminal (Admin) or Command Prompt (Admin).
Windows 8
- Right-click the Start button.
- Choose Command Prompt (Admin) from the context menu.
Windows 7
- Click on the Start button.
- Navigate to All Programs > Accessories.
- Right-click on Command Prompt and select Run as Administrator.
Alternatives to Launch CMD
- You can launch CMD from the Search bar by typing `cmd` and selecting the program.
- For advanced users, the Power User Menu can be accessed by right-clicking on the Start button or pressing Windows + X, followed by choosing Windows Terminal.

Using the List Disk Command
Getting Started with Diskpart
The list disk cmd command is part of the Diskpart utility, which is a more advanced disk management tool. To use it, you need to start Diskpart:
diskpart
Upon executing this command, you will enter the Diskpart application, where you can perform various disk management tasks.
Executing the List Disk Command
Once you are in Diskpart, you can execute the list disk cmd command to view all connected disks:
list disk
Explanation of Expected Output
You will see an output table that provides various details about the disks connected to your system, including:
- Disk number: Identifies each disk by its number.
- Status: Indicates if the disk is online or offline.
- Size: Displays the total storage capacity of the disk.
- Free: Shows available space on the disk.
- Dyn: Indicates if the disk is dynamic.
- Gpt: Shows if the disk uses GUID Partition Table format.
Example Output
For instance, executing the list disk cmd command might yield the following output:
Disk ### Status Size Free Dyn Gpt
-------- ------------- ------- ------- --- ---
Disk 0 Online 500 GB 200 GB *
Disk 1 Online 1 TB 500 GB
In this output, Disk 0 is 500 GB, with 200 GB of free space, and it's initialized with GPT. Disk 1 is a 1 TB disk with 500 GB free space.

Additional Commands for Disk Management
Manipulating Disks with Commands
Once you have a list of your disks, you may want to execute additional Diskpart commands for further disk management. These include:
- select disk [number]: This command allows you to select a specific disk for further operations.
- detail disk: Provides detailed information about the selected disk.
- clean: Erases all partitions and data on the selected disk.
- create partition: Creates a new partition on the selected disk.
Example: Selecting a Disk for Management
Here’s how to select a disk and check its specific details using Diskpart:
select disk 0
detail disk
By executing the above commands, you can view further details such as the health of the disk, its partitions, and its file system.

Common Issues and Solutions
Errors When Using List Disk
Sometimes, you may encounter errors while executing the list disk cmd command. Common error messages include:
- "Diskpart has encountered an error": This can occur due to permission issues, make sure to run CMD as an administrator.
- "No disks found": This could indicate that your disks are not properly connected or need drivers.
Not Displaying Disks
If disks do not appear when you run the list disk cmd command, consider the following:
- Check Physical Connections: Ensure that all storage devices are securely connected to your computer.
- Driver Issues: Outdated drivers can prevent disks from being recognized. Make sure that all drivers relating to your storage devices are up to date.
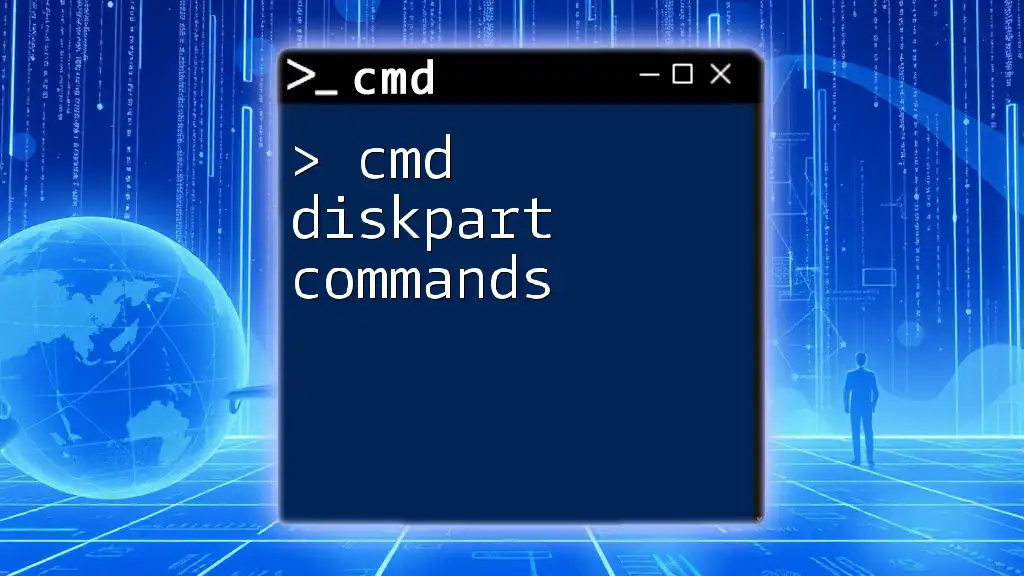
Best Practices for Disk Management
To maintain optimal disk performance and organization, consider the following best practices:
- Regularly use the list disk cmd command to monitor your disk health and usage.
- Always back up important data before performing operations like clean or format.
- Familiarize yourself with other Diskpart commands for comprehensive disk management.

Conclusion
Mastering the list disk cmd command is essential for effective disk management in Windows. This command equips you with the information needed to manage your physical disks efficiently. By exploring the Command Prompt further, you'll unlock the power of CMD to enhance your system administration skills.

Frequently Asked Questions
What Does Gpt Mean?
GPT stands for GUID Partition Table, which is a modern partitioning scheme that supports larger disks and more partitions than the older MBR (Master Boot Record) system, thus providing better data integrity.
Can I Use List Disk on External Drives?
Yes, the list disk cmd command can be used to display both internal and external drives, provided they are connected to your computer.
Is List Disk Safe to Use?
Executing the list disk cmd command is completely safe. It is a read-only operation that doesn't modify any disk data, making it a good starting point for disk management tasks.