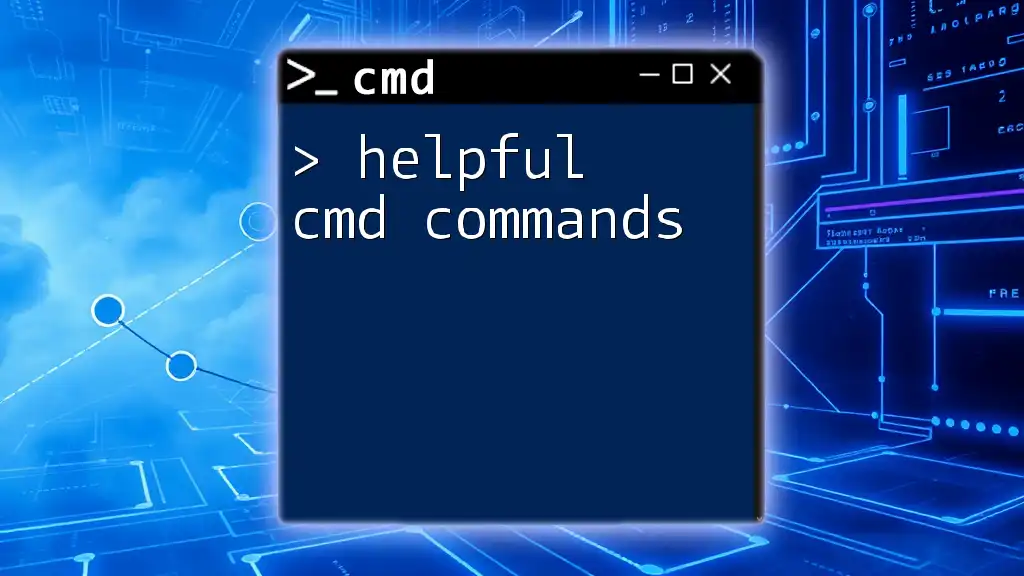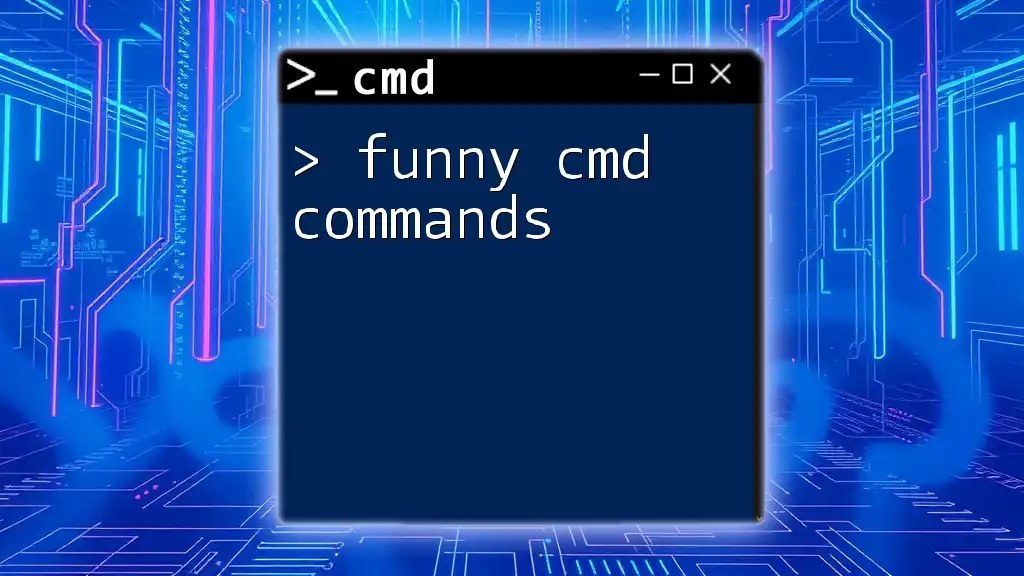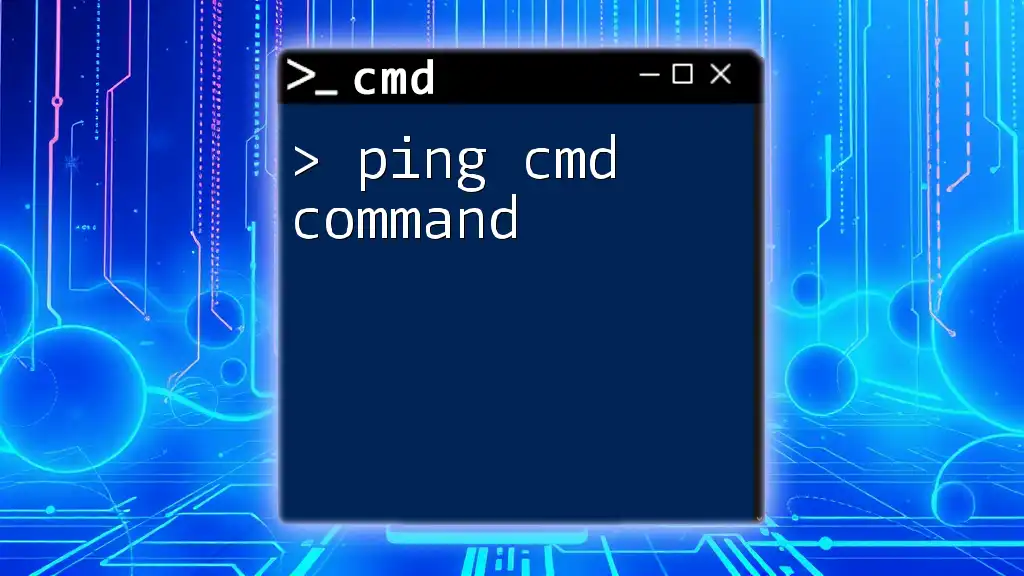In this post, we will explore some helpful CMD commands that can streamline your command line tasks and enhance your productivity. Here's an example of how to display a list of files in a directory using the `dir` command:
dir
Understanding CMD Commands
What is CMD?
The Command Prompt (CMD) is a command-line interpreter available in most Windows operating systems. This powerful tool allows users to execute various system commands, manage files, and configure settings through textual input rather than a graphical interface. By understanding CMD, users unlock a more direct and efficient way to interact with their system.
Why Learn CMD Commands?
Learning CMD commands offers numerous benefits. It enhances speed and efficiency when performing tasks. Many operations, such as file management and troubleshooting, can be done significantly faster via CMD than navigating through numerous GUI menus. Additionally, CMD commands can provide a deeper understanding of your system’s operations, which is invaluable for troubleshooting issues.

Popular CMD Commands for Windows 10
Overview of Essential Commands
Windows 10 users have access to a variety of CMD commands that are fundamental for daily use. Familiarizing yourself with these commands can greatly streamline your experience. Key commands include:
- `dir`: Lists files and directories in your current location.
- `cd`: Changes the working directory.
- `copy`: Copies files from one location to another.
- `del`: Deletes specified files.
Detailed Breakdown of Popular Commands
`dir`: Listing Files and Directories
The `dir` command is one of the most used in CMD. It displays all files and subdirectories within a specified directory. Users can also see the date and size of files.
Example:
dir C:\Users\YourUsername\Documents
When executed, this command will show you all files located in the Documents folder, along with their sizes and last modified dates.
`cd`: Changing Directories
The `cd` command allows you to navigate your file system. By using this command, you can switch directories to access files stored in different folders.
Example:
cd C:\Program Files
This will change your current directory to the Program Files folder, making it easier to manage files within that directory.
`copy`: Copying Files
When you need to duplicate files, the `copy` command comes in handy. This command can be used to copy one or more files to a target location.
Example:
copy C:\source\file.txt D:\destination\
This command will copy file.txt from the source directory to the destination directory on D: drive.
`del`: Deleting Files
To remove unwanted files, the `del` command is the way to go. It permanently deletes specified files from your directory.
Example:
del C:\Users\YourUsername\Documents\example.txt
This will erase example.txt from your Documents folder.

Useful CMD Commands for Beginners
Command Basics
Understanding the basics of CMD syntax is essential for effective usage. Each command typically follows a specific structure, and recognizing the role of parameters (additional options that refine the command's action) is critical. For example, `/s` is a switch that can extend a command's functionality, such as specifying that an action should include subdirectories.
Handy CMD Commands
`ipconfig`: Network Configuration
The `ipconfig` command provides vital information about network settings for your computer. It displays all current TCP/IP network configurations, enabling users to troubleshoot network issues effectively.
Example:
ipconfig
Running this command will list all current network interfaces, their IP addresses, subnets, and gateways.
`ping`: Checking Network Connectivity
This command is used to test network connectivity and latency to another IP address or domain. It sends packets to the specified host and measures the time it takes for a response.
Example:
ping google.com
Executing this command will send packets to Google's servers, indicating whether your computer can reach them and how long it takes.
`tasklist`: Viewing Running Processes
Using the `tasklist` command, users can view a list of all currently running processes on their computer. This is particularly useful for monitoring system performance.
Example:
tasklist
The output will include a list of all active processes with details such as Process ID (PID) and memory usage.
Important CMD Commands for Advanced Users
`sfc`: System File Checker
The `sfc` command is an essential utility for checking the integrity of Windows system files. It scans and repairs corrupted files, ensuring that the operating system runs smoothly.
Example:
sfc /scannow
When executed, this command will scan all protected system files and replace incorrect versions with correct Microsoft versions.
`chkdsk`: Checking Disk Integrity
The `chkdsk` command checks the file system and file system metadata of a volume for logical and physical errors. It can help fix issues that affect disk performance and operation.
Example:
chkdsk C: /f
This will check drive C for errors and attempt to fix them automatically.

Short and Concise Command Snippets
For those looking for quick references, here are a few essential command snippets:
cls # Clear the screen
exit # Close the command prompt
mkdir NewFolder # Create a new folder
rmdir /S NewFolder # Remove a folder and all its contents
These commands help simplify common tasks and enhance your productivity when using CMD.

Conclusion
In mastering helpful cmd commands, you gain control and efficiency over your Windows 10 experience. Whether you are managing files, troubleshooting issues, or configuring system settings, proficiency in CMD can significantly enhance your technical skills. Practice implementing these commands in real-world scenarios to better understand their functionality.
As you grow more comfortable using CMD, don't hesitate to share your favorite commands or methods with others. Remember that the world of command-line utilities is vast, and there's always more to learn!

Additional Resources
To deepen your understanding, consider exploring additional reading materials and tutorials on CMD. There are numerous online platforms that offer comprehensive courses and exercises to keep your skills sharp. Moreover, staying updated on new CMD features and commands is crucial for leveraging the full potential of this powerful tool.