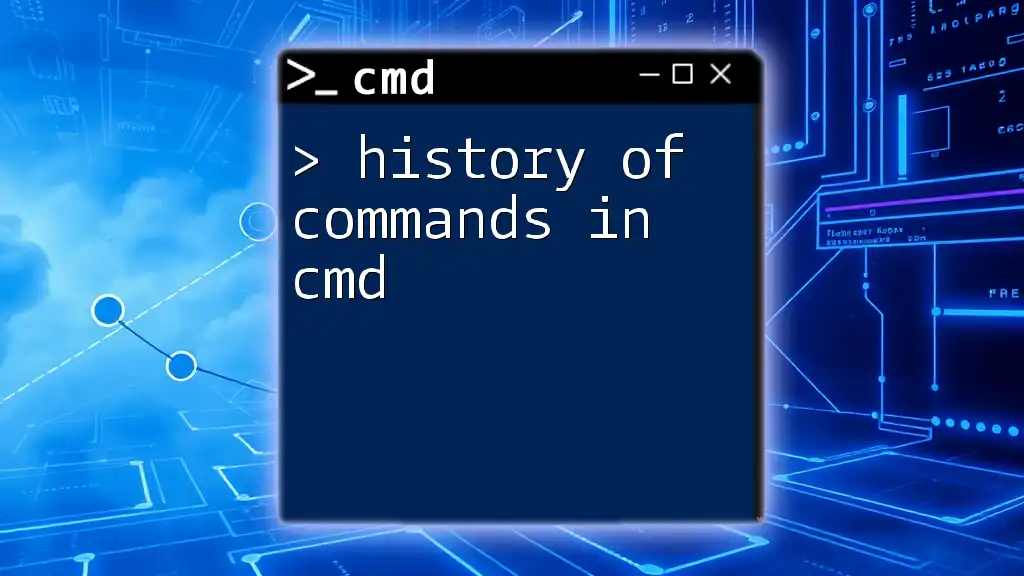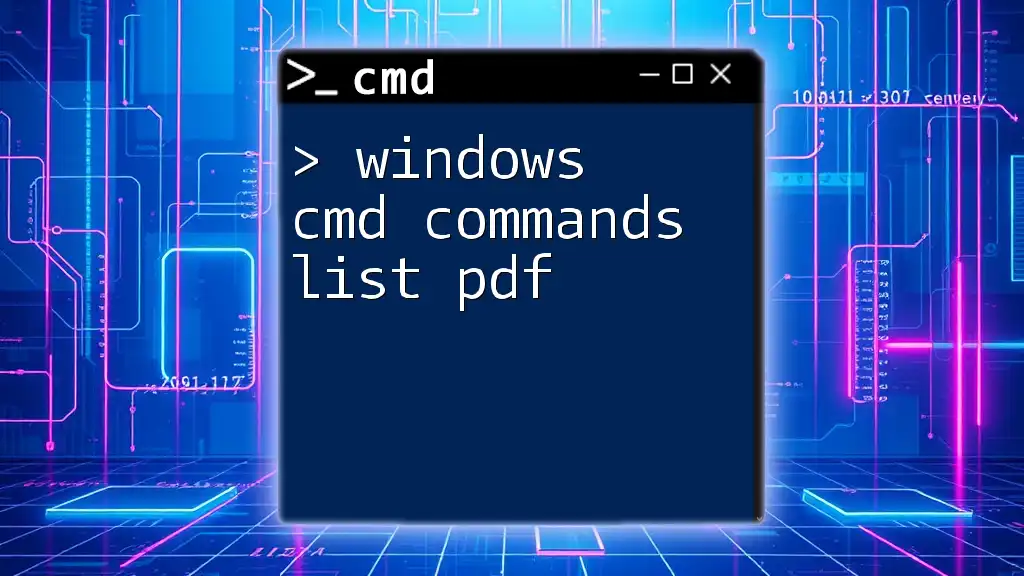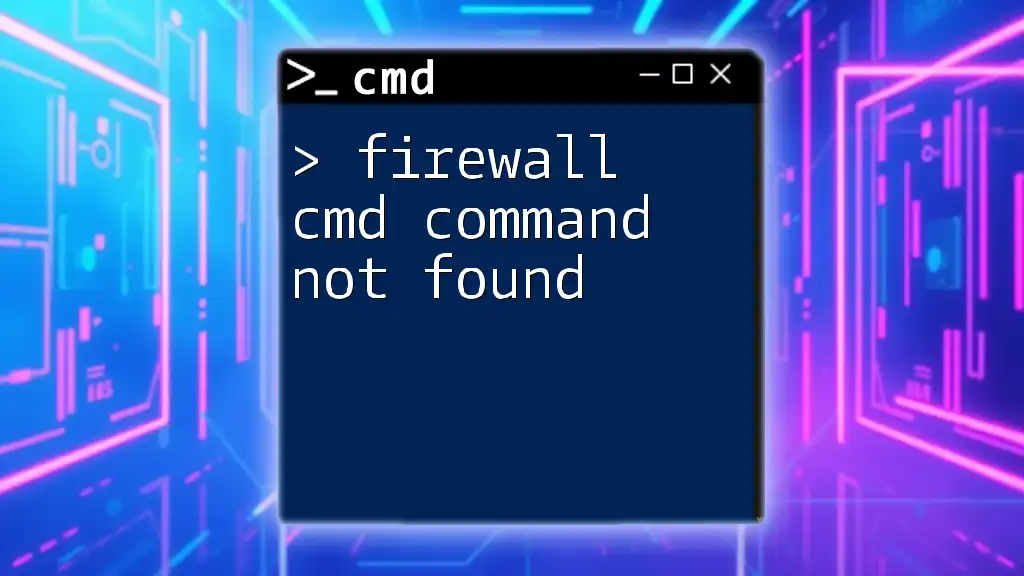Directory CMD commands are used in the Windows Command Prompt to navigate and manage files and folders within the filesystem.
Here's a code snippet demonstrating some basic directory commands:
cd \example\directory # Change to the specified directory
dir # List all files and directories in the current directory
mkdir new_folder # Create a new directory called 'new_folder'
rmdir new_folder # Remove the directory named 'new_folder'
Understanding the Command Prompt
What is CMD?
The Command Prompt (CMD) is a command-line interpreter available in Windows operating systems. It allows users to execute commands, run scripts, and manage their system efficiently without the need for graphical user interface (GUI). CMD is a powerful tool that can help users perform tasks in a faster and more streamlined way than relying solely on GUI applications.
Why Use CMD for Directory Management?
Using CMD for managing directories comes with numerous advantages:
- Speed: CMD commands can often execute tasks more quickly than navigating through multiple windows and menus.
- Automation: With the ability to run scripts, CMD enables automation of repetitive tasks, enhancing productivity.
- Control: CMD offers complete control over file and directory operations, allowing for precise operations that may not be available through GUI.

Basic Directory Commands
Navigating Directories
cd - Change Directory
The `cd` command allows users to change the current working directory in CMD.
Usage:
cd [directory_name]
Example: If you want to navigate to a folder named "Documents", you would type:
cd Documents
cd .. - Move Up One Directory
This command helps you move back to the parent directory of your current location. Understanding the relationship between parent and child directories is crucial for effective navigation.

Listing Directory Contents
dir - Display Directory Contents
The `dir` command lists the files and directories in the current location, providing a summary of what’s available.
Usage:
dir [options]
Options:
- `/p`: Pauses after each screen of information.
- `/w`: Displays the list in a wide format.
- `/a`: Shows all files, including hidden ones.
Example: To show hidden files and file details, you could use:
dir /a

Advanced Directory Commands
Creating and Deleting Directories
mkdir - Make Directory
The `mkdir` command is used to create a new directory (or folder).
Usage:
mkdir [directory_name]
Example: To create a new folder named "MyNewFolder", you would execute:
mkdir MyNewFolder
rmdir - Remove Directory
The `rmdir` command deletes a directory from the file system.
Usage:
rmdir [directory_name]
By default, the `rmdir` command can only remove empty directories. To delete a directory that contains files, use the `/s` option.
Example: To delete a non-empty folder named "MyOldFolder", you would type:
rmdir /s MyOldFolder
Renaming and Moving Directories
ren - Rename Directory
The `ren` command allows you to rename existing directories.
Usage:
ren [old_name] [new_name]
Example: To rename "MyOldFolder" to "MyRenamedFolder", you would use:
ren MyOldFolder MyRenamedFolder
move - Move Directory
The `move` command helps you relocate a directory from one place in the file system to another.
Usage:
move [source] [destination]
Example: If you want to move a directory named "MyFolder" to "D:\NewLocation", you'd execute:
move MyFolder D:\NewLocation
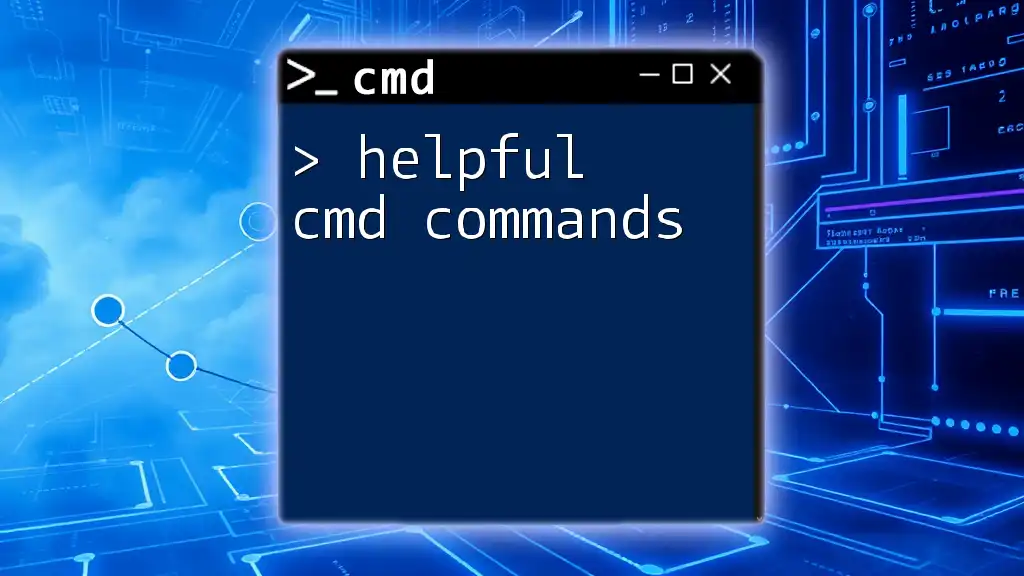
Managing Directory Attributes
Understanding Directory Attributes
Directory attributes give you insight into the characteristics of files and directories. Common attributes include:
- Read-Only: Prevents files from being modified.
- Hidden: Makes files or folders hidden from regular directory listings unless specified otherwise.
- System: Indicates that the file is part of the operating system.
Changing Directory Attributes
attrib - Change File/Directory Attributes
The `attrib` command is used to view and change file and directory attributes.
Usage:
attrib [+/-attributes] [directory_name]
Example: To make a folder hidden, you can use:
attrib +h MyFolder

Navigating Complex Directory Structures
Using Path Shortcuts
Effective use of paths is essential when navigating directories, and understanding the difference between relative and absolute paths is key.
- Relative Path: Refers to the current directory. For example, `cd Documents` if you are currently in your home directory.
- Absolute Path: Specifies the location from the root of the file system, such as `cd C:\Users\YourName\Documents`.
Wildcards in Directory Commands
Wildcards allow you to perform batch operations based on pattern matching. The most common wildcards are:
- `*`: Represents zero or more characters. E.g., `dir *.txt` will list all `.txt` files.
- `?`: Represents a single character.
Wildcards can significantly speed up directory operations when dealing with large amounts of files.

Tips and Best Practices
Organizing Your Directories
A clear and organized directory structure helps with not only management but also with finding files efficiently. Consider using:
- Descriptive Folder Names: Helps identify folders quickly.
- Hierarchical Structures: Group similar files and folders under a common parent directory.
Common Mistakes to Avoid
- Forgetting to check your current location with `cd` can lead to confusion and errors.
- Running deletion commands without double-checking can result in accidental data loss.

Conclusion
Mastering directory cmd commands is essential for anyone looking to enhance their efficiency and control over their file system. By practicing these commands, users can navigate, manipulate, and maintain their directories like a pro. Start experimenting with these commands today to see the difference in your workflow!
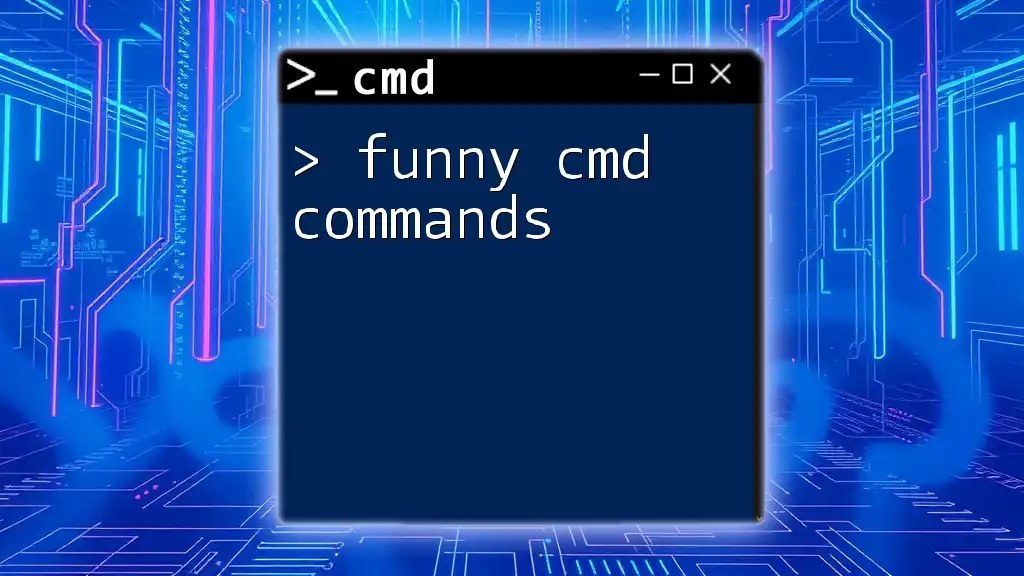
Additional Resources
For further reading, check out the official Microsoft documentation on CMD commands, which provides comprehensive guidance and examples. Always consider additional resources and communities focused on CMD mastery for continuous learning and support.

About Us
We are dedicated to teaching CMD commands and providing users with quick and concise lessons to empower them in their tech journey. Join us for more insights and tips!
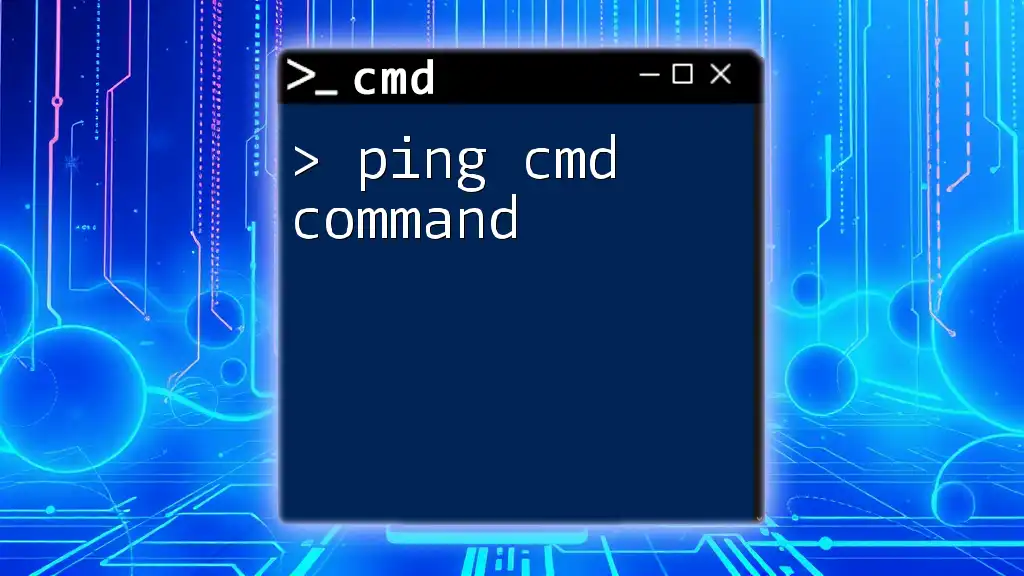
Call to Action
We encourage you to share your experiences with CMD and directory management! Connect with us on social media or subscribe to our newsletter for more CMD tips and updates.