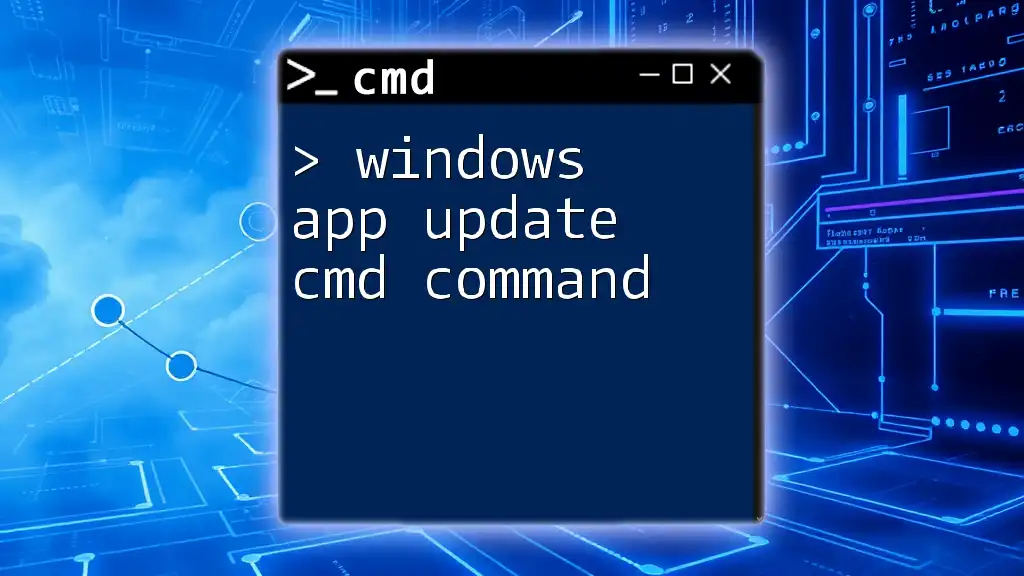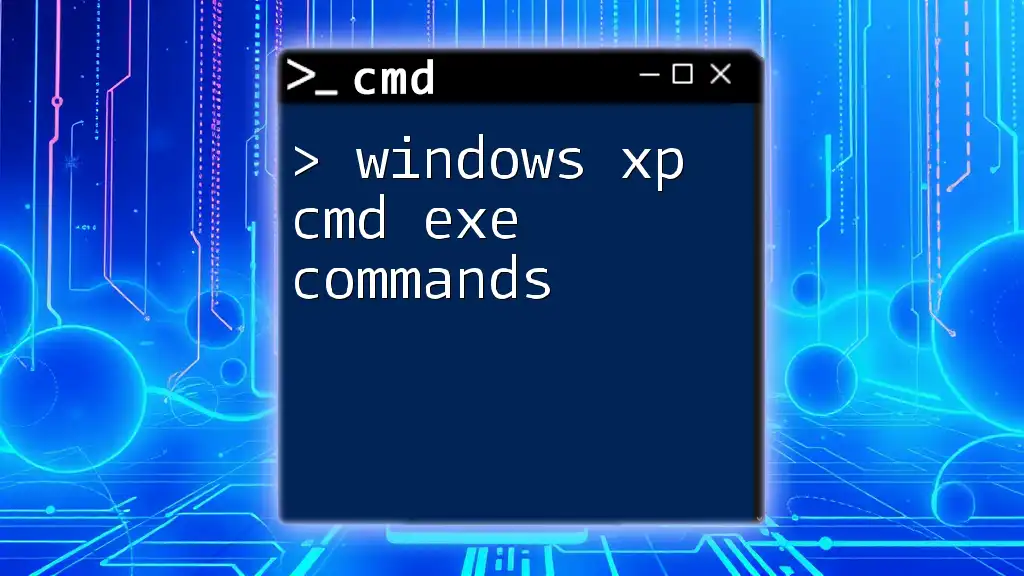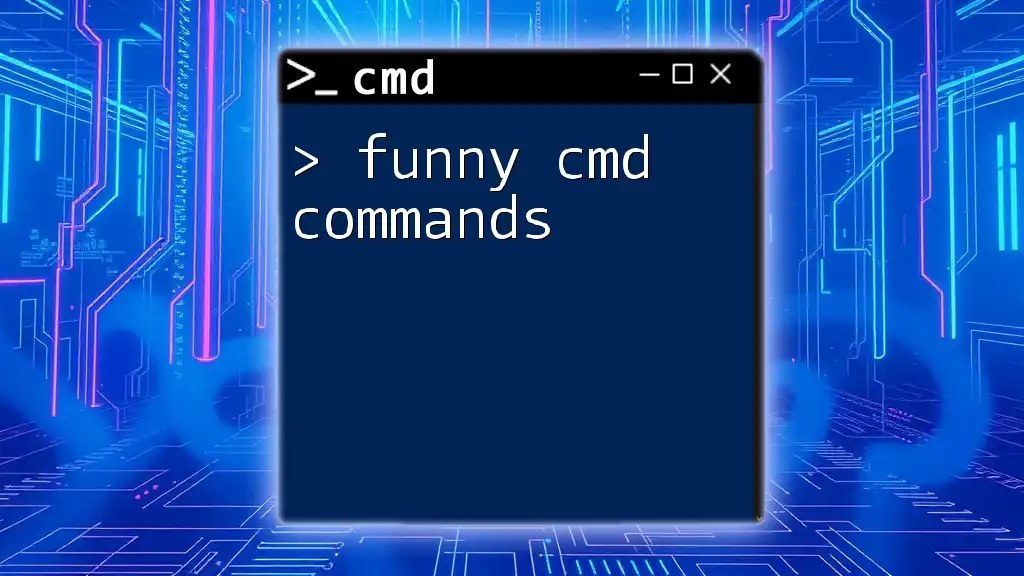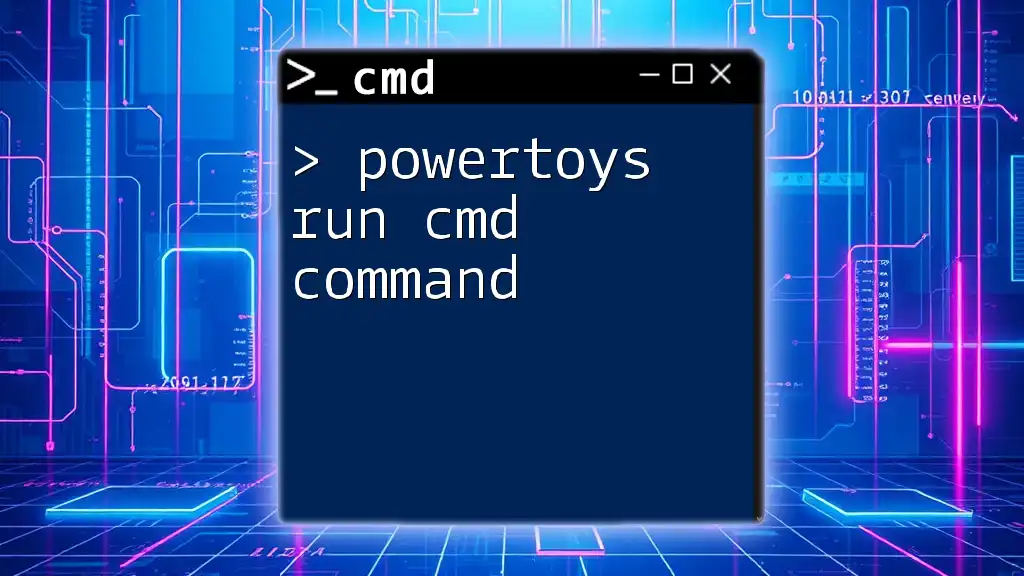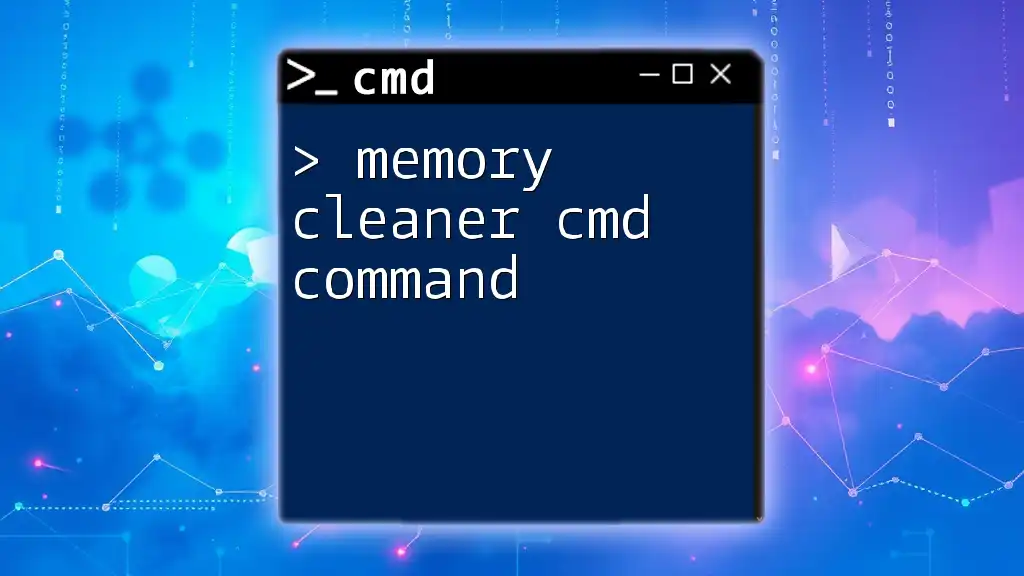Windows recovery CMD commands enable users to troubleshoot and repair system issues directly from the command prompt interface during the recovery environment.
Here’s a useful command snippet to repair the Windows boot sector:
bootrec /fixboot
Understanding CMD in Recovery
What is CMD?
The Command Prompt (CMD) is a powerful command-line interpreter available in Windows operating systems. Unlike the traditional graphical user interface (GUI), CMD allows users to execute commands and scripts to troubleshoot, automate tasks, and configure system settings directly.
Why Use CMD for Recovery?
Using CMD for recovery offers several advantages:
- Speed and Efficiency: CMD commands can often perform tasks faster than GUI actions, particularly when dealing with large amounts of data or complex operations.
- Control: With CMD, you have more granular control over system recovery processes. You can specify exactly what you want to do without navigating through multiple menus.
- Access to Advanced Utilities: Certain recovery utilities, such as DISM and SFC, are only accessible via the command line.

Accessing the Command Prompt for Recovery
How to Access CMD During Windows Boot
Accessing CMD during the boot process can vary based on your situation:
-
Using Installation Media: If Windows fails to boot, insert your installation media (USB/DVD) and boot from it. Select "Repair your computer" > "Troubleshoot" > "Advanced options" > "Command Prompt".
-
Safe Mode: For systems that boot to a computer repair screen, you can often access CMD by clicking "Troubleshoot" > "Advanced options" > "Command Prompt".
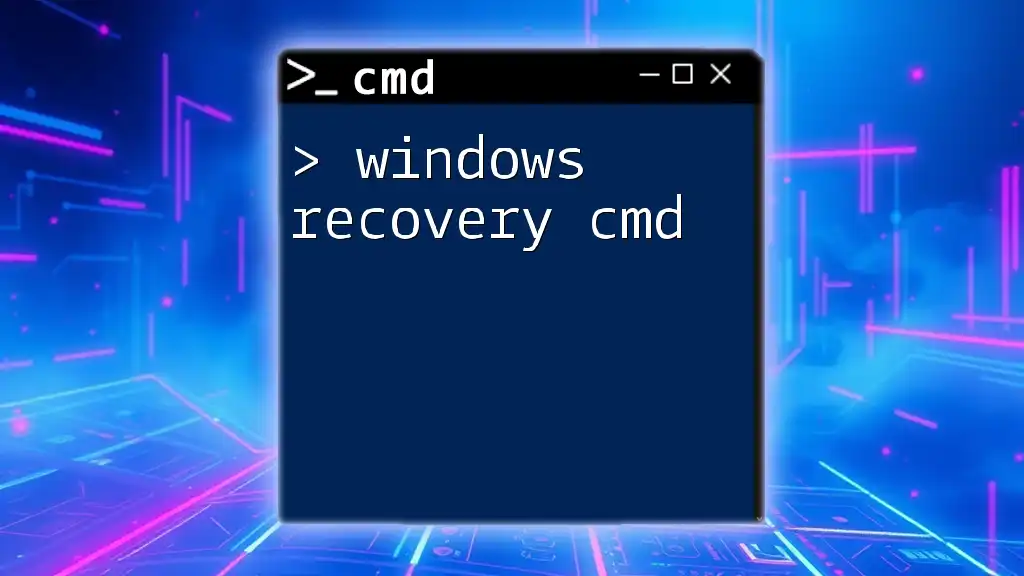
Key CMD Commands for Windows Recovery
DISM (Deployment Imaging Service and Management Tool)
What is DISM?
DISM stands for Deployment Imaging Service and Management Tool. It is designed to service and prepare Windows images, and it plays a crucial role in repairing system images.
Common DISM Commands
To utilize DISM effectively, here are some key commands:
- Check for Corruption:
DISM /Online /Cleanup-Image /CheckHealth
This command checks whether the image has been flagged as corrupted by a previous operation.
- Scan for Corruption:
DISM /Online /Cleanup-Image /ScanHealth
This command takes a deeper look at the system files and checks for corruption.
- Repair Windows Image:
DISM /Online /Cleanup-Image /RestoreHealth
This command attempts to fix issues detected in the Windows image. It will download necessary files from Microsoft's servers.
SFC (System File Checker)
What is SFC?
SFC stands for System File Checker. It scans and repairs corrupted system files, ensuring that all core Windows files are intact and functioning.
How to Run SFC
Running the SFC command is straightforward. Execute the following command:
sfc /scannow
This command scans all protected system files and replaces corrupted files with a cached copy located in a compressed folder at `%WinDir%\System32\dllcache`.
CHKDSK (Check Disk)
What is CHKDSK?
CHKDSK is a utility that verifies the file system integrity of a volume and fixes logical file system errors.
Common CHKDSK Commands
Here are a couple of essential CHKDSK commands you may use:
- Fix Errors on Drive:
chkdsk C: /f
This command checks the C drive and fixes any found errors.
- Locate Bad Sectors and Recover Data:
chkdsk C: /r
This command scans for bad sectors on disk C and recovers readable information.
Bootrec Commands
What is Bootrec?
Bootrec is a utility that allows users to manage and repair the Boot Configuration Data (BCD) store, essential for booting Windows.
Bootrec Commands and Their Functions
Here are essential Bootrec commands you'll often rely on:
- Fix the Master Boot Record:
bootrec /fixmbr
This command writes a new MBR to the system partition without modifying the partition table.
- Write a New Boot Sector:
bootrec /fixboot
This command writes a new boot sector to the system partition.
- Scan for Installed Operating Systems:
bootrec /scanos
This command scans all disks for installations compatible with Windows.
- Rebuild Boot Configuration Data:
bootrec /rebuildbcd
This command scans for Windows installations and rebuilds the BCD if corrupted.

Additional Recovery Commands
BCDEdit
What is BCDEdit?
BCDEdit is a command-line tool that allows users to display and modify the Boot Configuration Data (BCD) store.
Common BCDEdit Commands
One common use of BCDEdit is to enable recovery options:
bcdedit /set {default} recoveryenabled Yes
This command enables recovery options for the default operating system.
Format and Partition Commands
Diskpart
Diskpart is a disk partitioning command-line utility in Windows.
To access Diskpart, simply type:
diskpart
Once in the Diskpart utility, you can use commands like:
- List Disks:
list disk
This command shows all connected physical disks.
- Select a Disk:
select disk 0
This command selects the first disk for further operations.
Format Commands
To format a drive, use:
format E: /fs:ntfs
This command formats the E: drive to the NTFS file system.

Examples of Real-World Scenarios
Scenario 1: Repairing Windows Boot Issues
In cases where Windows won’t start, you might need to use Bootrec commands. Start with the following commands to potentially resolve boot issues:
bootrec /fixmbr
bootrec /fixboot
bootrec /rebuildbcd
Executing these commands can correct common boot issues associated with Windows, allowing the system to boot normally again.
Scenario 2: Scanning and Repairing Corrupted System Files
When you suspect issues with system files, running SFC and DISM can be beneficial. Here’s how:
DISM /Online /Cleanup-Image /RestoreHealth
sfc /scannow
Using this sequence will ensure that the Windows image is repaired and that any corrupt files are fixed, helping maintain system stability.

Best Practices for Using CMD in Recovery
Backup Data Regularly
Before proceeding with any recovery commands, ensure that all important data is backed up. Recovery processes can sometimes lead to data loss if not done carefully.
Create a Recovery Drive
Having a recovery USB drive can be invaluable in emergencies. To create one, use a spare USB drive and navigate to “Create a recovery drive” in Windows settings and follow the prompts.
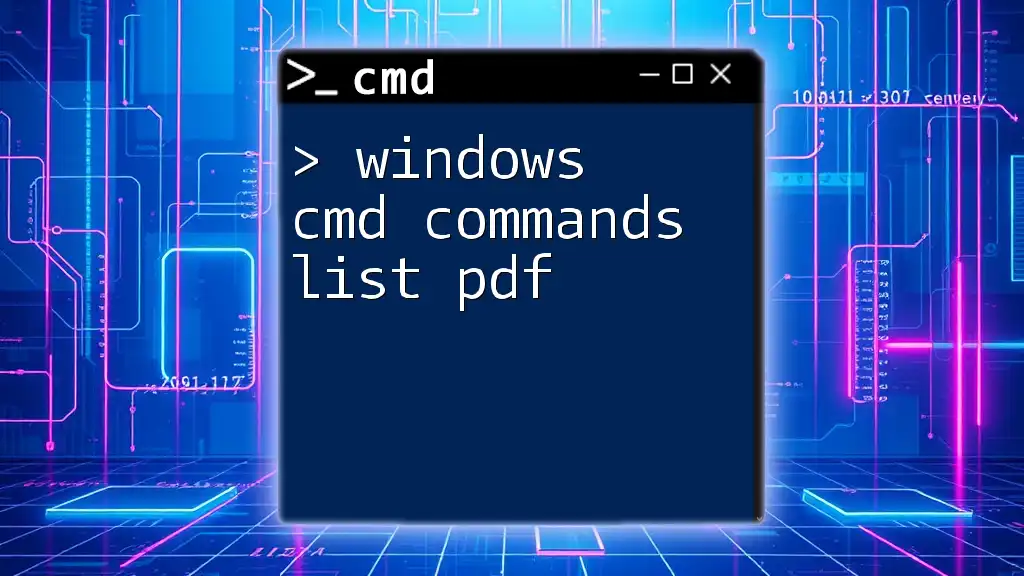
Conclusion
The windows recovery cmd commands outlined in this guide are essential tools in troubleshooting and repairing Windows systems. Mastering these commands will empower you to handle various recovery scenarios effectively and efficiently. Don't hesitate to practice using these commands for hands-on experience and improved proficiency in system recovery.