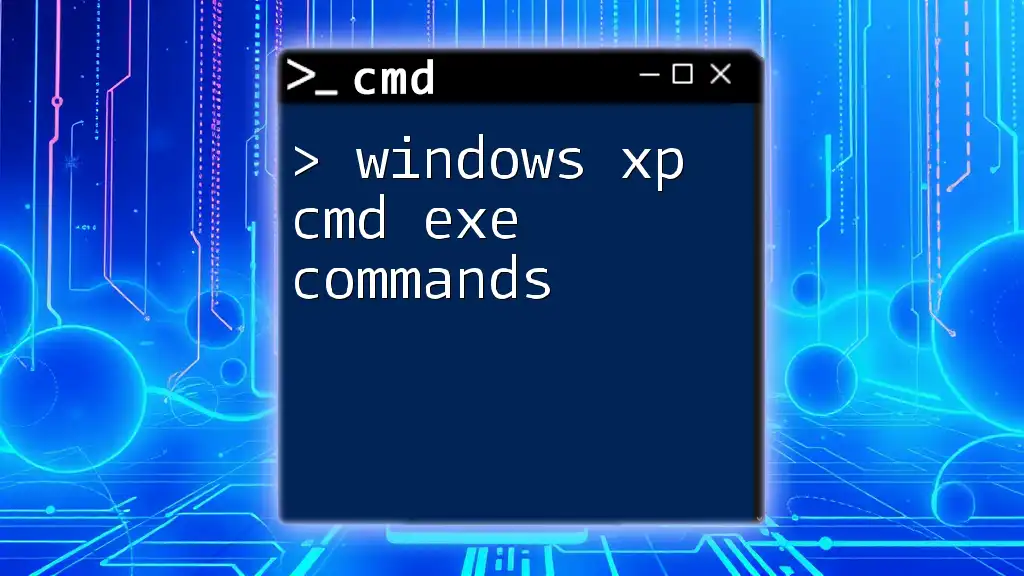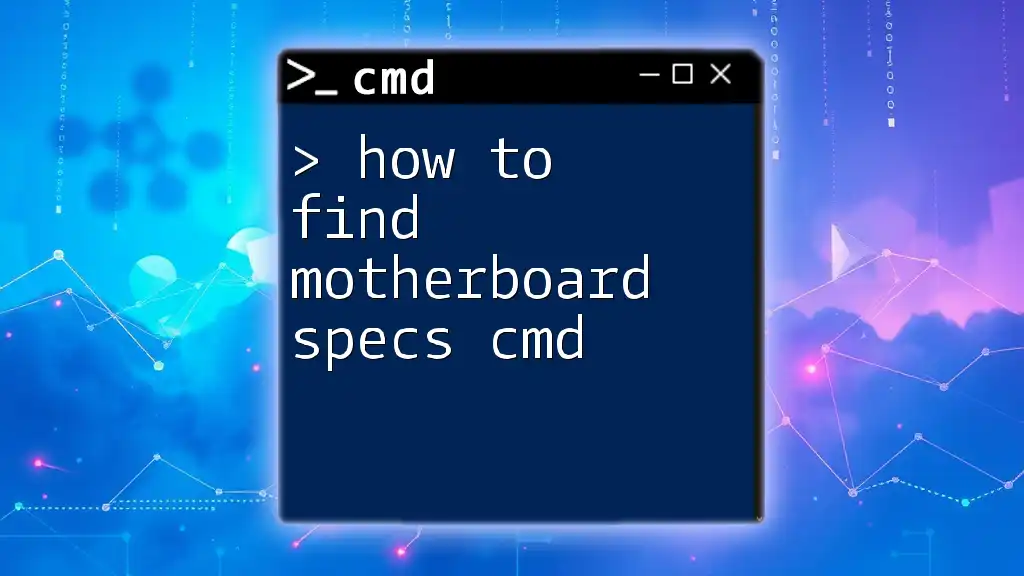Windows XP Command Prompt (cmd.exe) allows users to execute various commands to perform tasks quickly via text-based instructions.
Here's a simple code snippet to illustrate how to list the files and directories in the current folder:
dir
What is CMD in Windows XP?
The Command Prompt, commonly referred to as CMD, is a powerful command line interface available in Windows XP. This interface allows users to execute commands and perform various administrative tasks, providing access to a different layer of functionality compared to the graphical user interface (GUI). Mastering CMD can significantly enhance your efficiency in managing files, troubleshooting issues, and configuring system settings.
History of Windows XP CMD Commands
CMD in Windows XP represents an evolution of command line interfaces, with enhanced usability and new features compared to earlier versions of Windows. While it retains many classic commands from MS-DOS, it also introduces additional functionalities, making automation and scripting more accessible for everyday users.
Accessing the Command Prompt
Opening CMD in Windows XP can be done through several methods, making it readily accessible:
-
Start Menu Access: Click on the Start button, select Run, and type `cmd` in the dialog box. Hit Enter to open the Command Prompt window.
-
Shortcut: For quicker access, right-click on the desktop, select New, then Shortcut, and enter `cmd.exe` as the location. This creates a CMD shortcut on your desktop.
Basic CMD Commands Overview
Understanding the basic commands available in the CMD environment is essential for fully utilizing the command line interface. These commands serve as building blocks for more complex operations.
Common Windows XP CMD Commands
File and Directory Management Commands
dir - List Directory Contents
The `dir` command displays the files and directories within your specified location. By default, it shows the content of the current directory.
Syntax:
dir [directory]
Example:
dir C:\Users
The output provides a list of files, subdirectories, and total size, with options such as `/p` for paging output and `/s` for recursive listing.
cd - Change Directory
The `cd` command changes the current working directory. This is crucial for navigation between folders in the file system.
Syntax:
cd [directory]
Example:
cd C:\Windows
Using relative paths allows for quick navigation, while absolute paths ensure you're directed to the exact location.
mkdir - Create a New Directory
For organization, the `mkdir` command allows users to create new directories as needed.
Syntax:
mkdir [directory_name]
Example:
mkdir NewFolder
Utilizing this command helps maintain a structured file organization on your system.
File Manipulation Commands
copy - Copy Files and Directories
The `copy` command facilitates the duplication of files or directories to new locations.
Syntax:
copy [source] [destination]
Example:
copy file.txt D:\Backup\
The command supports various options, such as `/y` for suppressing confirmation prompts and `/v` for verifying the file after copying.
del - Delete Files
The `del` command allows users to remove files from the system, an action that should be taken carefully.
Syntax:
del [file]
Example:
del old_file.txt
Always double-check the filename before execution, as deleted files may not be recoverable.
rename - Rename Files and Directories
Changing the names of files or folders is easily done with the `rename` command.
Syntax:
rename [old_name] [new_name]
Example:
rename file.txt file_renamed.txt
Proper naming conventions aid in better file management and retrieval.
Advanced CMD Commands in Windows XP
Network Commands
ping - Test Network Connectivity
The `ping` command verifies the reachability of a host on a network, which is essential for troubleshooting connectivity issues.
Syntax:
ping [hostname/IP]
Example:
ping www.example.com
Review the results to determine if packets are being sent and received successfully, helping diagnose potential networking problems.
ipconfig - Display Network Configuration
To view the current network settings, the `ipconfig` command reveals useful information such as IP addresses and subnet masks.
Syntax:
ipconfig
Example:
ipconfig /all
This command provides exhaustive details including DNS servers and DHCP status.
System Information Commands
systeminfo - Display System Configuration
The `systeminfo` command offers a comprehensive overview of the system's configuration, including RAM, OS version, and hardware information.
Syntax:
systeminfo
This information is valuable for performance tuning and troubleshooting hardware issues.
tasklist - View Running Processes
To monitor system performance and activity, the `tasklist` command shows all currently running processes.
Syntax:
tasklist
Example:
tasklist | find "explorer"
This allows users to pinpoint specific processes, which can be useful when managing system resources.
Customizing and Automating with CMD
What are Batch Files?
Batch files are scripts that automate tasks by executing a series of commands. They are particularly useful for repetitive tasks and can simplify complex operations.
Example of Creating a Simple Batch File
Creating a batch file is straightforward. Simply open a text editor, input the desired CMD commands, and save the file with a `.bat` extension.
Script Example:
@echo off
echo Hello, World!
pause
This basic script echoes a greeting and pauses for user input, illustrating the simplicity of batch file creation.
Troubleshooting Common CMD Issues
Error Messages in CMD
While utilizing CMD, users may encounter various error messages. Understanding these messages is key to effective troubleshooting. For instance, "File not found" indicates a typo or incorrect path, while "Access denied" may suggest permission issues.
Tips for Effective CMD Usage
To make the best use of CMD in Windows XP, it’s crucial to understand the commands before execution. Always run CMD with administrator privileges for access to system-level operations, and keep detailed notes for command syntax and options as you learn.
Recap of Key CMD Commands
Throughout this guide, we explored essential Windows XP CMD EXE commands that empower users to manage their systems more efficiently. Each command serves a unique purpose and contributes to a deeper understanding of the Windows operating system.
Encouragement for Continuous Learning
As you continue on your journey to mastering command line skills, remember that proficiency in CMD is a valuable asset. Explore additional resources, take part in community discussions, and practice commands regularly to solidify your understanding. The world of CMD is vast, and the more you engage, the greater your capability will become in navigating and managing your Windows environment effectively.
Additional Resources
For those eager to delve deeper into the world of CMD, consider exploring online resources such as forums, tutorials, and documentation. Engaging with fellow enthusiasts can provide new insights and enhance your learning experience. Always remember, the key to mastering Windows XP CMD commands is practice and inquiry.