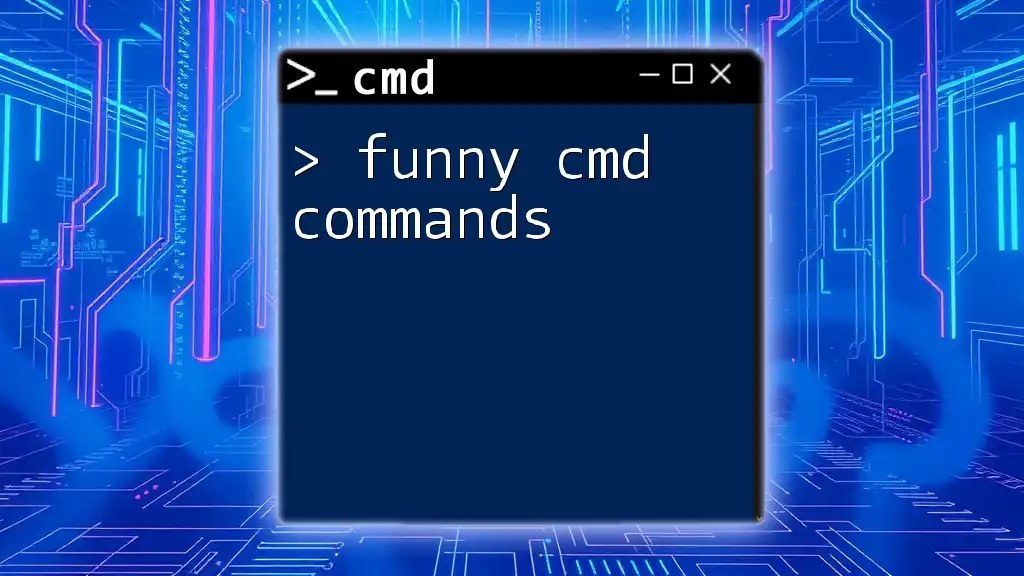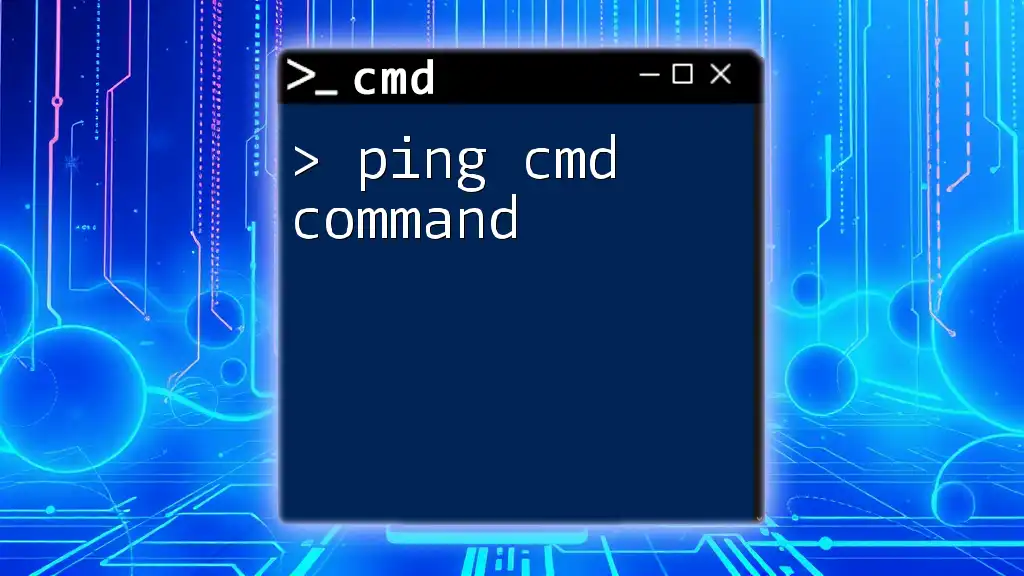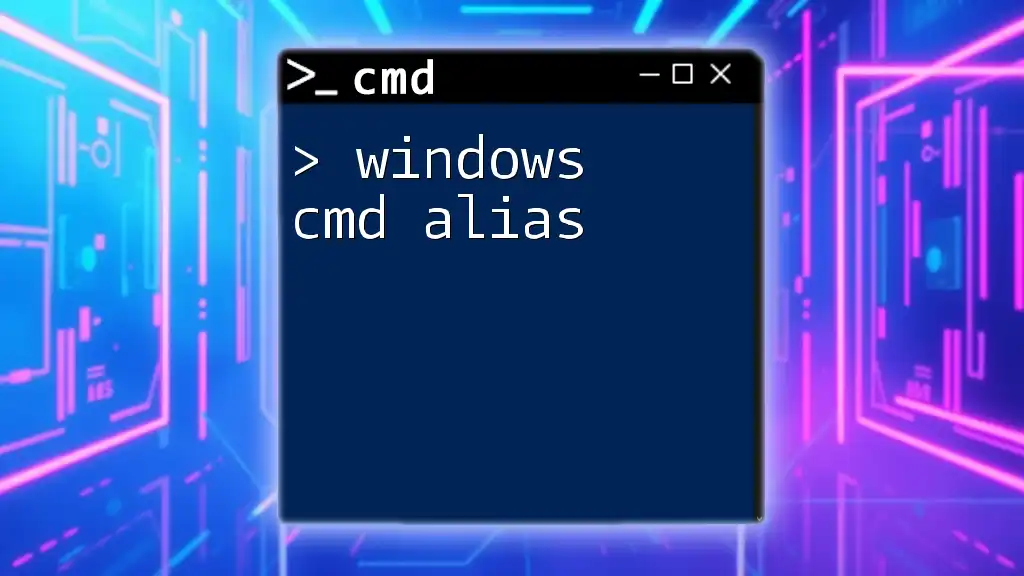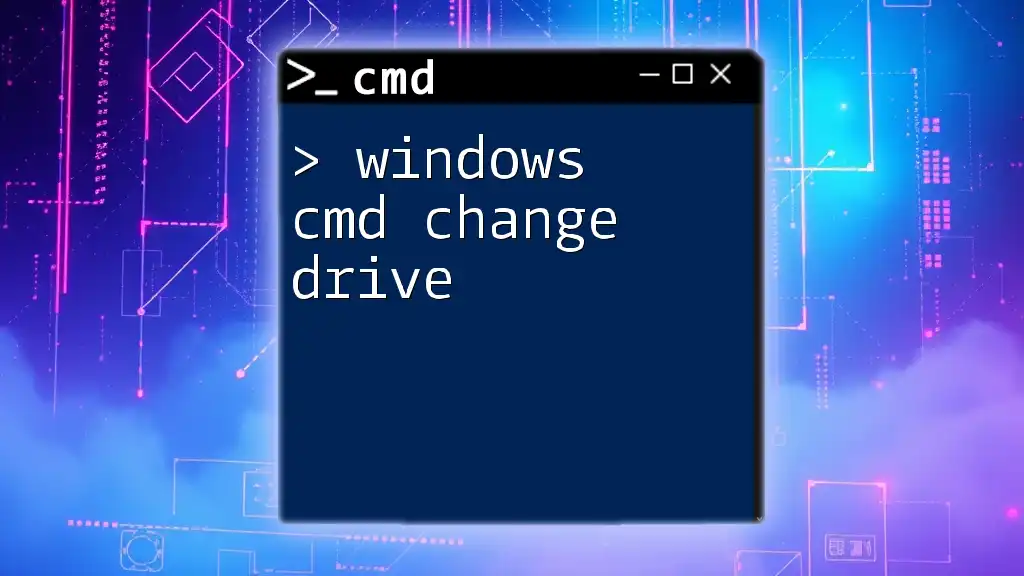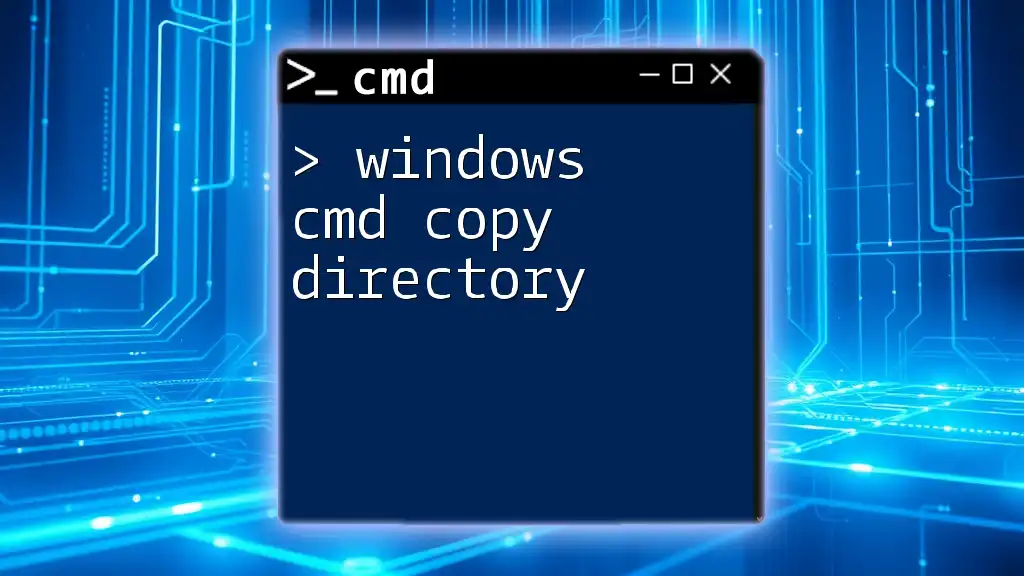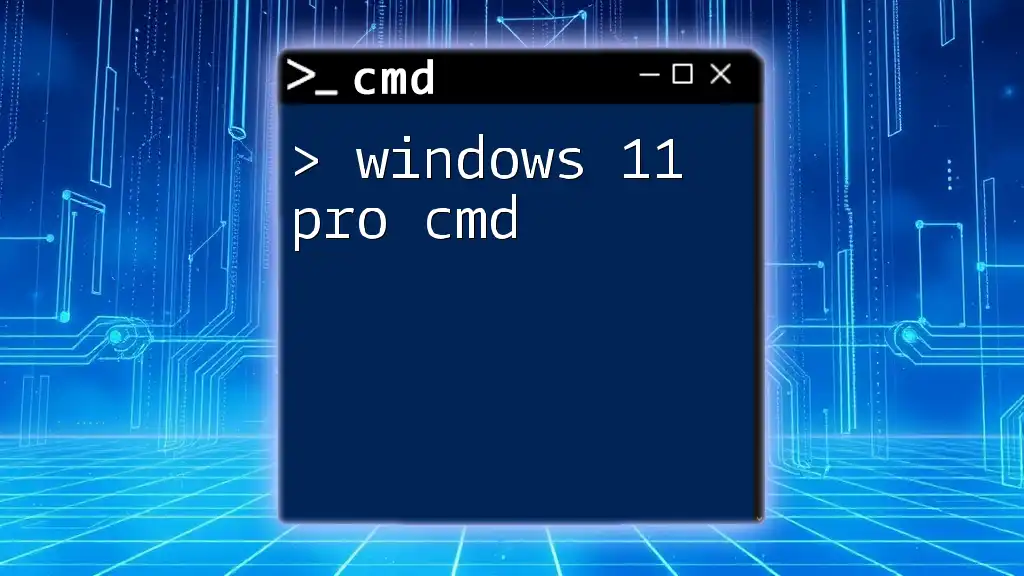Learn essential Windows 11 CMD commands to enhance your productivity and manage your system effectively.
ipconfig /all
Getting Started with Windows 11 CMD
What is CMD?
CMD, short for Command Prompt, is a command-line interpreter application available in most Windows operating systems, including Windows 11. It allows users to execute commands to perform tasks within the system, which can be faster and more efficient than using a graphical user interface (GUI). Understanding how to navigate and utilize CMD is crucial for both novice and advanced users, as it grants powerful access to system operations, diagnostics, and automation.
How to Access CMD in Windows 11
To effectively use Windows 11 CMD commands, you first need to know how to access the Command Prompt. Here’s how:
- Using the Start Menu: Click on the Start button, type "cmd," and select "Command Prompt" from the search results.
- Using the Run Dialog: Press `Windows + R`, type `cmd`, and hit Enter.
- Using Windows Terminal: If you have Windows Terminal installed, you can open it and select Command Prompt from the dropdown menu.
CMD User Interface
The CMD window presents a straightforward interface where users can input commands. While it’s relatively basic, customization options are available. You can adjust the font size and color settings by right-clicking on the title bar, selecting "Properties," and modifying the appearance to suit your preferences.
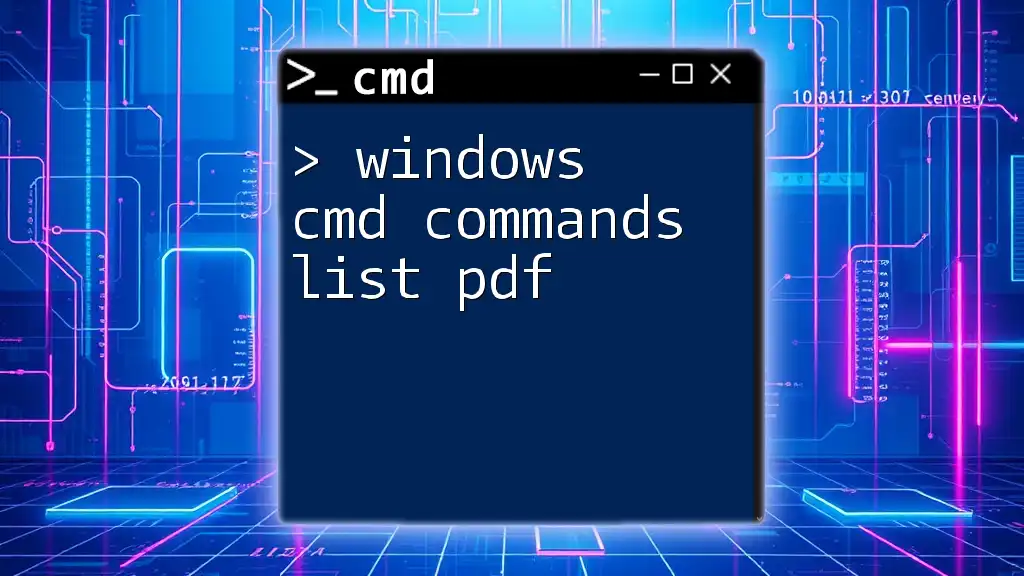
Basic CMD Commands
Navigating Directories
Understanding how to navigate directories is essential when using Windows 11 CMD commands.
-
`cd` (Change Directory) is a command that allows users to navigate through folders.
Syntax:
cd [directory_path]Example: To change to a specific directory:
cd C:\Users\YourUsername\DocumentsTo go back to the previous directory:
cd .. -
`dir` (Directory) lists all files and folders in the current directory, along with additional details about each item.
Syntax:
dir [directory_path]Example: To list files in the current directory:
dir
File Manipulation Commands
CMD also provides powerful commands for managing files, which can greatly streamline your workflow.
-
`copy` (Copy files) allows you to duplicate files.
Syntax:
copy [source] [destination]Example: To copy a file to another directory:
copy C:\file.txt D:\ -
`move` (Move files) is used for relocating files.
Syntax:
move [source] [destination]Example: To move a file to another folder:
move C:\file.txt C:\NewFolder\ -
`del` (Delete files) is a straightforward command to remove files.
Syntax:
del [file_path]Example: Permanently delete a file:
del C:\file.txt

Advanced CMD Commands
System Information and Maintenance
CMD is also instrumental in obtaining system information and maintaining performance.
-
`ipconfig` provides detailed information about network configurations, including IP addresses and subnet masks.
Example: To check your IP address:
ipconfig -
`ping` is a command that tests the reachability of a host on an IP network, helpful for troubleshooting connectivity issues.
Syntax:
ping [hostname]Example: To ping a website:
ping www.example.com
Disk Management Commands
Managing disk spaces and verifying their integrity can be effectively performed through CMD.
-
`chkdsk` (Check Disk) checks the file system and file system metadata of a volume for logical and physical errors.
Syntax:
chkdsk [volume:] [/f] [/r]Example: To check and fix errors on the C: drive:
chkdsk C: /f -
`format` is used to format a disk, preparing it for use by erasing the data.
Syntax:
format [volume:] [/fs:file_system]Example: To format a USB drive as FAT32:
format E: /fs:FAT32
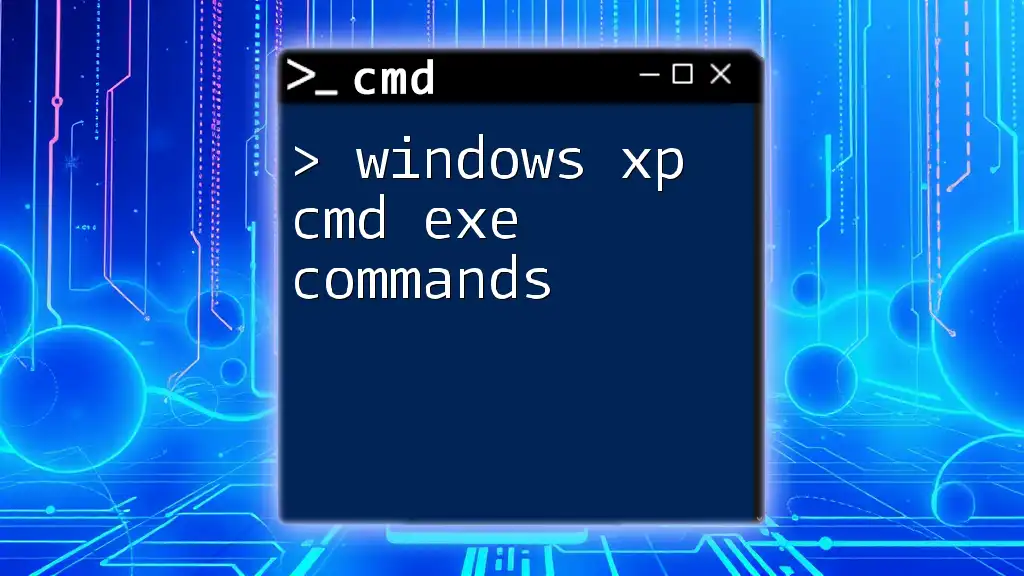
CMD Scripting Basics
Introduction to Batch Files
Batch files are a series of commands saved in a single script file with a `.bat` extension. They facilitate automation of repetitive tasks, thus improving efficiency.
Creating a Simple Batch File
To create your first batch file, follow these simple steps:
- Open Notepad or any text editor.
- Type the commands you want to run:
echo off echo Hello, World! pause - Save the file with a `.bat` extension, such as `hello.bat`.
- Run the batch file by double-clicking it.

Troubleshooting Common CMD Issues
Even veteran CMD users encounter roadblocks. Here are a few tips to troubleshoot common issues:
- Check Command Syntax: Always ensure your command is typed correctly without unnecessary spaces or typos.
- Permissions: Some commands require administrative privileges; if you face issues, try running CMD as an administrator.
Recommended commands for diagnostics include `tracert` (Trace Route) to check the path packets take to a target and `netstat` to view active network connections.

CMD Tricks and Tips
Enhancing Workflow with Shortcuts
Utilizing keyboard shortcuts can significantly enhance your productivity in CMD. A few useful ones include:
- `Ctrl + C`: Cancel command execution.
- `Up Arrow`: Retrieve previous command.
- `Tab`: Auto-complete file and directory names.
Custom Aliases and Commands
Creating custom commands can save you time when regularly using long commands. You can add them to your `profile` to make them available whenever CMD is opened.
Example: To create a custom shortcut for clearing the screen, add the following line in your batch script:
alias cls = clear

Conclusion
Utilizing Windows 11 CMD commands can significantly enhance your efficiency and control over your system. From basic file navigation to advanced scripts, mastering these commands empowers you to streamline your workflow and troubleshoot effectively. Practice these commands regularly, and consider enrolling in our courses for deeper learning and using CMD like a pro!

Additional Resources
For further development of your CMD skills, consider exploring recommended reading materials, online forums, and tutorials. Also, don’t forget to check out the offerings from our company to take your knowledge of CMD to the next level!