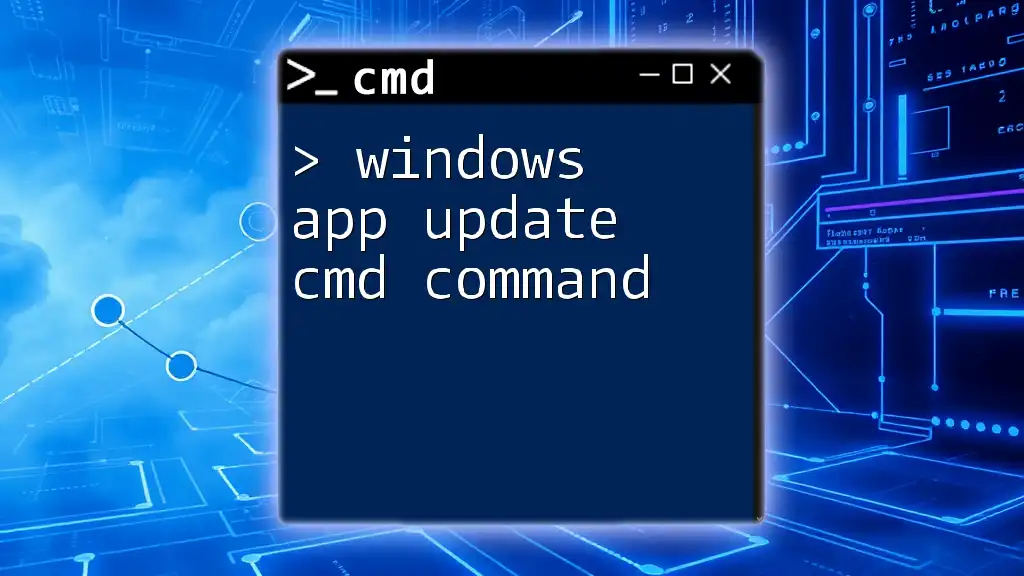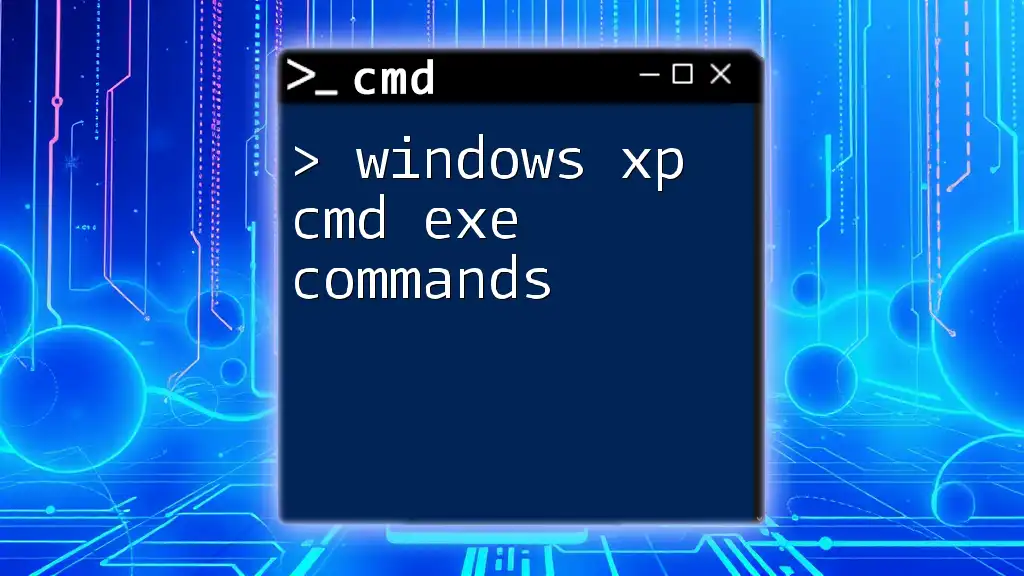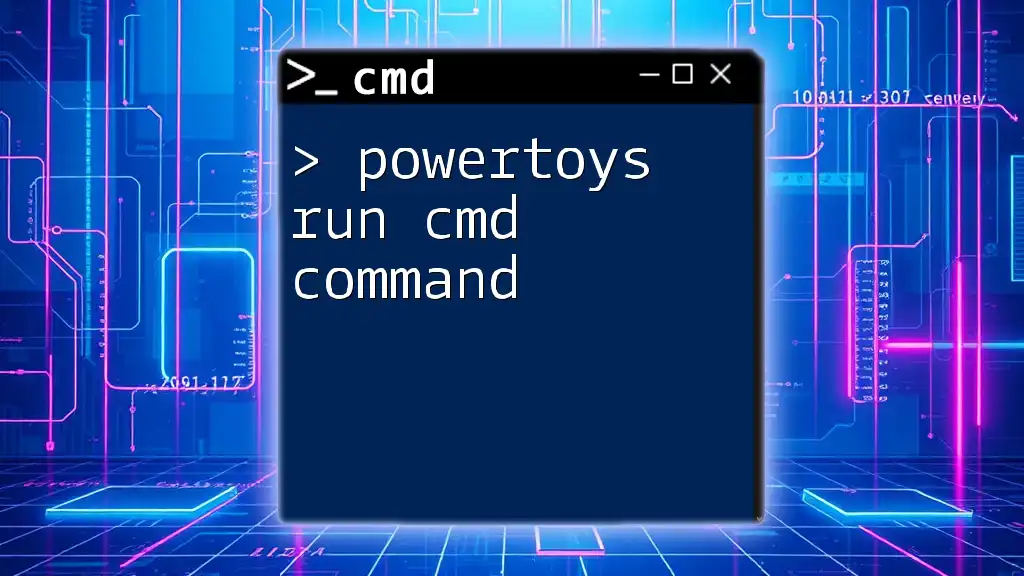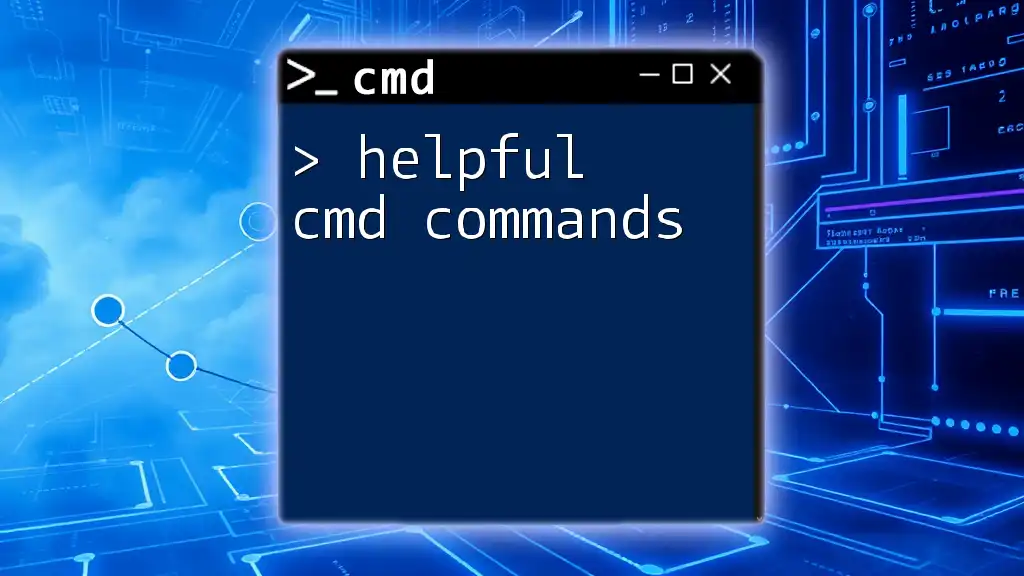In this post, we will explore essential Windows repair CMD commands that can help troubleshoot and fix common system issues.
sfc /scannow
Understanding CMD Commands for Windows Repair
What are CMD Commands?
CMD commands, or Command Prompt commands, are text-based instructions that allow users to perform tasks directly within the Windows operating system. These commands provide deep access to system functionalities and can be used for troubleshooting, maintenance, and repair tasks. Mastering these commands is crucial for effectively managing and resolving various issues in Windows.
When to Use CMD for Repairs
CMD becomes particularly useful in several scenarios, such as when the user encounters severe system errors, slow performance, or corrupted files. Advantages over GUI methods include:
- Speed: CMD often executes tasks much faster than navigating through graphical user interfaces.
- Comprehensive Control: Certain repairs can only be performed through command-line tools.
- Scriptability: Commands can be scripted for automation, saving time on repetitive tasks.

Common Windows Repair CMD Commands
System File Checker (SFC)
What is SFC?
The System File Checker (SFC) is a built-in Windows utility designed to scan and repair corrupted system files. When Windows encounters issues stemming from damaged files, SFC can restore them to their original state.
How to Use SFC
To run SFC, follow these steps:
-
Open Command Prompt as Administrator.
- Press `Windows Key + X` and select Command Prompt (Admin).
-
Execute the command:
sfc /scannow -
Wait for the scan to complete. This process can take several minutes.
Interpreting the Results
Once the scan is complete, SFC will deliver one of several messages:
- “Windows Resource Protection did not find any integrity violations.” This means your system files are intact.
- “Windows Resource Protection found corrupt files and successfully repaired them.” This indicates that issues were resolved.
- “SFC could not fix some of the corrupt files.” In this case, further action may be needed, often involving DISM.
Deployment Imaging Service and Management Tool (DISM)
Overview of DISM
DISM is a powerful tool used to repair and prepare Windows images, including the Windows Recovery Environment. It is particularly useful when SFC fails to fix corrupted files.
How to Use DISM
To run DISM, follow these steps:
-
Start CMD as Administrator.
-
Execute the command:
DISM /Online /Cleanup-Image /RestoreHealth -
Monitor the process. This may take some time, depending on system configuration.
Check Disk Utility (CHKDSK)
What is CHKDSK?
CHKDSK stands for Check Disk and is a utility that checks the integrity of files and file systems on a hard drive. It can fix logical file system errors and scan for bad sectors on the disk.
How to Use CHKDSK
To use CHKDSK, follow these steps:
-
Open Command Prompt as Administrator.
-
Run the following command for a thorough check:
chkdsk C: /f /rHere, `C:` is the target drive; change it as necessary. The flags `/f` fixes errors, while `/r` identifies bad sectors and recovers readable information.
-
Reboot the system if prompted. This is necessary for CHKDSK to run on the system drive.
Common Scenarios for Use
CHKDSK is especially handy when users face indications of disk issues, such as frequent crashes, slow performance, or abnormal file behavior.
Boot Configuration Data (BCD) Repair
Understanding BCD
The Boot Configuration Data (BCD) is a vital part of the Windows boot process. It contains information about how the operating system is loaded and can often be corrupted, causing startup issues.
How to Repair BCD
To repair the BCD, follow these steps:
-
Access Command Prompt via Windows Recovery Options.
-
Use the following commands sequentially:
bootrec /fixmbr bootrec /fixboot bootrec /rebuildbcd -
Execute each command to repair various components of the boot configuration:
- `bootrec /fixmbr` repairs the Master Boot Record.
- `bootrec /fixboot` writes a new boot sector.
- `bootrec /rebuildbcd` scans for Windows installations and allows you to create a new BCD.
Network Troubleshooting with CMD
Using CMD for Network Issues
When facing network connectivity problems, CMD provides several powerful tools for diagnosing and fixing network issues.
Key Network Repair Commands
-
Flush DNS Cache:
ipconfig /flushdnsThis command clears the DNS cache, which can resolve network issues related to outdated or corrupted DNS records.
-
Reset TCP/IP Stack:
netsh int ip resetThis command resets TCP/IP settings to resolve network configuration issues.
-
Reset Winsock:
netsh winsock resetThis command resets Windows Sockets, resolving networking issues related to application errors.

Best Practices for Using CMD Commands
Backup Important Data
Before running any repair command, it is crucial to back up important data. Backup safeguards against potential data loss during repairs, providing peace of mind and security.
Ensure You Have Admin Rights
To perform repair commands effectively, always ensure you are running CMD as Administrator. This grants the necessary permissions to execute system-level commands successfully.
Understanding Risks and Benefits
Before executing commands, consider potential risks and benefits. Read error messages carefully; they often provide critical insights into the underlying issues.

Conclusion
In understanding windows repair cmd commands, mastering utilities like SFC, DISM, CHKDSK, and BCD repair is invaluable. CMD provides direct access to powerful system repair tools offering faster and often more effective solutions to common issues than graphical interfaces.
By exploring these commands and integrating them into your troubleshooting processes, you not only enhance your technical ability but also equip yourself with tools that simplify system maintenance and improve the overall performance of Windows operating systems.
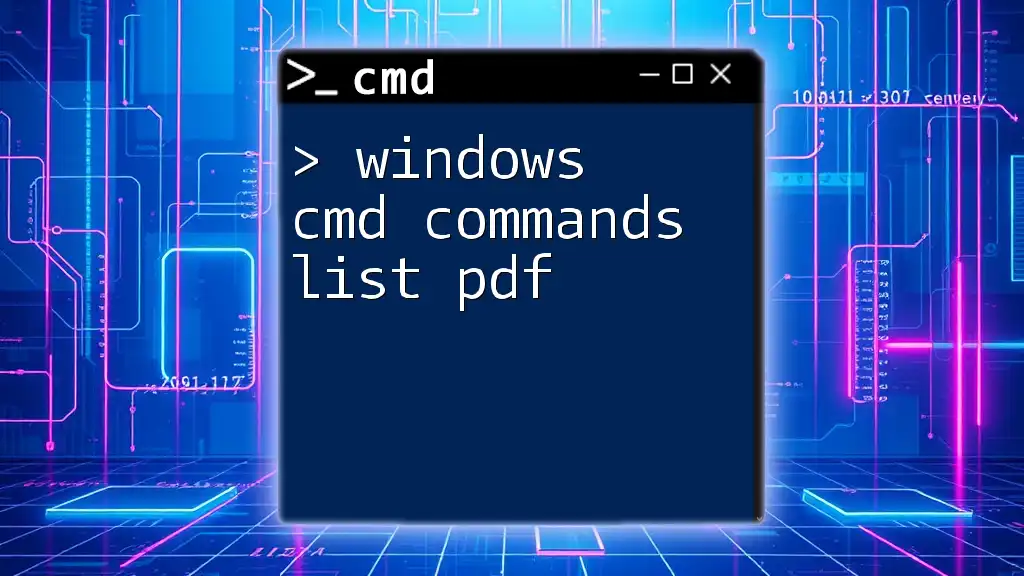
Additional Resources
For further reading, consider exploring official Microsoft documentation and recommended CMD command reference guides, which delve deeper into the capabilities and functionalities of command-line tools.

Call to Action
Join our training programs to learn more about windows repair cmd commands and take your command-line skills to the next level!