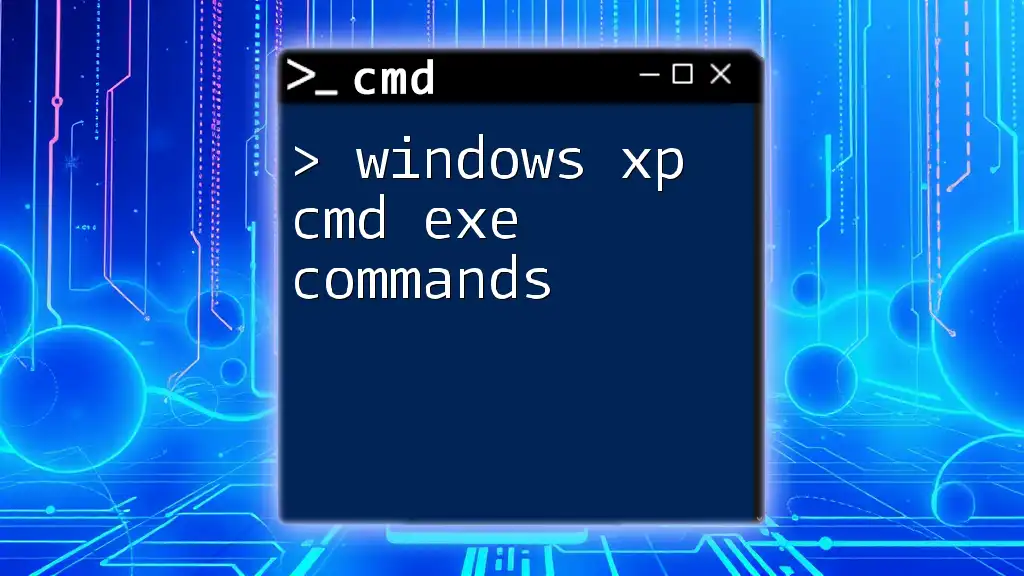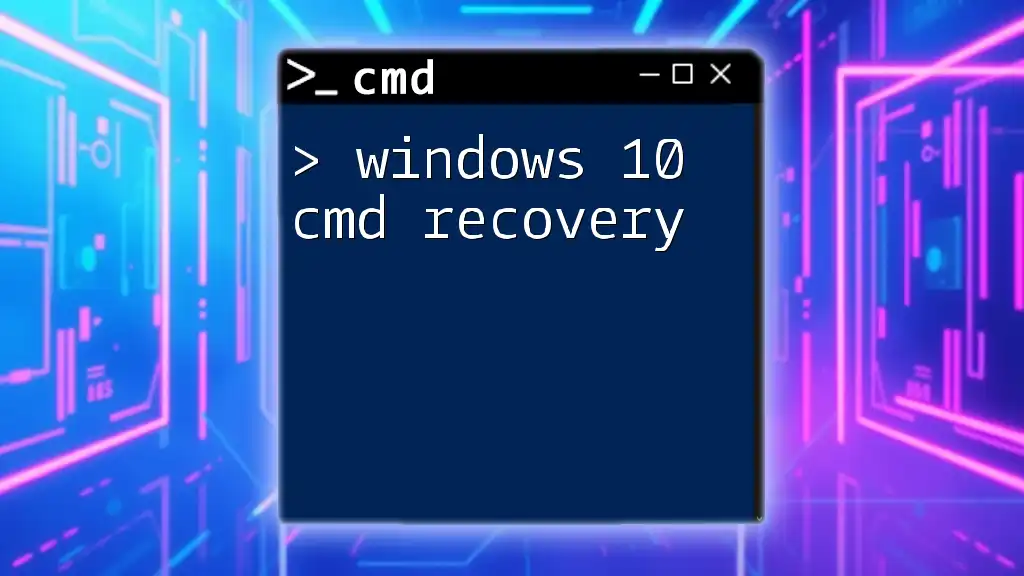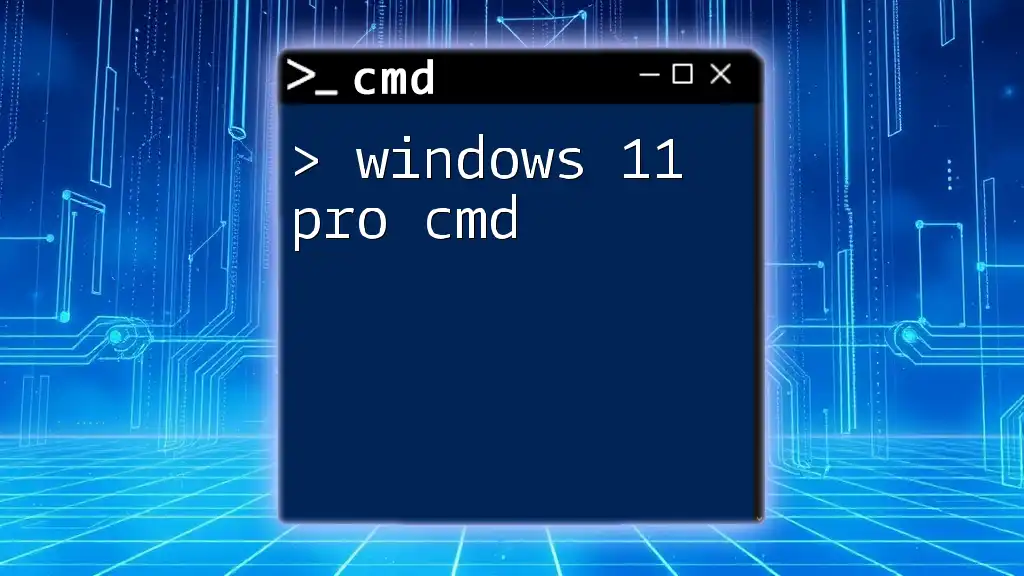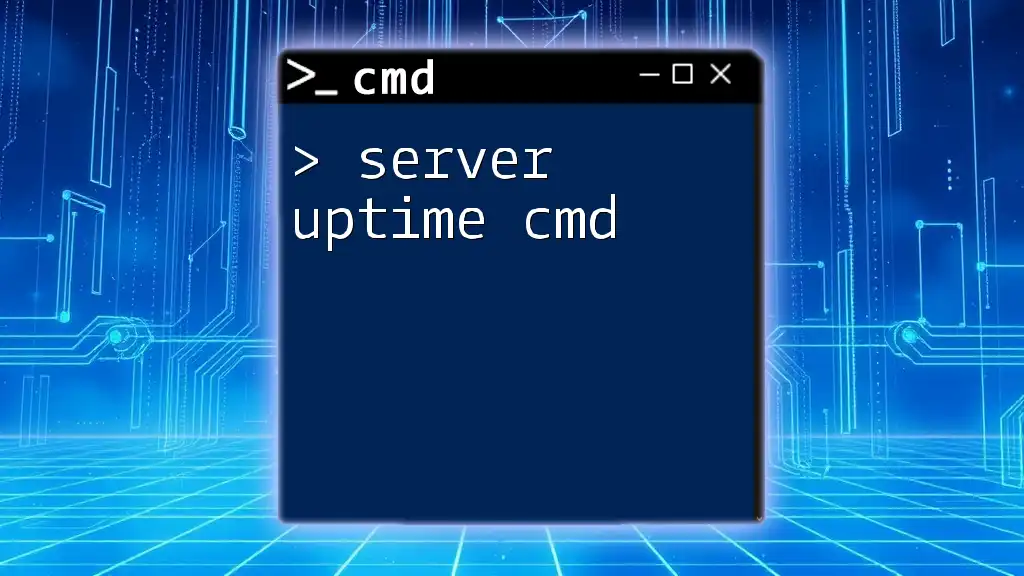You can check the Windows uptime by using the `Systeminfo` command in Command Prompt, which displays various system information including the time since the last boot.
systeminfo | find "System Boot Time"
What is Command Prompt (CMD)?
Command Prompt, commonly referred to as CMD, is a command-line interface available in Windows. It allows users to execute commands to perform various tasks without the need for a graphical user interface (GUI). This powerful tool is particularly valuable for system diagnostics, troubleshooting, and advanced user configurations.

Understanding System Uptime
System uptime refers to the total time a computer system has been operational since its last restart or power cycle. Knowing your system’s uptime can provide insights into your computer's reliability and performance. Here are a few reasons why checking system uptime can be beneficial:
- Performance Monitoring: Long uptimes may indicate stability, but excessive uptime without reboots might also contribute to performance degradation due to memory leaks or resource exhaustion.
- System Maintenance: Regular checks can help ensure that your system is performing optimally and highlight the need for periodic maintenance routines like reboots.
- Diagnostics and Troubleshooting: Identifying the uptime can be crucial when investigating issues related to crashes, slowdowns, or unexpected behavior.

CMD System Uptime
What is CMD System Uptime?
When we talk about "cmd system uptime," we refer to using the Command Prompt to check how long the operating system has been running. This command empowers users to monitor system performance without visual aids.
How to Access Command Prompt
To access Command Prompt, follow these simple steps:
- Open the Start Menu by clicking the Windows icon or pressing the Windows key on your keyboard.
- Type "cmd" or "Command Prompt" in the search bar.
- Right-click on the Command Prompt entry and choose "Run as administrator" for elevated rights, which may be necessary for some commands.
The Command Prompt window will appear, ready to accept your commands. Familiarizing yourself with this interface can vastly increase your productivity when managing your Windows system.

CMD Commands to Check Uptime
Using the SystemInfo Command
One of the most straightforward ways to check system uptime is through the `SystemInfo` command. This command retrieves a plethora of system information, including your uptime.
To check uptime using the `SystemInfo` command, enter the following code:
systeminfo | find "System Up Time"
This command filters the output to display only the line containing "System Up Time." Upon running this command, you will see an output that tells you how long your system has been running.
The output looks something like this:
System Up Time: 2 Days, 3 Hours, 15 Minutes
The response gives you a clear indication of your system's uptime and helps monitor any performance-related issues.
Using the Uptime Command
While Windows does not have a built-in `uptime` command like Unix/Linux systems, you can still retrieve uptime information using alternate commands like `NET TIME`.

Checking Uptime in CMD: Step-by-Step
Step-by-Step Guide to Check Uptime in CMD
To further delve into checking uptime, here’s a method using `NET TIME`. This command, while primarily meant to display time from a server, includes useful uptime statistics:
net stats workstation
After running this command, you’ll see output that includes various statistics about your workstation. Look for the line:
Statistics since [date and time]
The time and date shown represent the last boot time, allowing you to derive system uptime by comparing it to the current time.

CMD Show Uptime: Advanced Techniques
Using PowerShell as an Alternate Method
While Command Prompt is powerful, PowerShell offers even more flexibility. If you're accustomed to using CMD but curious about PowerShell, you can utilize the following command to ascertain uptime:
(get-date) - (gcim Win32_OperatingSystem).LastBootUpTime
When you run this command in PowerShell, it calculates the duration since the last restart and displays it in a human-readable format. This method is particularly useful for advanced users who need in-depth information.
Using Task Manager to Verify Uptime
Though not a command-line method, you may want to know that Task Manager can also show system uptime:
- Right-click on the taskbar and select “Task Manager.”
- Navigate to the Performance tab.
- Look at the System section, where you’ll find the uptime displayed.
This visual method can be helpful if you prefer GUI options over command lines.
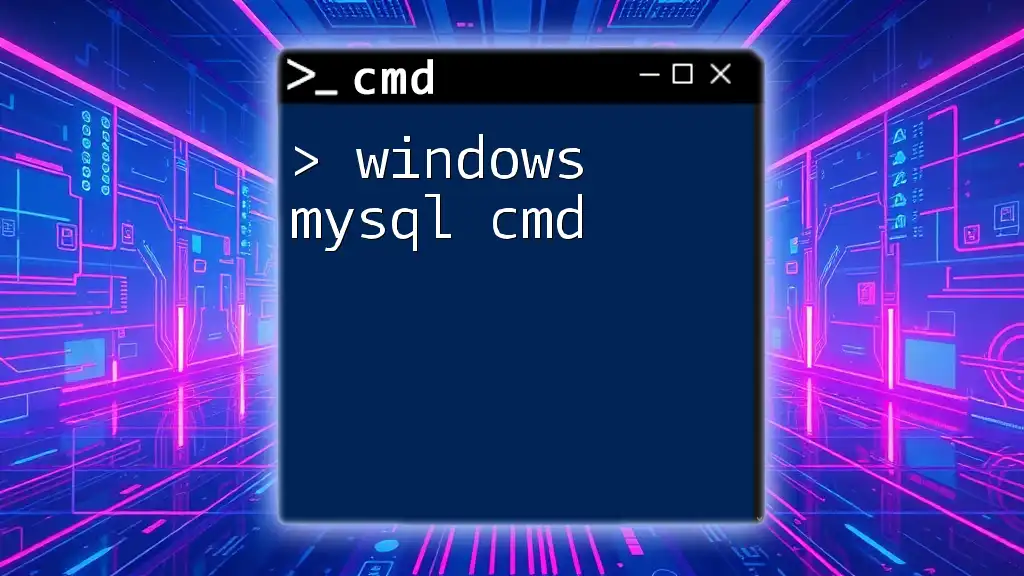
Uptime CMD: Use Cases and Benefits
Why Regularly Checking Uptime Matters
Regularly checking your system uptime can help you maintain system performance:
- Determining whether your system is due for a reboot can prevent potential performance dips.
- Uptime checks can be critical in servers and enterprise-level machines, ensuring reliability for long-term operations.
Troubleshooting and Diagnostics
Understanding system uptime is helpful for diagnosing issues. If your system exhibits problems after extended uptime, this could indicate a resource leak or application malfunction. In troubleshooting scenarios, always consider your system’s uptime alongside performance issues.
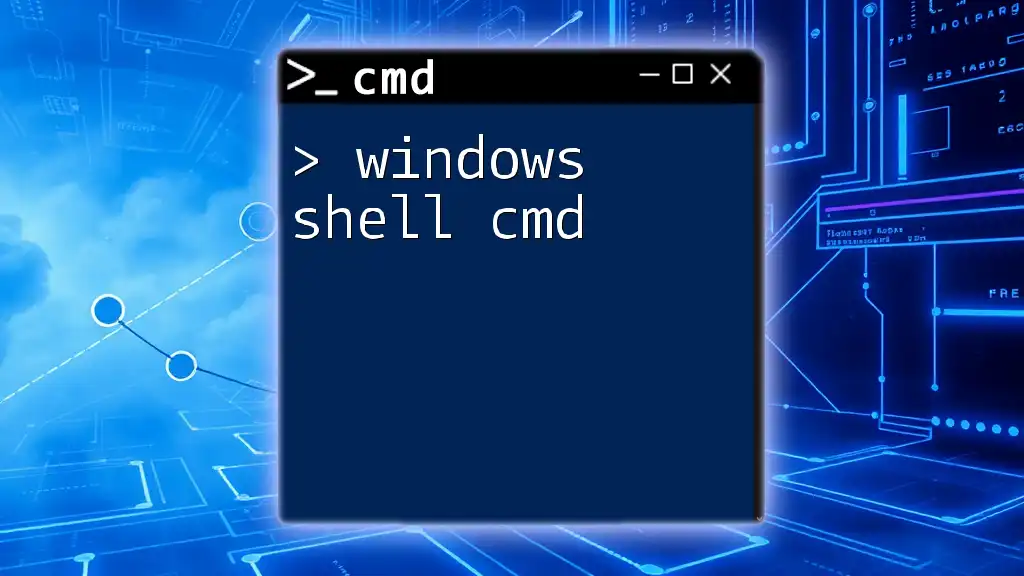
Common Mistakes When Checking Uptime
Avoiding Mistakes with CMD Commands
Using CMD effectively requires care and attention to detail. Here are a few tips to avoid common pitfalls:
- Ensure you understand what each command does to prevent unintended consequences.
- Be careful with command syntax; even a small typo can lead to errors or misinterpretation of results.

Conclusion
In summary, checking "windows uptime cmd" can be done efficiently using various commands, including `systeminfo`, `NET TIME`, and by leveraging PowerShell for more advanced users. Understanding your system's uptime can aid in diagnosing issues and ensuring optimal performance. Don’t hesitate to implement these commands in your routine checks to maintain a healthy system.

Additional Resources
For those looking to further expand their knowledge on CMD commands and system management, consider exploring more articles dedicated to CMD tutorials, and join online forums where enthusiasts share tips and tricks to maximize their experience with Command Prompt.