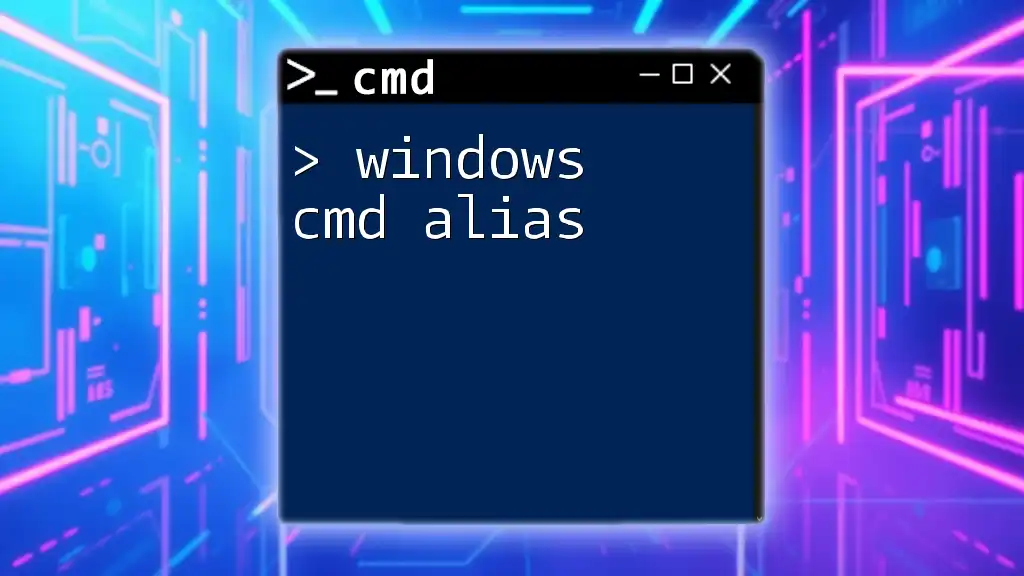Windows 10 CMD (Command Prompt) is a powerful command-line interface that allows users to execute commands to perform various tasks and manage their system efficiently.
Here’s an example to list all files and directories in the current folder:
dir
Introduction to Windows 10 CMD
What is CMD?
CMD, or Command Prompt, is a powerful built-in command line interpreter for Windows operating systems that allows users to execute commands directly rather than using graphical interfaces. It serves as a crucial tool for system administrators and advanced users, enabling a variety of tasks including file management, network configurations, and system troubleshooting efficiently. Unlike graphical interfaces, CMD can execute complex tasks quickly with precise commands, making it a valuable skill to master.
How CMD Differs from PowerShell
While both CMD and PowerShell serve as command line tools, they hold distinct roles. CMD is primarily designed for straightforward command execution, focusing on batch scripting and file management processes. In contrast, PowerShell is a more advanced task automation framework, equipped with an extensive set of tools for managing configurations, accessing system management features, and querying data. It's advisable to use CMD for simpler tasks and opt for PowerShell in more complex scripting and automation scenarios.

Getting Started with Windows 10 CMD
Accessing CMD in Windows 10
There are several convenient methods to access Windows 10 CMD:
- Via Start Menu: Click on the Start Menu, type "cmd," and click on "Command Prompt."
- Using Run Dialog: Press `Windows Key + R`, type "cmd," and hit Enter.
- Through Windows Search: Hit the Windows Key, type "cmd," and click on the Command Prompt result.
Understanding the CMD Interface
Upon launching Command Prompt, you will encounter a simple interface. The Title Bar shows the Command Prompt version and the working directory. The Command Line displays the current directory, and the Prompt indicates where you can enter commands (often displayed as `C:\>`). Familiarity with this interface is fundamental for smooth navigation and execution of commands.
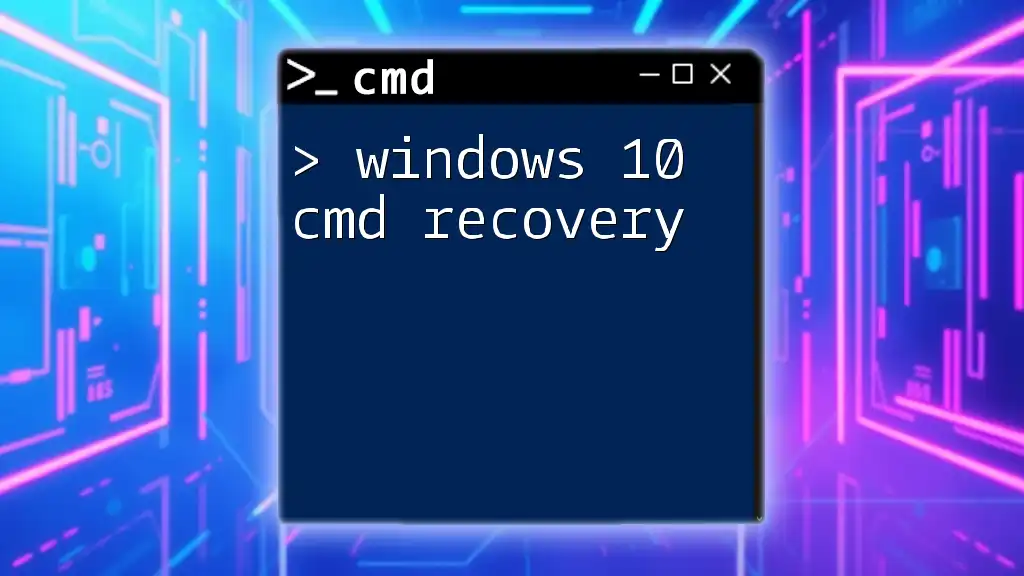
Basic CMD Commands
Navigating the File System
To successfully manage files and directories, understanding basic navigation commands is crucial.
-
`cd` Command
The `cd` command allows you to change directories. For example, if you want to navigate to the Documents folder of your user account, you can type:cd C:\Users\YourUsername\DocumentsThis command is essential for moving between folders in the file system, enabling efficient access to files.
-
`dir` Command
The `dir` command lists all items within the current directory. Simply typing `dir` will display the contents of the current folder, including files and subdirectories.dirThis helps you view files and folders without needing to navigate through Windows Explorer.
Creating and Managing Files and Folders
Once you're familiar with navigating directories, it's time to learn how to create and manage files and folders.
-
`mkdir` Command
The `mkdir` command stands for "make directory." To create a new folder, for instance, you would type:mkdir NewFolderThis command is straightforward and essential for organizing files within specific directories.
-
`del` Command
To delete files, you can use the `del` command, followed by the filename. Be cautious, as this command permanently deletes files without moving them to the Recycle Bin.del file.txtConfirming file deletions helps prevent accidental loss of important data.
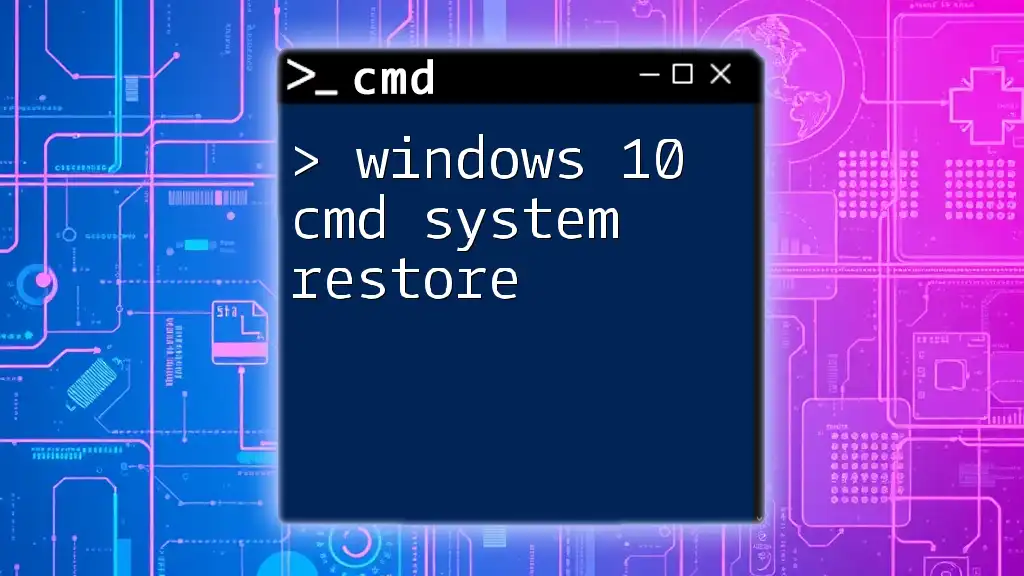
Advanced CMD Commands
File Manipulation
Enhanced CMD usage includes advanced file manipulation commands that can significantly ease file operations.
-
`copy` Command
The `copy` command allows you to copy files from one location to another. For example, if you want to copy a file named `source.txt` to your desktop, you'd input:copy source.txt C:\Users\YourUsername\DesktopCopying files through CMD can save time and maintain file integrity, especially with numerous files.
-
`move` Command
The `move` command is utilized to move files or rename them. To move `file.txt` to a new directory, the command is:move file.txt D:\NewFolderThis command is particularly useful for organization and managing space across your drives.
Network Commands
CMD isn't just useful for file management; it can also provide essential network diagnostics.
-
`ping` Command
The `ping` command tests the network connection to a specified IP address or domain. For instance, to verify your connection to Google, you would type:ping google.comThe response times and packet loss indicators can diagnose connectivity issues effectively.
-
`ipconfig` Command
Use the `ipconfig` command to view network configuration details, including your IP address and other network settings. The command you need is:ipconfig /allThis information is vital for troubleshooting network problems and verifying your network setup.

Useful CMD Features
Command History and Shortcuts
CMD allows quick access to previous commands, streamlining your workflow:
- You can navigate through your command history using the Up and Down Arrow Keys, making it easier to re-execute commands.
- If you want to clear your screen, simply type `cls` to remove clutter, allowing for a more organized workspace.
Creating Batch Files
Batch files are scripts that automate repetitive tasks.
-
What are Batch Files?
Batch files contain a series of commands that can be executed sequentially. They simplify tasks, making them repeatable with a single command input. -
Basic Syntax and Example
Here's a simple batch file script that creates a folder named "MyBatchFolder":@echo off mkdir MyBatchFolderRunning this script will create the folder in your current working directory, showcasing the power of CMD in task automation.

Common CMD Errors and Troubleshooting
Common Error Messages
Errors are a common part of working in CMD.
- "Command is not recognized"
This message usually signals a typo or an unsupported command. Double-check your syntax. - "Access Denied"
This indicates insufficient privileges. Running CMD as an administrator can often resolve access issues.
Basic Troubleshooting Tips
For effective CMD usage, consider these guidelines:
- Check Permissions: Always ensure you have the required permissions to execute specific commands.
- Ensure Correct Syntax: CMD is sensitive to correct syntax—review your command structure for accuracy.
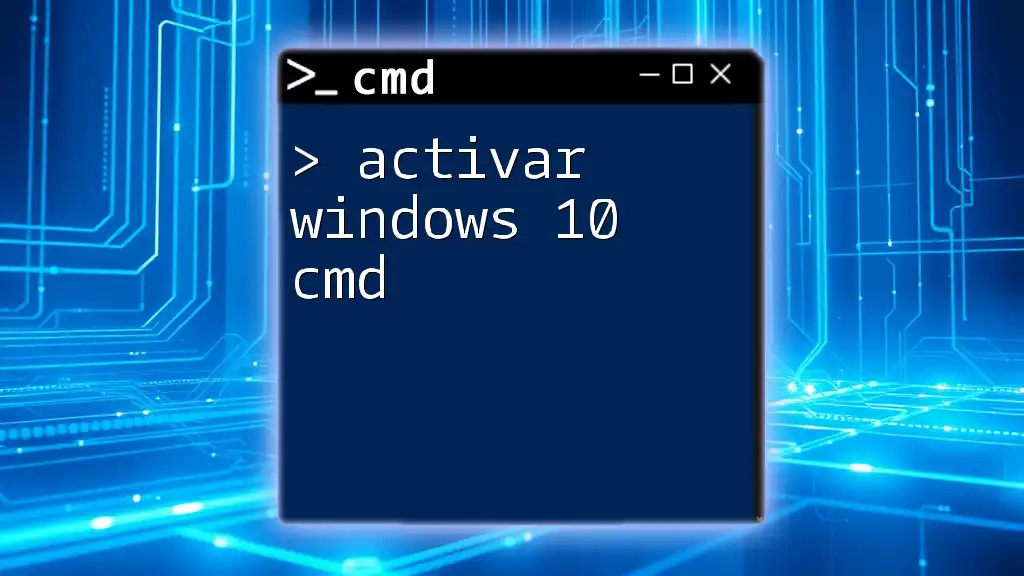
Best Practices for Using CMD
Learning and Resource Tips
Enhanced knowledge of CMD can dramatically increase productivity:
- Explore online resources, such as tutorials and forums, to learn about new commands and features.
- Check out recommended books and tutorials that delve deeper into CMD's capabilities.
Safety Precautions
Before using powerful commands, always keep in mind:
- Backup Important Data: Always back up files and important data when learning new commands, as mistakes can lead to data loss.
- Practice in a Safe Environment: Try executing commands in a separate test folder or virtual machine to avoid unintentional changes to your primary system.
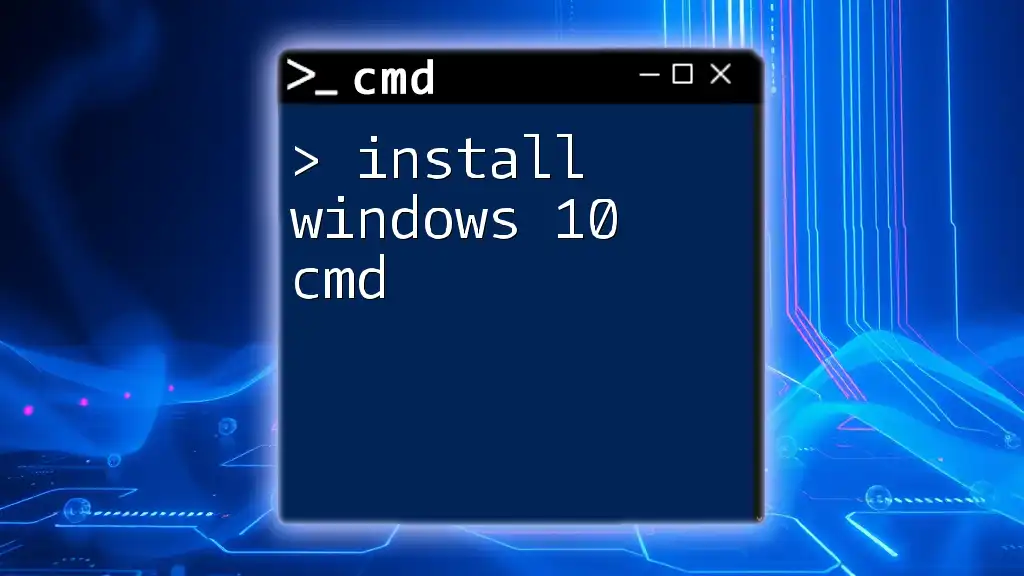
Conclusion
Recapping, CMD is an indispensable tool for anyone looking to enhance their computer skills on Windows 10. Mastering these commands and practices allows users to navigate their systems efficiently and troubleshoot issues effectively. With dedication and practice, you'll find yourself more comfortable and capable in using Windows 10 CMD.

FAQs about Windows 10 CMD
What is the difference between CMD and Terminal?
CMD is specifically designed for Windows operating systems, while Terminal is a broader term that can refer to command line interfaces on various operating systems, including macOS and Linux.
Can CMD be used for system administration tasks?
Yes, CMD can be effectively used for basic system administration tasks. However, for advanced tasks, PowerShell is often recommended due to its more comprehensive feature set.
How to get help on a specific CMD command?
To get help for a specific command, you can use the `/help` flag. For example, to learn more about the `copy` command, type:
copy /help
This will display the command's syntax and options, assisting you in learning its usage.