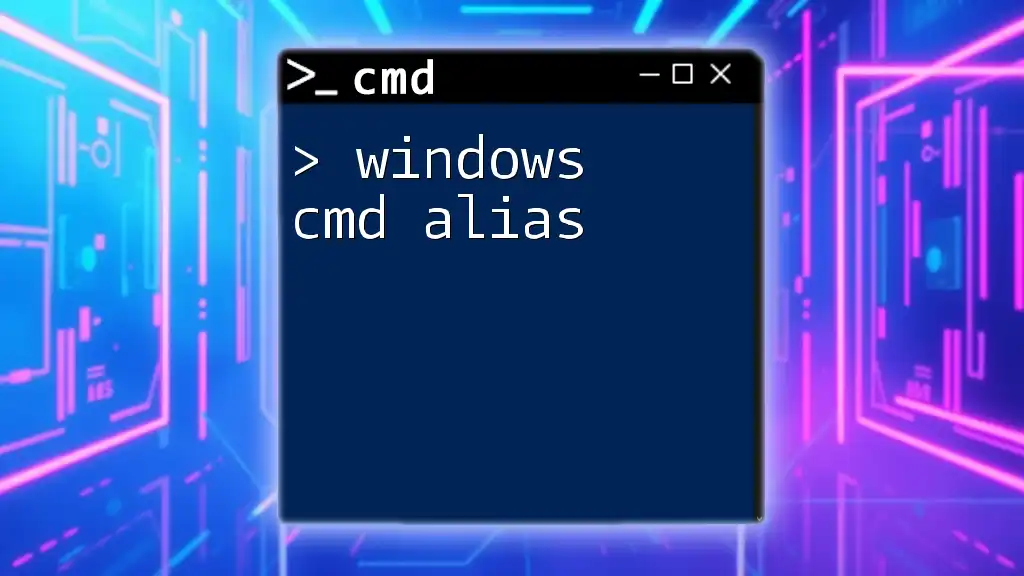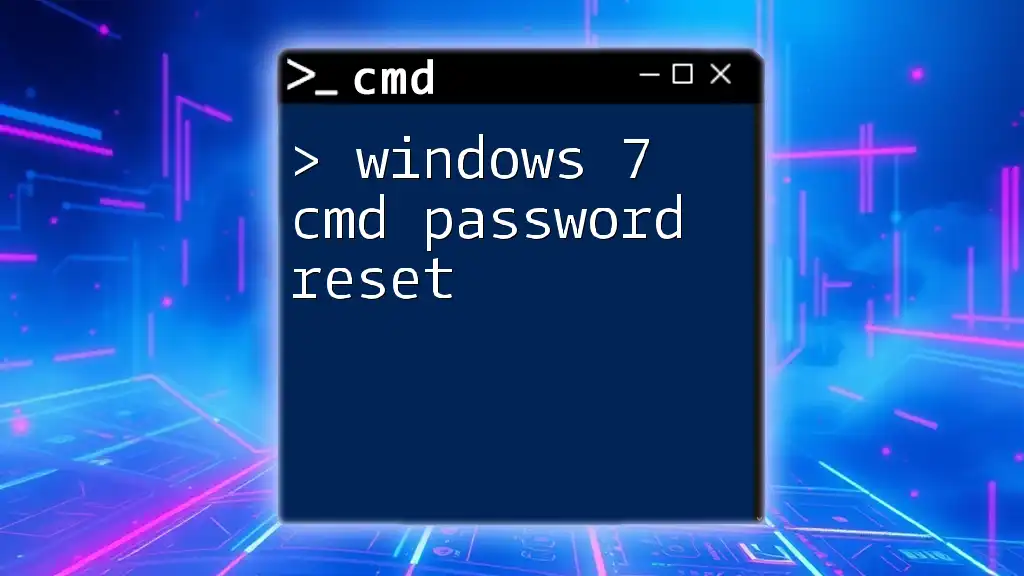To open the Windows Command Prompt (cmd) quickly, you can use the Run dialog by pressing `Win + R` and typing `cmd` before hitting Enter.
cmd
What is the Windows Run Command?
Understanding the Run Dialog Box
The Run command is a quick and efficient tool that allows users to launch applications and execute commands directly from a small dialog box. By accessing the Run command, you can bypass navigating through menus and folders, saving valuable time, especially for tech enthusiasts and professionals.
How to Access the Run Dialog
To open the Run dialog box, simply press the Windows key + R on your keyboard. This key combination will bring up the Run window, where you can type commands or paths directly.
Commonly Used Run Commands
The Run dialog supports a variety of basic commands that can quickly initiate various functions within Windows. Here are a few commonly used commands:
- `cmd`: Opens the Command Prompt window, providing access to further CMD commands.
- `explorer`: Launches Windows Explorer, allowing for quick navigation of files and folders.
- `notepad`: Opens Notepad for quick file editing.
Here’s how you'd enter these commands in the Run dialog:
Run > cmd
Run > explorer
Run > notepad

Executing CMD Commands via Run
How to Launch CMD through Run
To start the Command Prompt using the Run dialog, simply type `cmd` and hit Enter. This opens the Command Prompt window, where you can begin executing commands.
Directly Executing Commands
You can also run specific commands directly from the Run dialog without opening the Command Prompt in a separate window. For instance, if you want to view your network configuration, type `cmd /k ipconfig`:
Run > cmd /k ipconfig
Explanation: The `/k` switch tells CMD to execute the command and then keep the Command Prompt window open, allowing you to review the output results.

Navigating the Command Prompt
Basic CMD Commands Explained
Once you are in the Command Prompt, you can navigate your file system and manage your files using various commands:
- `cd`: Changes the current directory. For example, you can move to the Users directory by typing:
cd C:\Users
- `dir`: Displays a list of files and directories in the current location. For instance, entering:
dir
will show you all files and subdirectories within the current directory.
Advanced CMD Commands
Beyond basic navigation, CMD offers powerful commands for system information and configuration:
- `systeminfo`: This command displays detailed configuration information about your computer, including system version, installed memory, and more.
systeminfo
- `tasklist`: Lists all currently running processes on your system, providing an overview of what is actively using system resources.
tasklist

Customization of CMD
Changing CMD Appearance
Customizing the appearance of your Command Prompt can enhance your productivity and user experience. You can adjust font styles and background colors through the Command Prompt properties:
- Right-click on the title bar of the Command Prompt window.
- Select Properties, then navigate to the Font and Colors tabs.
- Choose your preferred settings.
Saving CMD Scripts
For recurring tasks, you can create batch files that allow you to execute multiple commands in sequence. A simple batch file can be created with the following lines:
@echo off
echo Hello World
pause
Explanation: The `@echo off` command prevents the command itself from being displayed in the output. The `pause` command keeps the Command Prompt open until a key is pressed, allowing you to see the message.
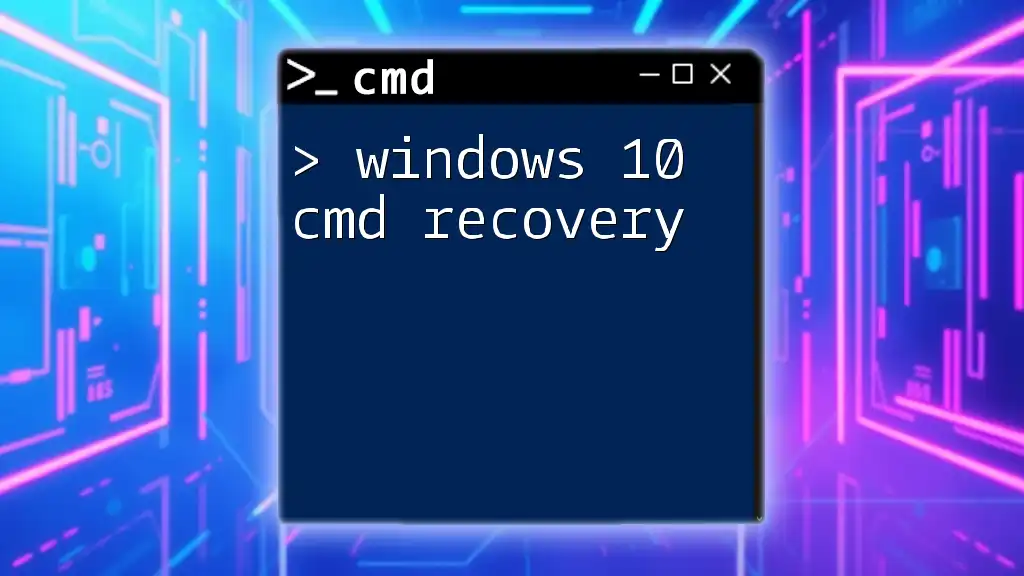
Troubleshooting with CMD Commands
Common CMD Commands for Troubleshooting
The Command Prompt is a powerful tool for troubleshooting various issues, especially those related to networking:
- `ping`: This command checks the network connection to a specified host. For example, you can ping Google using:
ping google.com
- `tracert`: Trace the route that packets take to reach a destination. This is useful for diagnosing network delays, such as:
tracert google.com
System Recovery Commands
To repair system files, you can use the System File Checker with the command:
sfc /scannow
Explanation: This command scans protected system files for integrity violations and attempts to repair them, enhancing overall system stability.

Security Considerations
Running CMD as Administrator
Some commands require elevated privileges to execute properly. Running CMD as an administrator is essential for these operations:
- Click on the Start menu and type cmd.
- Right-click on Command Prompt from the results.
- Select Run as administrator.
This will launch the Command Prompt with the necessary permissions, allowing you to execute more sensitive commands.
Protecting Against Common Risks
While CMD is a powerful tool, it's crucial to exercise caution when executing commands that could alter your system's behavior. Familiarize yourself with potential commands that may pose risks, and always double-check command syntax before running them.
Best Practices: Keep regular backups of important files and create system restore points when performing significant changes using CMD to mitigate risks effectively.

Conclusion
Mastering the Windows Run CMD opens up a world of efficiency and control over your Windows operating system. By understanding its functionalities, frequently used commands, and troubleshooting capabilities, you empower yourself to navigate and manage your system with confidence. Embrace the CMD interface, and unlock its full potential for your daily tasks and troubleshooting needs.

Additional Resources
For further exploration of CMD commands and techniques, consider visiting reputable online tutorials and forums to enhance your learning experience. Stay updated with new commands and functionalities as they are introduced with Windows updates.