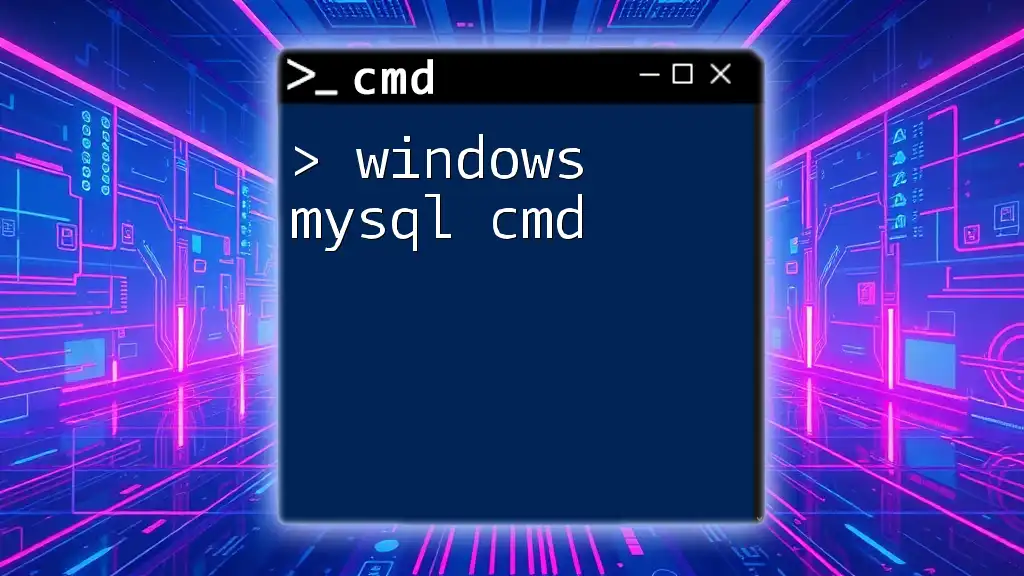The "windows time cmd" commands allow users to view and modify the system time and date directly from the Command Prompt.
time
This command will prompt you to enter a new time, or if run without parameters, it will display the current system time.
Understanding the CMD Time Command
What is the CMD Time Command?
The CMD time command is a built-in command in Windows that allows users to view and modify the system's time settings. This command plays a crucial role, especially for system administrators who need to ensure that the time settings are accurate for logging, scheduling tasks, and maintaining proper functioning of networked services. The time command is straightforward yet powerful, geared toward enhancing time management within the Windows operating environment.
How to Access CMD
Accessing the Command Prompt (CMD) is the first step in utilizing the windows time cmd capabilities. You can open CMD through several methods:
- Using Run: Press `Windows + R`, type in `cmd`, and hit Enter.
- Via Search: Click on the search icon on the taskbar, type `cmd`, and select the Command Prompt app.
- Through File Explorer: Open Windows Explorer, navigate to `C:\Windows\System32`, and double-click on `cmd.exe`.
Once the Command Prompt is visible, you are ready to start executing commands.

Basic Usage of the Time Command
Displaying the Current System Time
To view the current system time, you can simply enter:
time
Upon executing this command, CMD will display the current time in hours, minutes, and seconds format. This is a quick way to check the system's time without needing to navigate through the user interface.
Setting the Time
Changing the System Time
The ability to set the system time can be essential in multiple scenarios, particularly in an administrative context. The syntax for changing the time is as follows:
time HH:MM:SS
For instance, if you want to set the time to 2:30 PM (14:30), you would type:
time 14:30:00
When you set the time, CMD will prompt for confirmation, requiring you to debug any input errors. Ensure you use the 24-hour format to avoid confusion with AM and PM designations.
Tips for Input Format
While setting the time, it’s crucial to note the following tips to avoid common pitfalls:
- Always use the 24-hour format (e.g., 14:00 for 2 PM).
- If you attempt to set the time to an incorrect format, CMD will notify you and prompt you to re-enter.

Advanced Time Command Functions
Synchronizing Time with a Time Server
Time synchronization is essential for maintaining consistency across systems, particularly in business environments. Utilization of the `net time` command makes this synchronization possible. The syntax is as follows:
net time \\time-server-name /set
Replace `time-server-name` with the actual name or address of the time server you wish to sync with. This command pulls the accurate time from the specified server, ensuring that all systems on the network maintain consistent time.
Creating a Batch File for Time Management
Automating time display using a batch file can streamline various tasks. Here’s a simple example of how to create a batch file that displays the current system time at regular intervals.
- Open Notepad and paste the following script:
@echo off
:start
echo Current Time: %time%
timeout /t 60
goto start
- Save the file with a `.bat` extension, such as `show_time.bat`.
This script will display the current time and refresh every 60 seconds. It utilizes the `timeout` command to wait before displaying the time again. This automation can be handy for monitoring time-sensitive tasks.

Troubleshooting Common Issues
Error Messages When Using Time Command
While using the windows time cmd, you may encounter error messages related to incorrect formats or insufficient permissions. Common error messages include "Invalid time" and "Access Denied." When faced with such messages, verify your command syntax and ensure you have the necessary permissions to make changes to the system time.
Permissions Required for Setting Time
Changing the system time typically requires administrative privileges. If you receive "Access Denied" messages, try running CMD as an Administrator:
- Search for `cmd` in the start menu.
- Right-click on Command Prompt and select "Run as Administrator."
This will grant the necessary permissions to set the system time without restrictions.

Practical Applications of the CMD Time Command
Synchronizing Time for Networked Systems
In corporate environments, where multiple computers operate in a network, it's vital to maintain time consistency. Time discrepancies can lead to issues with file timestamps, logging, and scheduling tasks. Using the windows time cmd to establish synchronization with a reliable time server prevents these issues and promotes operational fluidity.
Time Stamping for Documentation
Incorporating timestamps into your documentation is crucial for maintaining accurate records. You can easily timestamp log entries with a simple command:
echo [%date% %time%] Log Entry >> logfile.txt
This command appends a new log entry to `logfile.txt`, complete with the current date and time. This practice can be extremely useful for tracking changes, debugging information, or maintaining records of transactions and activities.

Frequently Asked Questions
Can I Schedule Time Commands?
You can schedule CMD commands, including the time command, to run at specific intervals using Task Scheduler. By creating a scheduled task, you can automate operations that require time checks or adjustments regularly.
Are There Limitations to the Time Command?
Yes, while the time command is quite useful, it does have limitations, such as not supporting time zone changes directly. Instead, adjustments usually need to be handled through the system settings.
Can I Use the Time Command in PowerShell?
The time command is native to CMD; however, you can execute similar commands in PowerShell. For example, getting the current time can be done with `Get-Date`. The versatility of CMD and PowerShell allows you to choose the tool best suited to your workflow.
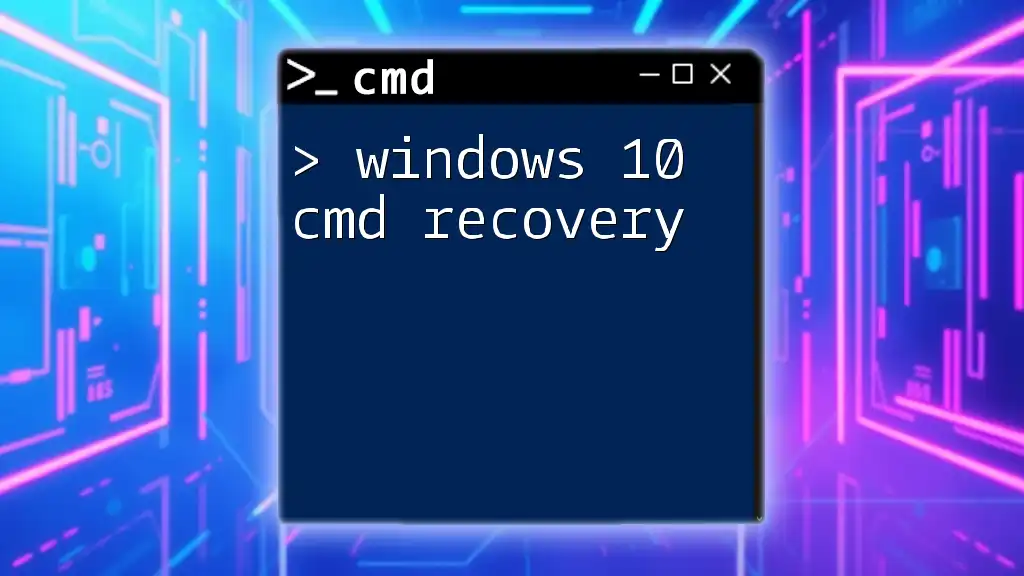
Conclusion
The windows time cmd command provides a fundamental yet robust tool for managing system time within a Windows environment. Understanding its basic usage, advanced functions, and various applications can significantly enhance your system management capabilities. Whether you're a novice eager to learn or an experienced administrator refining your skills, mastering the time command will undoubtedly contribute to your efficiency and effectiveness in various tasks.