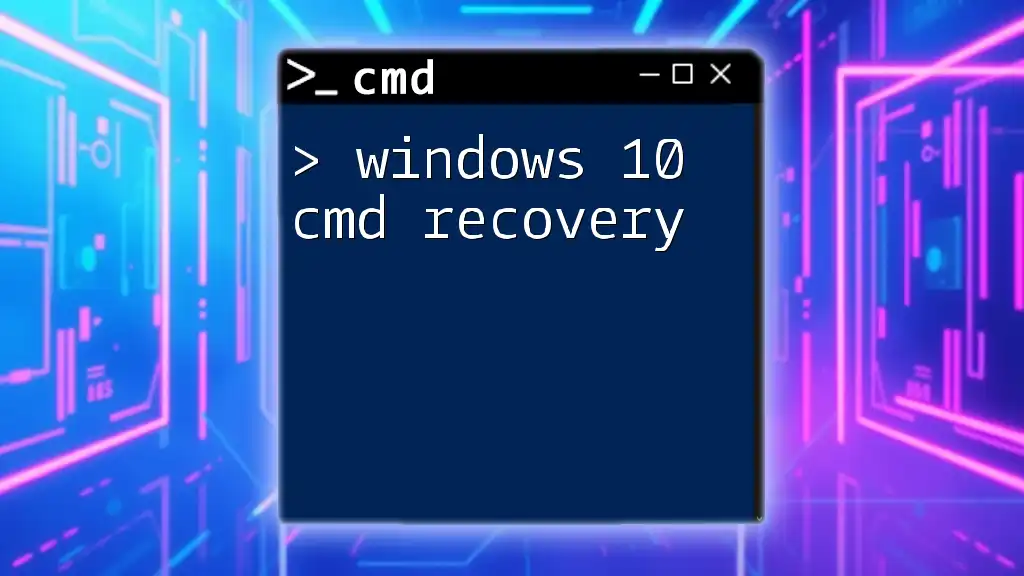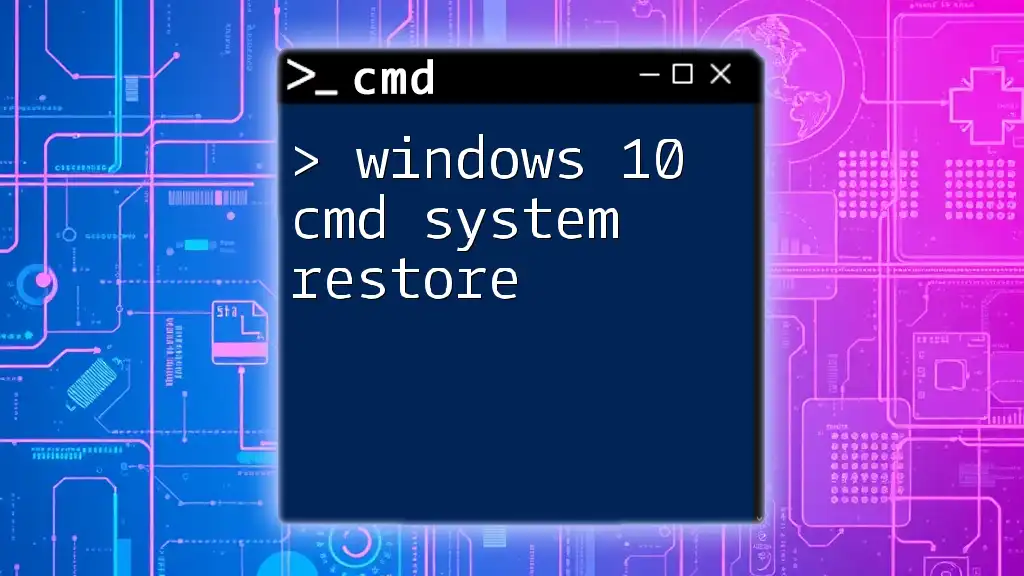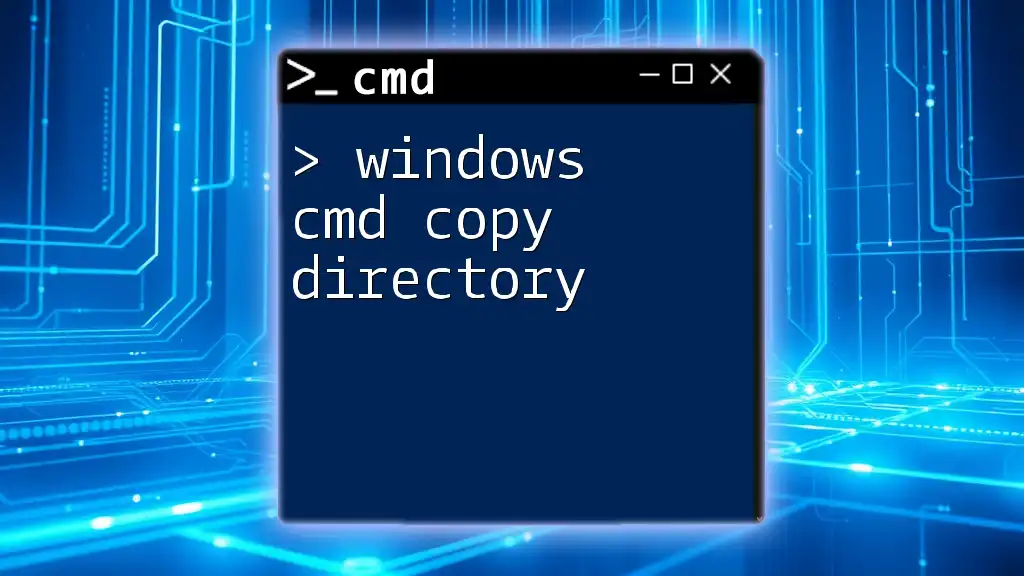In Windows 10, you can use the Command Prompt to recover system files by executing the `sfc /scannow` command, which scans and repairs corrupted system files.
sfc /scannow
Understanding CMD and Its Importance
What is CMD?
Command Prompt (CMD) is a command-line interpreter in Windows that enables users to execute commands to perform various administrative tasks. Unlike the Windows graphical user interface (GUI), CMD allows for direct interaction with the operating system through commands, making it a powerful tool for systems management and troubleshooting.
Why Use CMD for Recovery?
Using CMD for recovery can be essential when your system is experiencing severe issues that prevent it from booting properly or loading the graphical interface. CMD offers several advantages, including:
- Direct control: By entering commands, you bypass GUI limitations.
- Versatility: CMD can be useful in various recovery scenarios, from repairing system files to managing partitions.
- Efficiency: When performing batch processes or automated tasks, CMD can often execute tasks significantly faster than manual GUI-based methods.
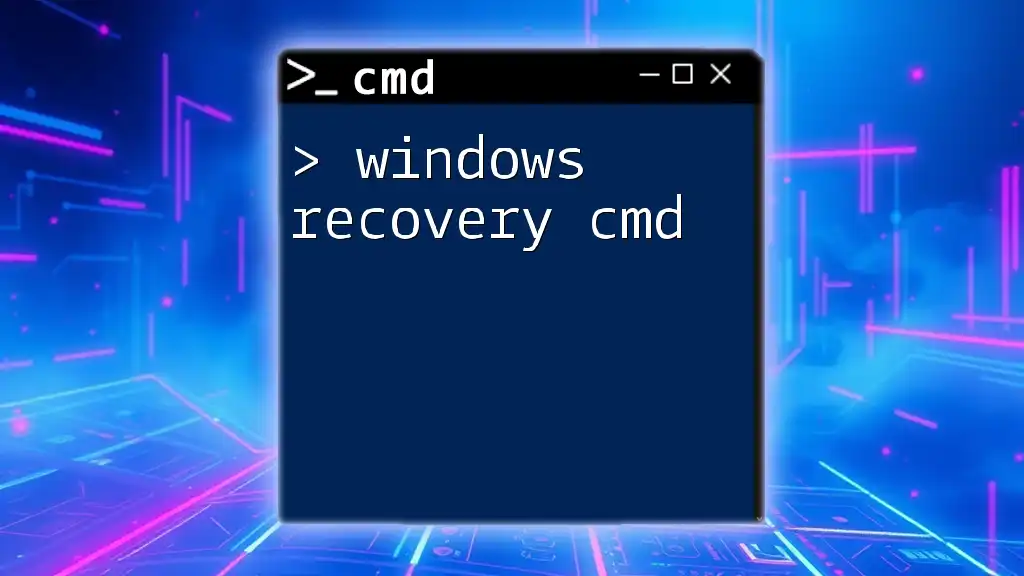
Preparing for CMD Recovery
Creating a Backup
Before proceeding with recovery operations, backing up your data is crucial. This step ensures that you safeguard important files in case anything goes wrong during the recovery process. You can create a backup using the following command:
xcopy C:\important_folder D:\backup_folder /E /H /C /I
In this command:
- `C:\important_folder` is the directory you wish to back up.
- `D:\backup_folder` is your destination folder.
- The flags `/E`, `/H`, `/C`, and `/I` tell the system to copy subdirectories, hidden files, and to continue even if errors occur.
Booting into Safe Mode
Booting into Safe Mode is essential for troubleshooting as it starts Windows in a basic state, using a limited set of files and drivers. When your system encounters issues, launching CMD from Safe Mode can be beneficial. To boot into Safe Mode via CMD, you can use the command:
bcdedit /set safeboot minimal
After completing your recovery tasks, remember to disable Safe Mode by executing:
bcdedit /set safeboot off
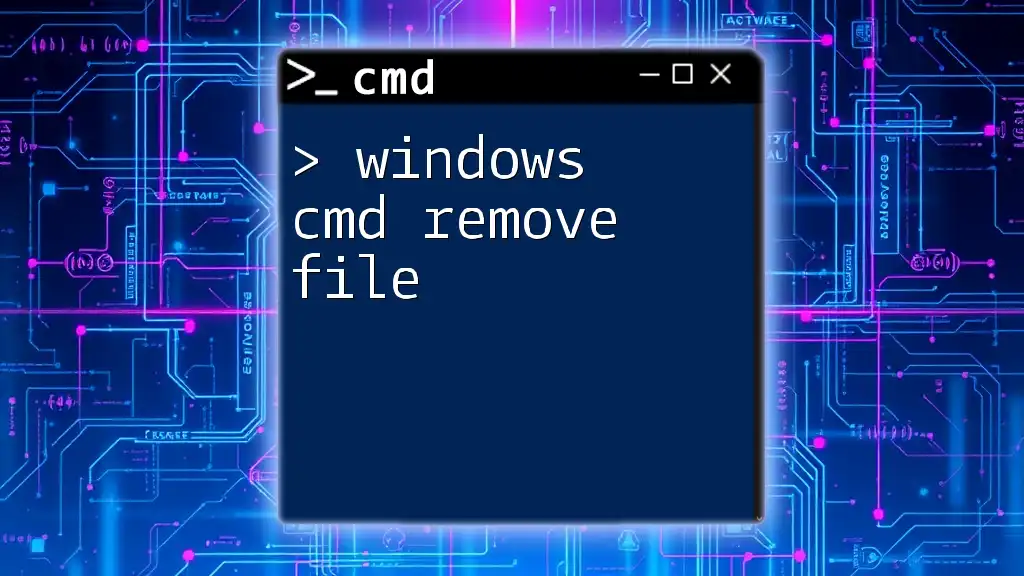
Using CMD for Recovery
Accessing Advanced Startup Options
To access advanced recovery options through CMD, you'll need to restart your computer into the Recovery Environment. Use the following command to do so:
shutdown /r /o /f /t 0
Using CMD to Repair System Files
Running SFC Scan
The System File Checker (SFC) is a built-in tool that scans for corrupt or missing system files and attempts to repair them. To run an SFC scan, enter:
sfc /scannow
This command can take some time to complete. If SFC detects issues, it will automatically attempt to repair them. It's essential to follow any prompts that may appear, and if required, you may need to restart your system.
Running DISM
When SFC cannot fix the issues, Deployment Image Servicing and Management (DISM) is the next tool to use. DISM repairs Windows images and can fix underlying issues that SFC might miss. To execute DISM, use:
DISM /Online /Cleanup-Image /RestoreHealth
This command checks the health of the Windows image, and if it finds any issues, it will attempt to fix them. Running DISM can take a while but is vital for restoring system integrity.
Fixing Boot Issues using CMD
Rebuilding the Boot Configuration Data (BCD)
The Boot Configuration Data (BCD) contains crucial boot configuration parameters. When Windows fails to boot, it may stem from corrupted BCD. To rebuild it, use:
bootrec /rebuildbcd
This command scans for installed Windows versions and allows you to add them to the BCD as needed.
Repairing the Master Boot Record (MBR)
The Master Boot Record (MBR) is essential for the boot process. If you suspect MBR corruption, execute the following command:
bootrec /fixmbr
This command will repair the MBR without overwriting the partition table, making it a safe choice when troubleshooting boot issues.
Repairing the Boot Sector
If the boot sector itself is damaged, you can repair it using:
bootrec /fixboot
This command writes a new boot sector to the system partition, which can resolve issues tied directly to the booting process.
Restoring System to Previous State
Using System Restore via CMD
If you have points of recovery saved, you can use System Restore to revert your system to a previous operational state. To launch System Restore through CMD, use:
rstrui.exe
Follow the prompts to restore your system to a point before issues began.
Resetting Windows 10
In cases where your system experiences persistent problems, resetting Windows may be your best course of action. This process reinstalls Windows while providing options to keep your files or remove everything. To initiate the reset, utilize:
systemreset --factoryreset
Be aware that this action may result in data loss if not managed with care, so ensure your important files are backed up first.

Troubleshooting Common CMD Recovery Issues
CMD Not Recognized or Fails to Open
If CMD fails to open or runs into issues, the problem may stem from file corruption or improper settings. Verify that your installation of Windows is intact, and consider running recovery commands by booting into Safe Mode.
Error Messages Encountered
If you see common error messages during recovery, such as "Access Denied" or "Image Corrupt," these often indicate permission issues or damaged files. Review your commands, ensure you are running CMD as an administrator, and follow any suggestions provided by error messages.

Best Practices for CMD Recovery
Regular Maintenance Using CMD
Regular maintenance extends the life of your system and prevents potential issues. Incorporate routine checks using commands like:
chkdsk C: /f /r
This command scans the disk for data integrity and repairs any logical file system errors—vital for minimizing future recovery needs.
Documentation of Commands
Maintaining a personal log of helpful CMD commands is a solid practice. Document frequently used commands along with explanations for future reference.

Conclusion
Understanding Windows 10 CMD recovery equips users to tackle various system issues efficiently. Mastery of common commands, combined with the knowledge of advanced recovery techniques, empowers users to maintain and repair their systems. Regular practice with CMD will not only enhance your confidence but also ensure your system remains healthy. Share your experiences and recovery stories in the comments below, as your insights can help fellow users in their CMD journeys.

Additional Resources
For further learning, explore CMD reference materials, online courses, or community forums where you can ask questions and share knowledge with others on your CMD recovery journey.