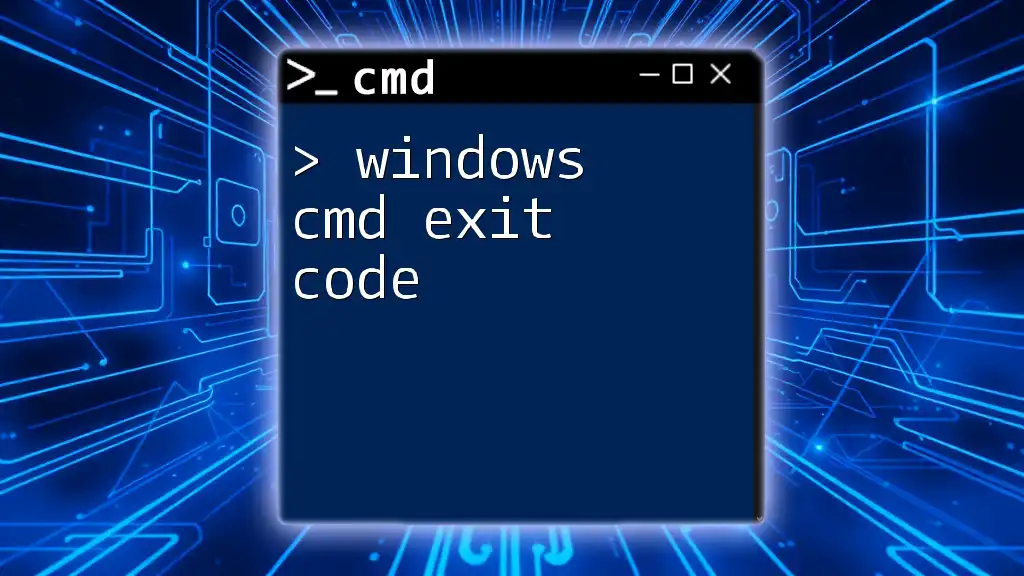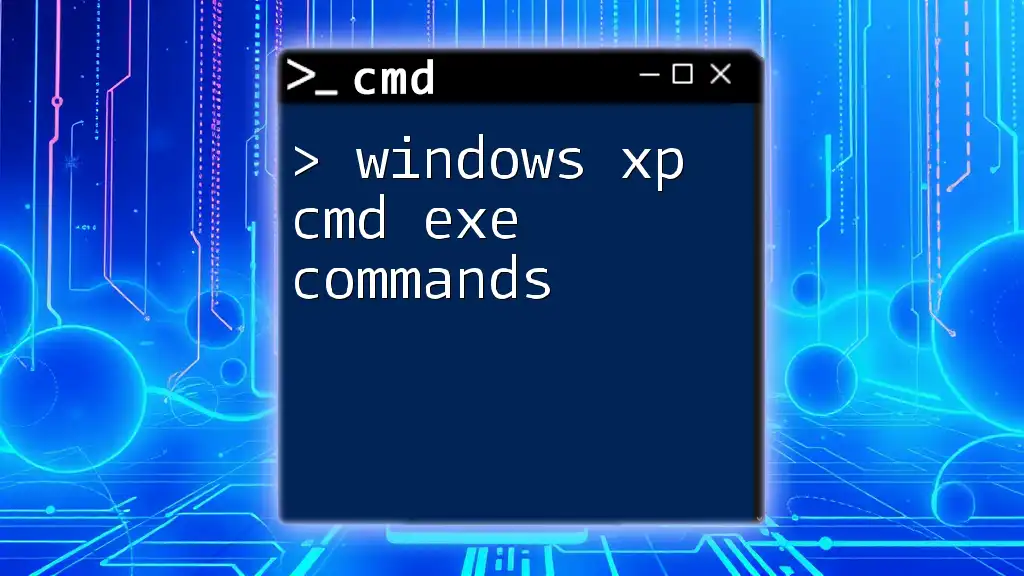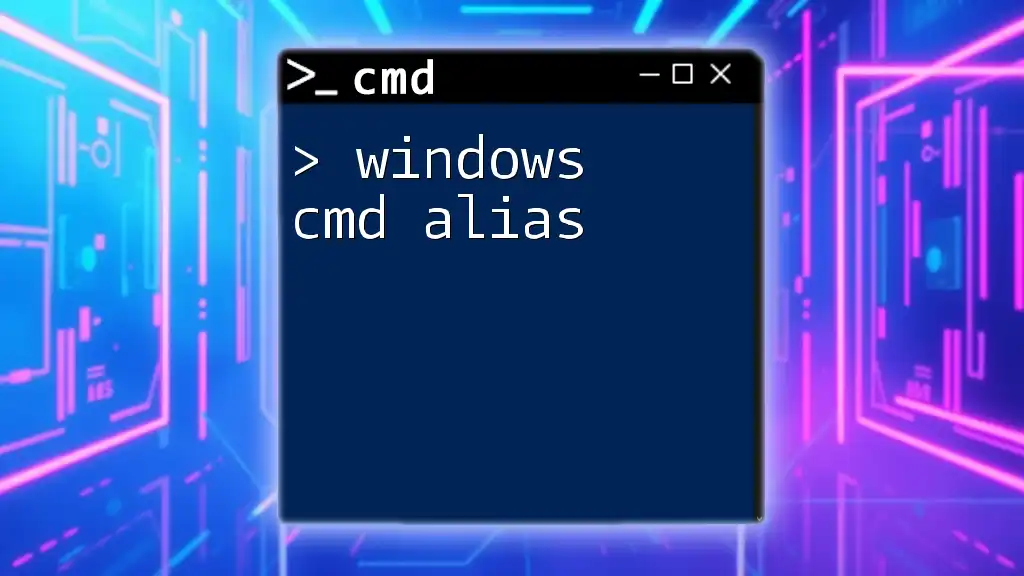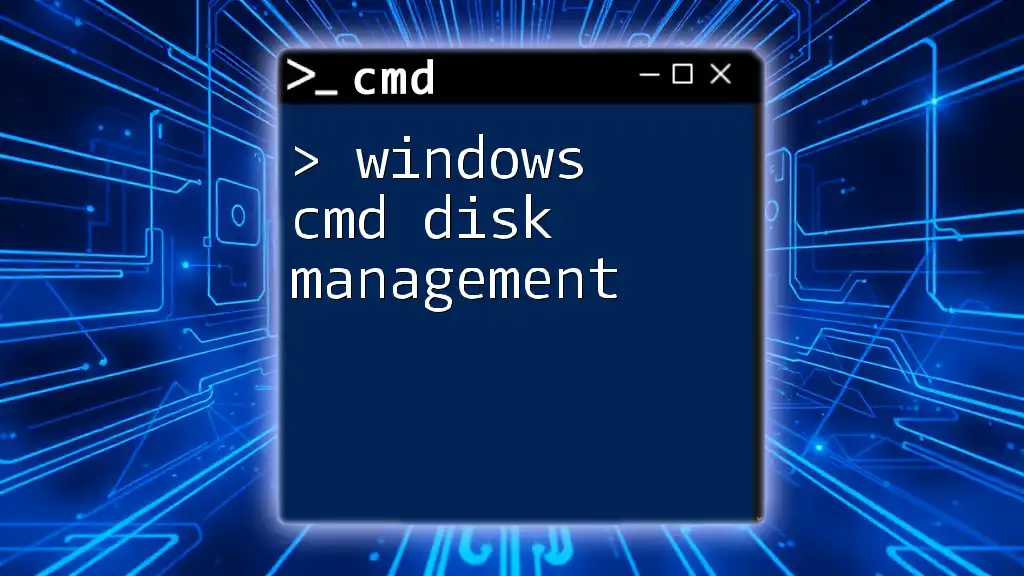Windows CMD repair commands are essential tools used to diagnose and fix issues within the operating system, such as corrupt system files or network problems. Here's an example of a command you might use:
sfc /scannow
Understanding Command Prompt
What is CMD?
The Command Prompt (CMD) is a command-line interpreter available in most Windows operating systems. It allows users to execute a wide range of commands that can manage files, troubleshoot issues, and perform various administrative tasks. Unlike graphical user interfaces (GUIs), using CMD can often be faster and more efficient, especially for advanced users.
Advantages of Using CMD for Repairs
Utilizing CMD for system repairs offers several advantages:
- Speed and Efficiency: Performing tasks through CMD can save time, as commands can be executed quickly without navigating through multiple menus in the GUI.
- Access to an Extensive Range of Tools and Commands: CMD provides a set of commands that pinpoint specific issues, allowing users to perform complex repairs without the need for third-party software.

Essential CMD Repair Commands
System File Checker (SFC)
The System File Checker (SFC) is a powerful built-in tool that scans for corrupted or missing system files and attempts to repair them.
- Command:
sfc /scannow - How to Use:
- Open Command Prompt as an Administrator.
- Type the command above and press Enter.
- Example Output: You may see messages indicating that the system scan is in progress. Upon completion, you may receive messages stating that no integrity violations were found or that some files have been repaired.
- Explanation: This command is crucial for maintaining the integrity of the Windows operating system, ensuring that all critical system files are intact and functioning correctly.
Deployment Imaging Service and Management Tool (DISM)
DISM is another essential tool used for maintaining and repairing Windows images, including the ones used for the operating system.
- Commands:
- Check Health:
DISM /Online /Cleanup-Image /CheckHealth - Scan Health:
DISM /Online /Cleanup-Image /ScanHealth - Restore Health:
DISM /Online /Cleanup-Image /RestoreHealth
- Check Health:
- How to Use:
- Open CMD as Administrator.
- Execute the commands one by one, starting from Check Health, then Scan Health, and finally Restore Health if necessary.
- Example Output: Depending on the command used, the output will inform you whether the health check passed or if repairs will be attempted.
- Explanation: Each of these commands serves a unique purpose, from initial checks to deep repairs. It’s essential to confirm the health of your Windows image before attempting to restore it.
Check Disk (CHKDSK)
CHKDSK is a utility that checks the file system and file system metadata of a volume for logical errors.
- Command:
chkdsk C: /f /r - How to Use:
- Open CMD as Administrator.
- Replace `C:` with the drive letter you wish to check.
- Include flags `/f` to fix errors and `/r` to locate bad sectors and recover readable information.
- Example Output: As CHKDSK runs, you'll see a progress message, and at the end, it will summarize its findings, including any repairs made.
- Explanation: CHKDSK is vital for maintaining hard drive health, helping to prevent data loss and ensuring your system operates smoothly.

Additional CMD Commands for Advanced Repairs
Boot Configuration Data (BCD) Repair
When Windows encounters boot issues, the Boot Configuration Data (BCD) might be corrupt. Repairing it can resolve startup problems.
- Commands:
- Fix MBR:
bootrec /fixmbr - Fix Boot:
bootrec /fixboot - Rebuild BCD:
bootrec /rebuildbcd
- Fix MBR:
- How to Use:
- Access CMD through recovery options (you may need installation media).
- Execute the commands in the order provided to ensure proper boot configuration.
- Example Output: Output will confirm whether each operation was completed successfully or if any issues persist.
- Explanation: These commands are crucial for fixing startup issues, particularly when Windows fails to boot correctly, ensuring your system can load efficiently.
Network Repair Commands
Resetting TCP/IP Stack
Network issues can often stem from incorrect or corrupted configurations. Resetting the TCP/IP stack can help resolve these problems.
- Command:
netsh int ip reset - How to Use:
- Open CMD as Administrator.
- Type the command and hit Enter.
- Example Output: You will receive a message confirming the stack has been reset, prompting you to restart your computer for changes to take effect.
- Explanation: Resetting the TCP/IP stack can solve many connectivity issues by restoring the default settings, ensuring that the network connection operates correctly.
Flushing DNS Cache
If you face internet connectivity troubles, flushing the DNS cache might resolve the issue by clearing outdated or corrupted entries.
- Command:
ipconfig /flushdns - How to Use:
- Open CMD as Administrator.
- Enter the command and press Enter.
- Example Output: The output will confirm that the DNS Resolver Cache has been successfully flushed.
- Explanation: This function is critical in ensuring that your computer accesses the most up-to-date website information, improving network performance and reliability.

Tips and Best Practices
- Backup Data: Always back up your important data before running any repair commands. This will safeguard against accidental data loss.
- Run CMD as Administrator: Many repair commands require administrative privileges to execute properly. Always ensure you're running CMD as an Administrator to avoid permission issues.
- Regular Maintenance: Schedule periodic checks using these CMD repair commands to ensure system health and performance.
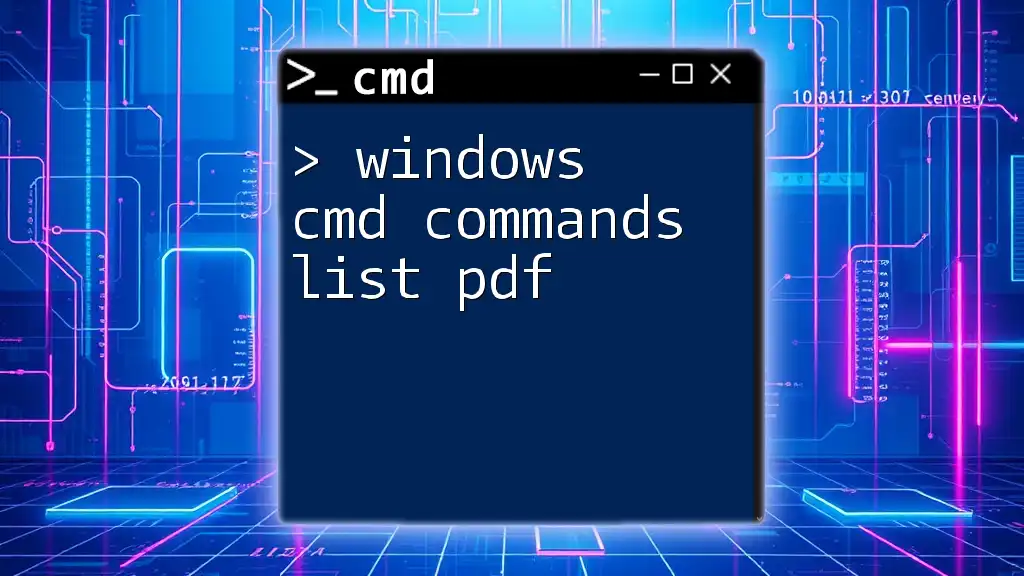
Conclusion
This guide has covered essential Windows CMD repair commands that can help you maintain and repair your system effectively. From repairing corrupted system files to addressing boot and network issues, CMD is a powerful tool that every user should become familiar with.
Feel free to explore further and share your own experiences or questions in the comments!

Resources and Further Reading
For those interested in diving deeper into CMD, links to Microsoft’s documentation and other tutorials can provide further insights and advanced techniques.