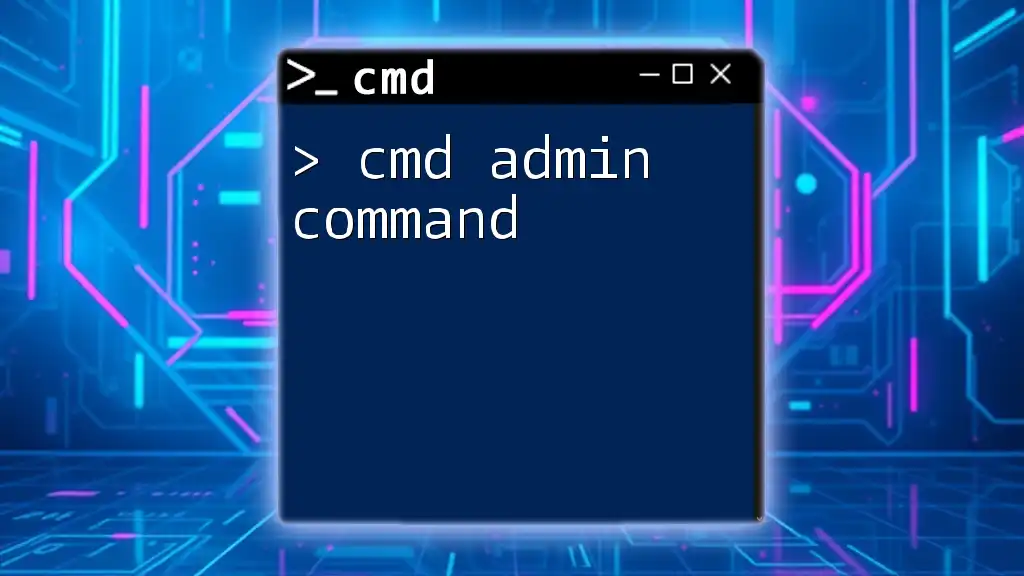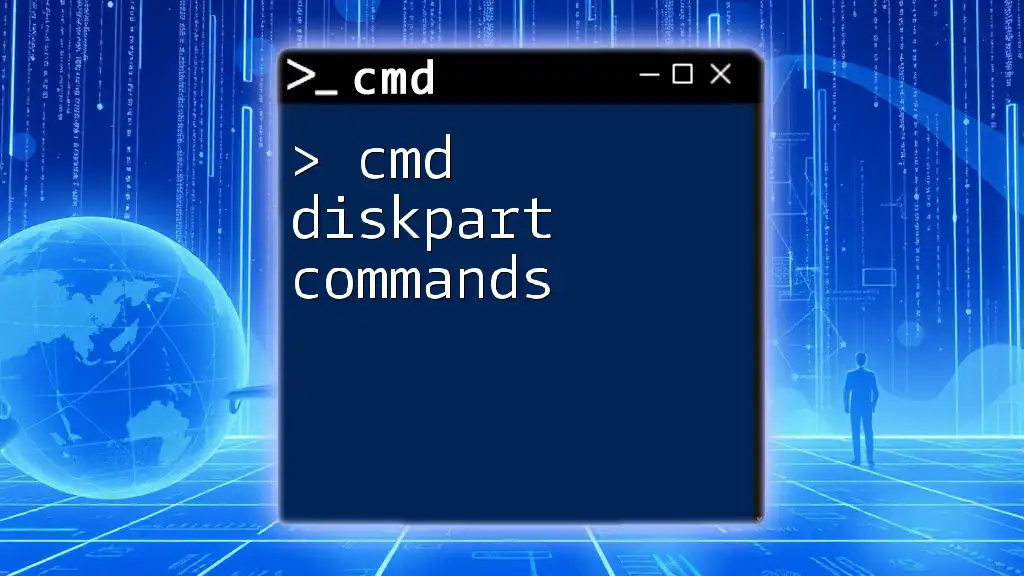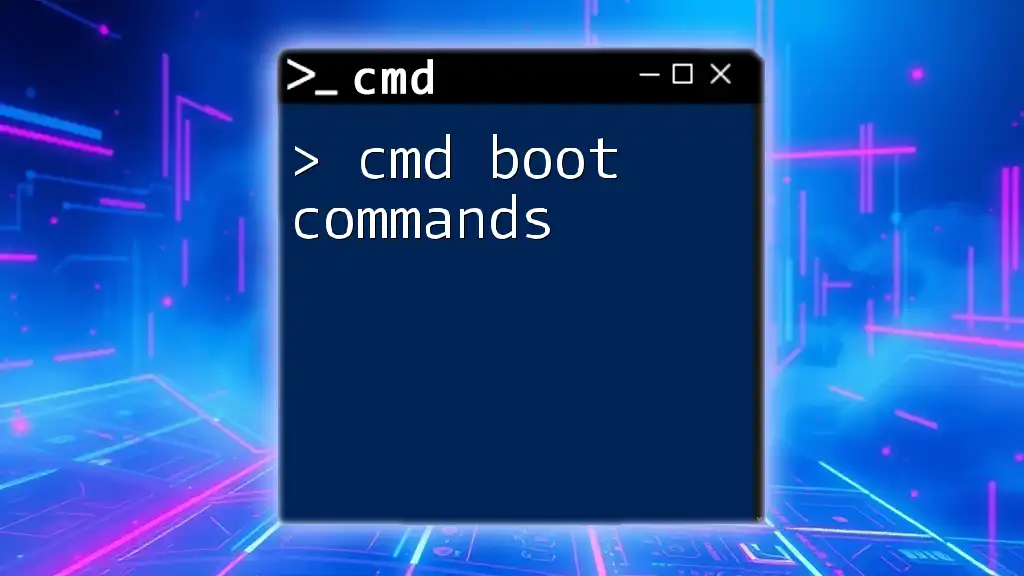CMD repair commands are essential tools for troubleshooting and fixing common issues in Windows systems through the Command Prompt.
Here's a code snippet demonstrating a useful CMD repair command:
sfc /scannow
Understanding CMD Repair Commands
What Are CMD Repair Commands?
CMD repair commands are powerful tools that help you locate and fix issues within a Windows operating system. These commands provide a way to troubleshoot and rectify problems that might slow down or disrupt your system's functionality. Utilizing CMD repair commands can resolve issues ranging from corrupted system files to problems with the disk itself.
Why Use CMD for Repairing Issues?
Using CMD for repairs offers several advantages over graphical user interface (GUI) tools:
- Speed and Efficiency: CMD commands can often yield results faster than clicking through various windows.
- Advanced Options: Many repair operations require command-line tools for more in-depth diagnostic and repair options.
- Remote Access: CMD can be operated remotely, making it invaluable for IT professionals managing systems across networks.

Essential CMD Repair Commands
DISM (Deployment Image Service and Management Tool)
Overview of DISM
DISM is a pivotal tool in managing and repairing Windows images. It is particularly useful for fixing corruption in the operating system, allowing a deeper inspection into the system's integrity.
How to Use DISM
To utilize DISM, open the Command Prompt as an administrator and use the command in its basic syntax:
DISM /Online /Cleanup-Image /ScanHealth
This command scans the health of your Windows image. If issues are found, you can repair the image with the following command:
DISM /Online /Cleanup-Image /RestoreHealth
This command undertakes a more extensive procedure, downloading files from Microsoft’s servers if necessary, to correct the detected corruption.
SFC (System File Checker)
Overview of SFC
The System File Checker (SFC) is a built-in utility that scans for and repairs corrupted system files. It helps maintain the integrity of your Windows installation by ensuring system files are intact.
Running SFC
To execute an SFC scan, type the following command in an elevated Command Prompt:
sfc /scannow
Upon execution, the SFC tool will scan and replace corrupted system files. Users should monitor the on-screen messages, as SFC will inform you if it found and repaired any files, or if no integrity violations were found.
CHKDSK (Check Disk)
Overview of CHKDSK
CHKDSK is a vital command for identifying and rectifying errors on your disk. It scans the filesystem and can often resolve issues that lead to unreadable files or faulty sectors.
How to Run CHKDSK
To run CHKDSK, you may enter the following command in an elevated CMD:
chkdsk C: /f /r
In this example:
- `/f` tells CHKDSK to fix any errors it finds.
- `/r` identifies bad sectors on the disk and recovers readable information from those sectors.
Running this command might require a reboot, as it performs checks on the system drive.

Advanced CMD Repair Techniques
Utilizing the Bootrec Command
Overview of Bootrec
When dealing with boot-related issues, the Bootrec command can be a lifesaver. It enables users to troubleshoot and fix problems that prevent Windows from starting correctly.
Running Bootrec
To repair the Master Boot Record (MBR), for example, you would use:
bootrec /fixmbr
Other Bootrec commands include:
- `bootrec /fixboot` to write a new boot sector.
- `bootrec /rebuildbcd` to rebuild the Boot Configuration Data.
These commands restore the boot process, allowing for the proper startup of the operating system.
Using the System Restore Command
Overview of System Restore
System Restore allows you to revert your computer’s state to a previous point in time, undoing system changes without affecting personal files. It’s particularly useful when a recent change causes instability.
How to Invoke System Restore through CMD
To access System Restore from CMD, execute the following command:
rstrui.exe
This command opens the System Restore interface, prompting you to select a restore point to revert to. You'll often find this procedure resolves system errors caused by new installations or updates.

Troubleshooting Common CMD Errors
Fixing Errors in CMD Commands
As with any powerful tool, users might encounter error messages while executing CMD commands. Common issues include:
- Access Denied: This usually indicates that you need administrative privileges. Ensure you're running CMD as an administrator.
- Command Not Recognized: This error may occur due to spelling mistakes or using a command that is not available on your version of Windows.
Ensuring CMD is Run as Administrator
To utilize many repair commands effectively, running CMD as an Administrator is crucial. To do this, search for "cmd" in the Start menu, right-click the command prompt icon, and select Run as administrator. This grants you the necessary permissions to execute commands that require elevated privileges.
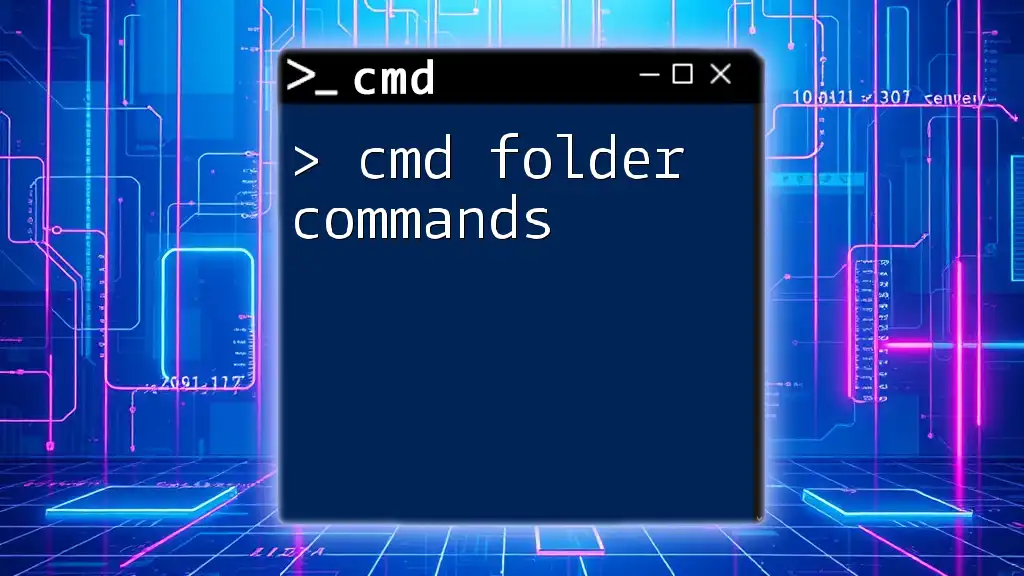
Conclusion
In summary, CMD repair commands are indispensable for maintaining the health of your Windows operating system. With tools like DISM, SFC, CHKDSK, Bootrec, and System Restore at your disposal, users are empowered to fix common system issues efficiently. Regular practice with these commands will not only enhance your troubleshooting skills but also increase familiarity with the command-line environment in Windows.

Additional Resources
For further exploration of CMD repair commands, various online tutorials and guides can help bolster your knowledge and proficiency. Consider exploring Microsoft’s official documentation or reputable IT forums to deepen your understanding of these powerful tools.

Call to Action
Try integrating CMD repair commands into your maintenance routine. Experiment with these commands on your system and share your experiences or questions with others in the community! Happy troubleshooting!