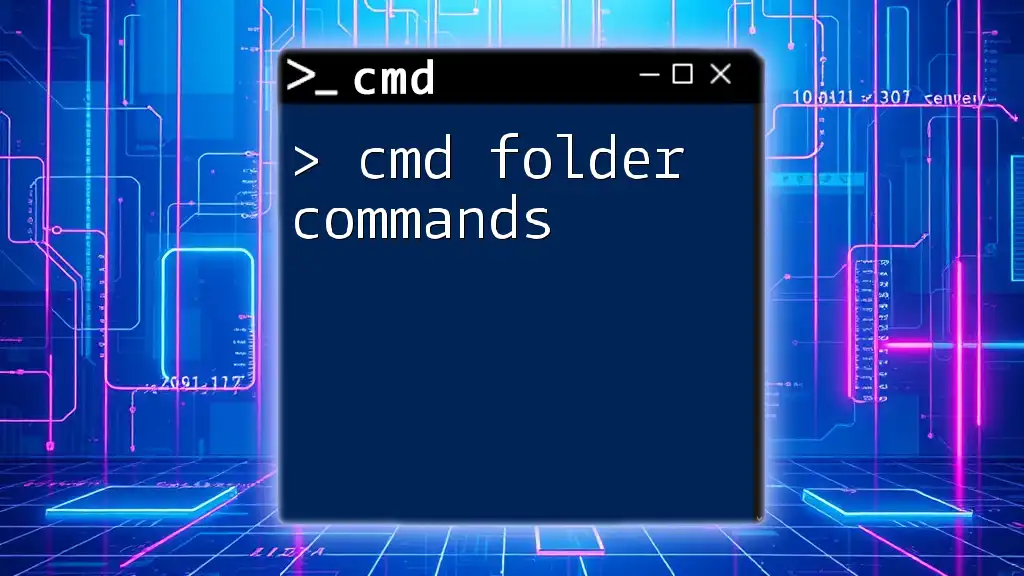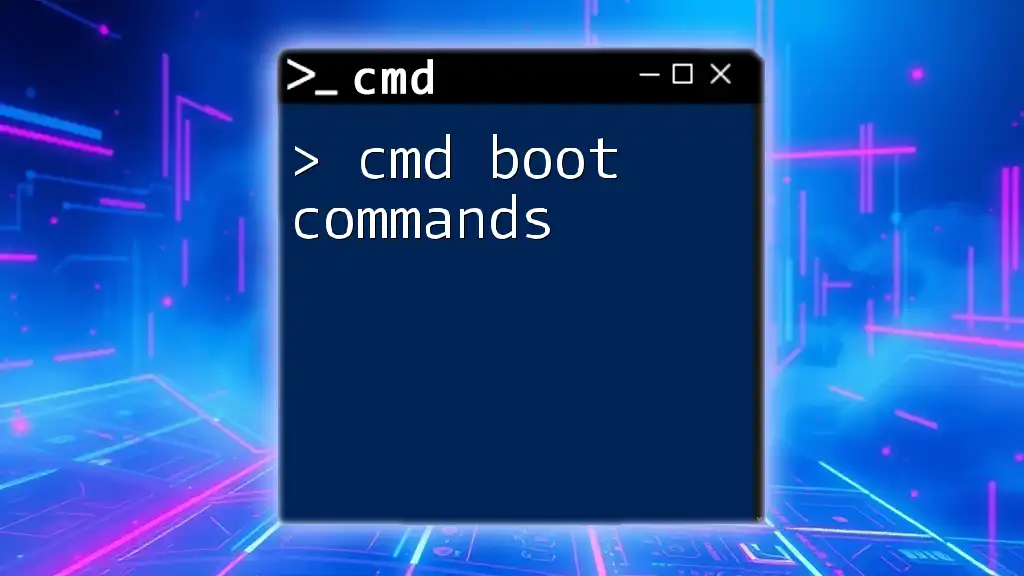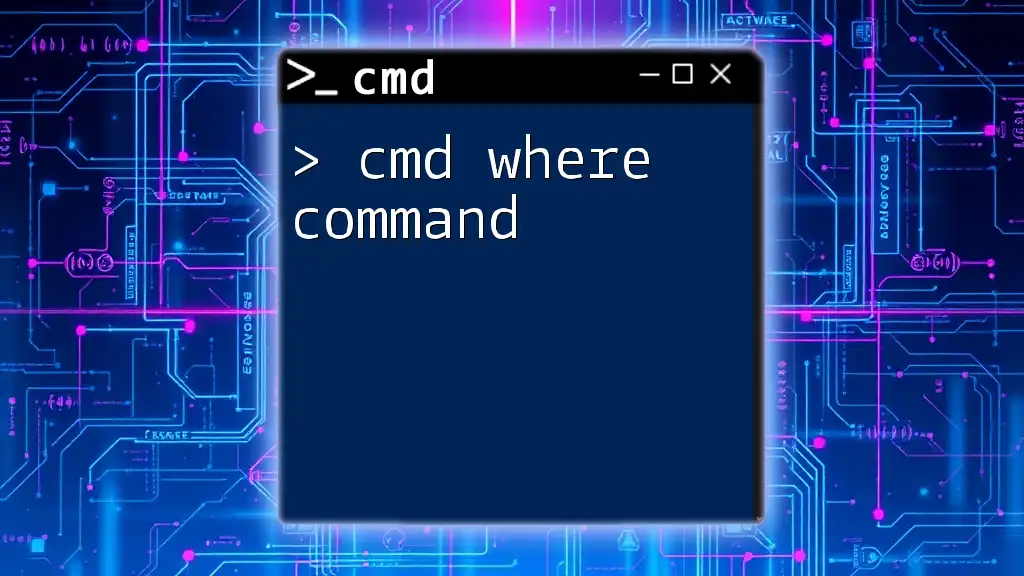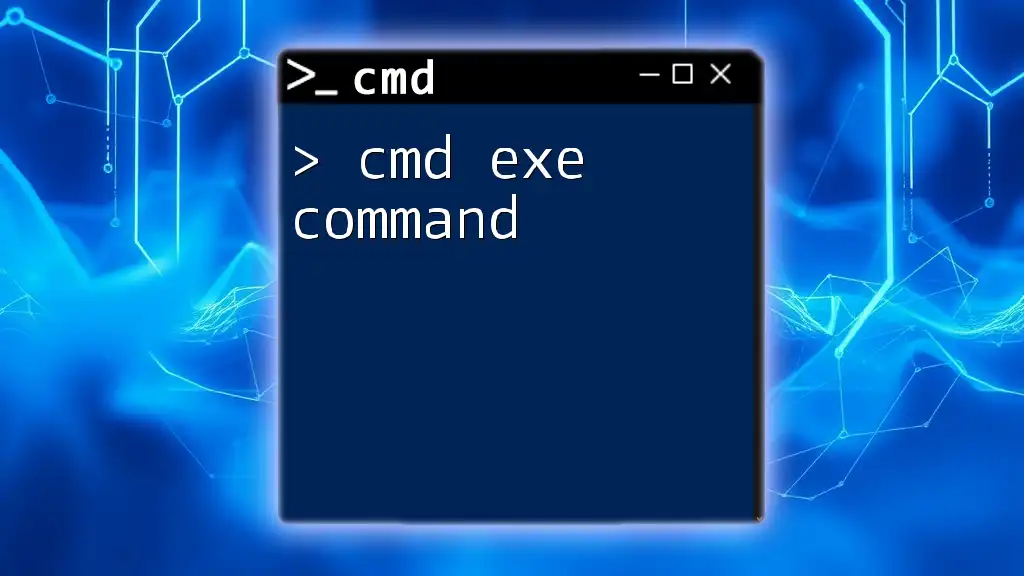The following cmd folder commands allow you to efficiently navigate and manage directories within the Windows Command Prompt. Here’s a basic example of how to list the contents of a folder:
dir
Understanding Directories in CMD
What is a Directory?
A directory is essentially a container within your computer's file system that holds files and other directories (often referred to as folders). In the context of CMD, a directory allows users to organize their files systematically. This structure is similar to the folders you see in a graphical user interface, although CMD deals with them through textual commands.
How CMD Recognizes Directories
CMD uses a specific path structure to identify directories. Understanding the difference between absolute and relative paths is crucial:
-
Absolute Path: This is the complete path from the root or base directory to a specific folder. For example, `C:\Users\YourUsername\Documents` points to the `Documents` folder directly from the root of the C: drive.
-
Relative Path: This path is relative to the current directory position in your command line. So if you are currently in `C:\Users\YourUsername`, you can access `Documents` using just `cd Documents`.
Additionally, CMD recognizes drive letters, such as C:, D:, etc., to designate different storage locations on your machine.

Basic CMD Folder Commands
Changing Directories: `cd`
The `cd` command is one of the fundamental CMD commands, allowing users to navigate between directories.
Usage: The syntax is straightforward:
cd [directory_path]
For example, to change to your Documents folder, you would issue the command:
cd C:\Users\YourUsername\Documents
Additionally, to move up one directory level, you can use:
cd ..
This command is particularly useful when you need to backtrack through your directory structure.
Viewing Directory Contents: `dir`
After navigating to a folder, you'll often want to see what files and subdirectories it contains. The `dir` command achieves this by listing the contents of the current directory.
Usage: The command is simple:
dir [options]
For a straightforward listing, you can simply type:
dir
If you prefer a more concise view without additional details, use:
dir /b
This gives you just the folder and file names, making it easier to spot what you're looking for.
Creating a New Directory: `mkdir`
If you need to create a new folder, the `mkdir` (make directory) command is your go-to.
Usage: The syntax is as follows:
mkdir [directory_name]
For example, to create a new folder named "NewFolder," you would run:
mkdir NewFolder
This command is useful for organizing your files better as you navigate through your work.
Deleting a Directory: `rmdir`
When your directory is no longer required, you can use the `rmdir` (remove directory) command to delete it.
Usage: The command structure is:
rmdir [directory_name]
For instance, to remove an empty directory named `OldFolder`, you would type:
rmdir OldFolder
Caution: This command only works if the directory is empty. If you wish to delete a directory containing files, you need to use additional options, which we will cover in advanced commands.

Advanced CMD Folder Commands
Copying Files and Directories: `xcopy`
For copying files and directories with more complexity than the simple `copy` command, you would use `xcopy`. This command is beneficial for batch operations and extensive structures.
Usage: The syntax for `xcopy` is:
xcopy [source] [destination] [options]
For example, to copy everything from `C:\SourceFolder` to `D:\DestinationFolder`, including empty subdirectories, you would execute:
xcopy C:\SourceFolder D:\DestinationFolder /E /I
Options:
- /E: Copies all subdirectories, including empty ones.
- /I: If the destination does not exist, it assumes you’re copying to a directory.
Moving Files and Directories: `move`
If you need to relocate files or directories, the `move` command is your solution. It allows you to transfer files instead of making duplicates.
Usage: The command format is:
move [source] [destination]
To move a file from `C:\Documents\File.txt` to `D:\Backup\`, you would type:
move C:\Documents\File.txt D:\Backup\
This command is efficient for organizing files without having multiple copies.
Renaming Files and Directories: `ren`
Renaming directories or files is seamlessly handled by the `ren` command in CMD.
Usage: The usage syntax looks like this:
ren [old_name] [new_name]
If you have a folder named `OldFolder` and want to change it to `NewFolder`, you would execute:
ren OldFolder NewFolder
This command is a quick way to keep your directories organized without moving them around.

Navigating using CMD
Absolute vs. Relative Paths
Understanding how to navigate using absolute and relative paths is essential for efficient command-line use.
When specifying paths:
- To move directly to a folder, utilizing an absolute path is optimal:
cd C:\Program Files
- A relative path is useful when you're already in the parent directory. For instance, if you're in `C:\Users\YourUsername`, navigating to `Documents` can simply be done using:
cd Documents
Using Shortcuts in CMD
CMD provides several handy shortcuts to streamline navigation:
-
Tab Completion: Pressing the Tab key while typing a folder name will cycle through folder options, allowing you to quickly navigate without typing the entire name.
-
Current Directory: The period `.` symbol indicates the current directory, while `..` signifies the parent directory. This can be helpful in understanding your navigation context.

Troubleshooting CMD Folder Commands
Common Errors
-
Directory Not Found: This error occurs when the specified path cannot be found. Double-check your spelling, ensure you've included the correct drive letter, and make sure you’ve provided the right path.
-
Access Denied: Encountering this message usually indicates permission issues. Consider running CMD as an Administrator or checking the permissions of the folder you're trying to access.
Tips for Efficient Navigation
-
Clearing the Screen: To enhance your command line's readability, use the `cls` command to clear the screen. This keeps your workspace tidy and focused.
-
Command Repetition: Use the up arrow key to cycle through previously issued commands. This is a convenient way to repeat actions without retyping everything.

Conclusion
By mastering the CMD folder commands discussed here, you'll significantly enhance your productivity and efficiency when working with files and directories. The command line may initially seem daunting, but practicing these commands can lead to a more organized workflow. For hands-on experience and further insights, consider joining our upcoming tutorial sessions, where you can deepen your command-line skills.