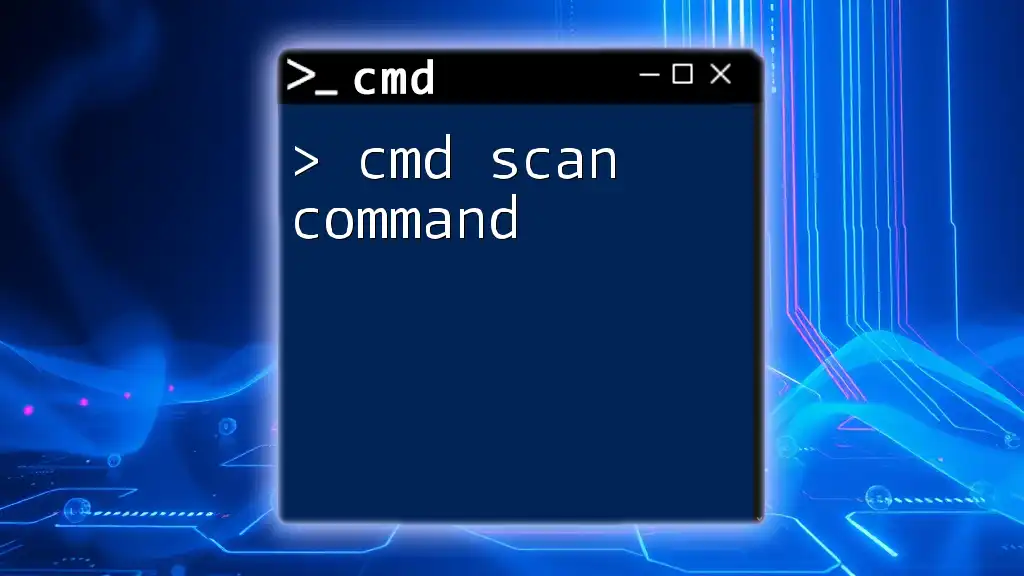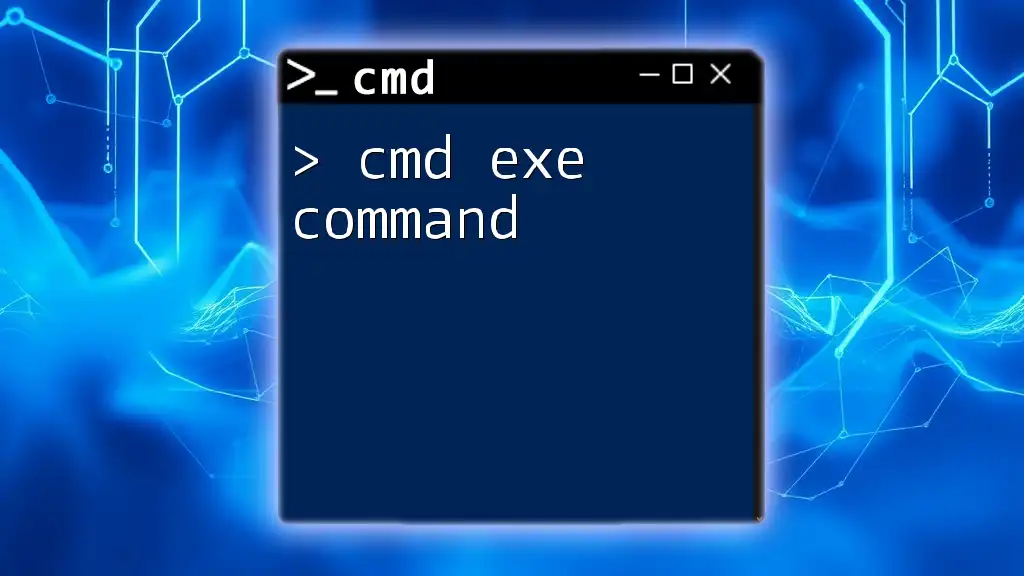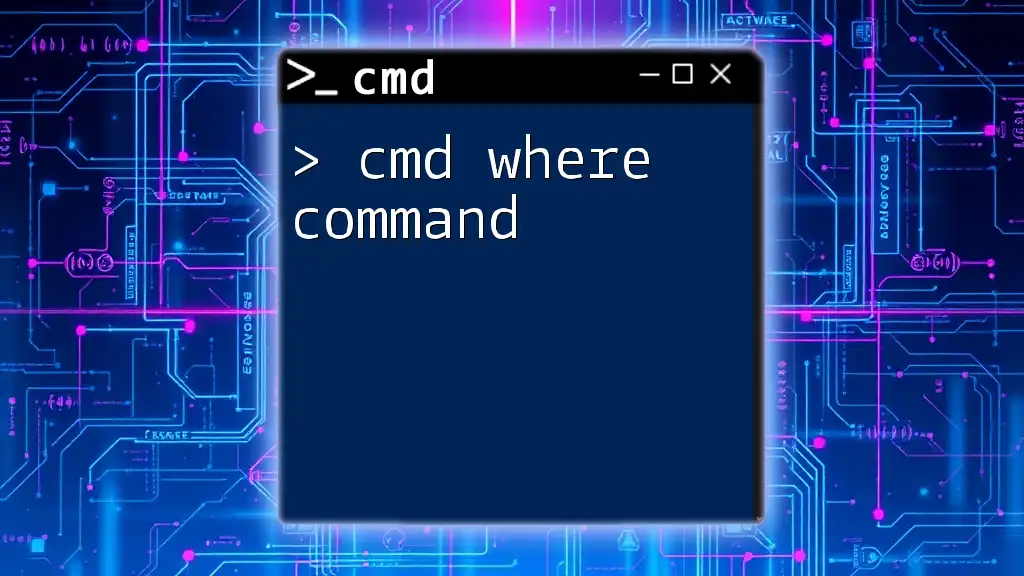The `cmd` list command is used to display a list of all available commands in the command prompt, helping users quickly locate the commands they need.
help
What Is the CMD List Command?
The CMD List Command refers to a variety of commands used in the Windows Command Prompt to display a collection of items, such as files, directories, processes, or services. These commands allow users to retrieve and manage information quickly from the system without the need for graphical user interfaces. Understanding these commands can empower users to perform tasks more efficiently and effectively.
Purpose and Utility
The primary utility of the CMD list command lies in its ability to present information succinctly. Users can leverage this functionality for various purposes, including:
- Troubleshooting: Quickly analyze system problems by listing processes or directories.
- Batch Processing: Automate tasks by listing files or operations in bulk.
- System Monitoring: Keep track of active processes and network connections.

Understanding CMD Commands
Overview of All CMD Commands
CMD (Command Prompt) is a powerful command-line interpreter that allows interaction with the operating system. Familiarity with CMD commands is essential for everyone from casual users to seasoned IT professionals, as they can streamline many common tasks.
Basic CMD Functions List
Some of the most commonly used CMD commands that every user should know include:
- `dir`: Lists the files and directories in a specified folder.
- `cd`: Changes the current directory.
- `copy`: Copies files from one location to another.
- `del`: Deletes specified files.
By embracing these commands, users gain a robust toolkit for managing Windows systems.

Exploring the CMD List Command in Detail
How to Access CMD List Command
To begin utilizing the CMD List Command, you first need to access the Command Prompt. Follow these steps:
- Type "CMD" or "Command Prompt" in the Windows search bar.
- Click on Command Prompt or right-click and select Run as administrator for elevated permissions.
- Once opened, you can start entering commands.
Using the LIST Command
While there isn't a direct "list" command in CMD, several commands effectively serve the purpose of listing items in the system.
Common Variants of List Command
`dir` Command: Listing Files and Directories
The `dir` command is essential for displaying the contents of a directory. It provides a comprehensive view of files and subdirectories.
Syntax:
dir [options] [path]
Example:
dir C:\Users\YourUsername
This command will display all files and folders within the YourUsername directory.
`tasklist`: Displaying the List of Processes
The `tasklist` command is used to view currently running processes on the system, akin to the Task Manager but through a command line.
Syntax:
tasklist [options]
Example:
tasklist /fo table
This command will show all active processes in a table format, enhancing readability.
`netstat`: Listing Network Connections
For users looking to diagnose network issues or understand system connectivity, the `netstat` command is invaluable.
Syntax:
netstat [options]
Example:
netstat -a
This command lists all active connections and listening ports, providing insights into networking activities.

How to Use CMD List for Different Purposes
Listing Files and Directories
The `dir` command can be enhanced with various attributes to filter results. For instance:
- Use `/w` to display results in a wide format.
- Use `/b` to return results in a bare format without additional information.
- Use `/s` to include subdirectories in the listing.
Example:
dir /w /s C:\Documents
This command lists all files in the Documents folder, including those in subdirectories, in a wide format.
Listing Processes and Services
Use the `tasklist` command alongside filters to narrow down specific processes. For example, combining it with the `findstr` command allows users to search for a specific running application.
Example:
tasklist | findstr notepad
This command filters the tasklist to display only instances of Notepad currently running.
Network Commands and Connections
CMD provides networking commands like `ipconfig` and `ping` to easily obtain information about network configurations and operational connectivity.
Running `netstat` helps diagnose ongoing connections and monitor data flow, making it a valuable resource for network troubleshooting.
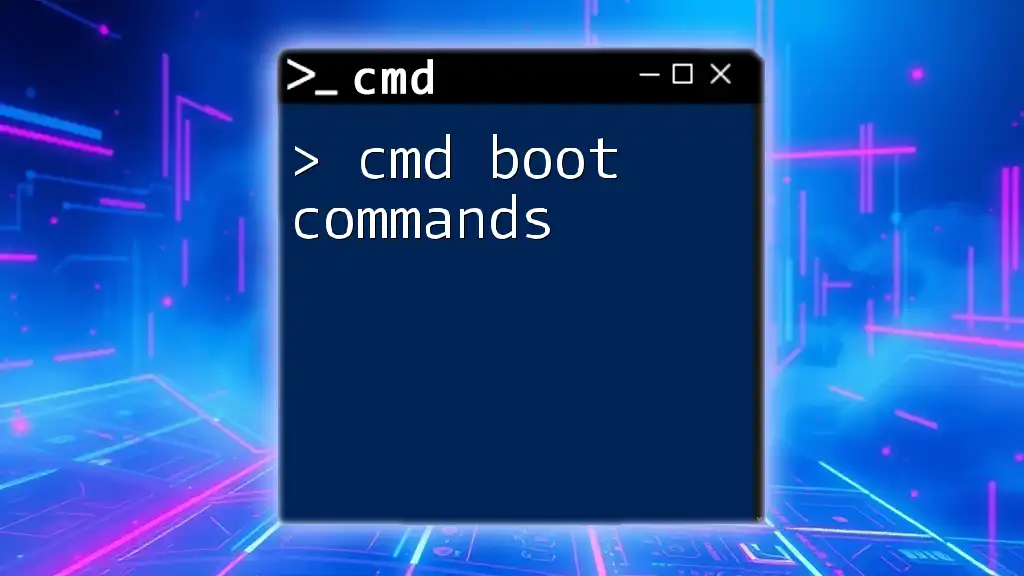
The Full List of CMD Commands
Comprehensive CMD Commands List
A well-rounded CMD commands list can guide users in efficiently navigating and managing their systems. Here are some categories of CMD commands:
- File Management Commands
- `dir`, `copy`, `del`, `move`, `ren`
- Network Management Commands
- `ping`, `tracert`, `ipconfig`, `netstat`
- System Information Commands
- `systeminfo`, `ver`, `tasklist`
- Process Management Commands
- `taskkill`, `start`, `shutdown`
Windows 10 CMD Commands List
Windows 10 features several enhancements to CMD commands, especially concerning security and user account control. Familiarize yourself with commands that are unique or have improved functionalities in this version.

Tips for Effectively Using CMD Commands
Best Practices for CMD Usage
To maximize your efficiency with CMD:
- Understand command syntax: Familiarize yourself with how commands and their arguments work.
- Run CMD as an administrator: This ensures you have the necessary permissions to execute privileged commands.
- Use the `help` command: To explore options available for each command, simply type the command followed by `/?`.
Creating Batch Files
Batch files (.bat) are scripts containing a series of commands that automate repetitive tasks.
Creating a Simple Batch File:
- Open Notepad and type your commands (e.g., `dir C:\Users\YourUsername`).
- Save the file with a `.bat` extension (e.g., `list_users.bat`).
- Run the batch file by double-clicking it.
This allows users to run multiple commands with a single click, saving time and effort.
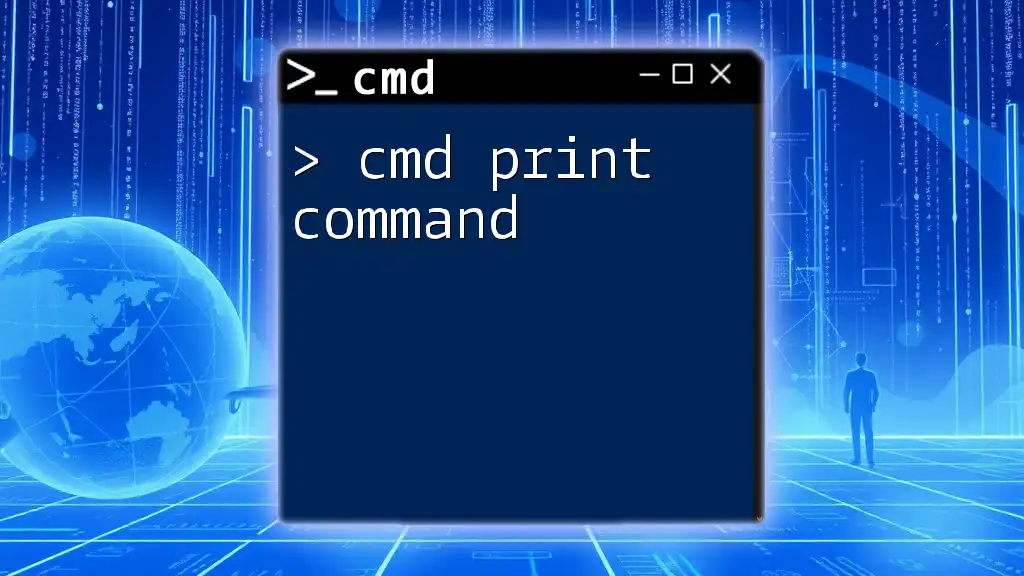
Conclusion
Harnessing the power of the CMD list command is essential for anyone looking to enhance their operating system skills. By understanding and utilizing the various commands available, users can improve their troubleshooting capabilities and perform system management tasks efficiently. Embrace the world of CMD and unlock its full potential for productivity.
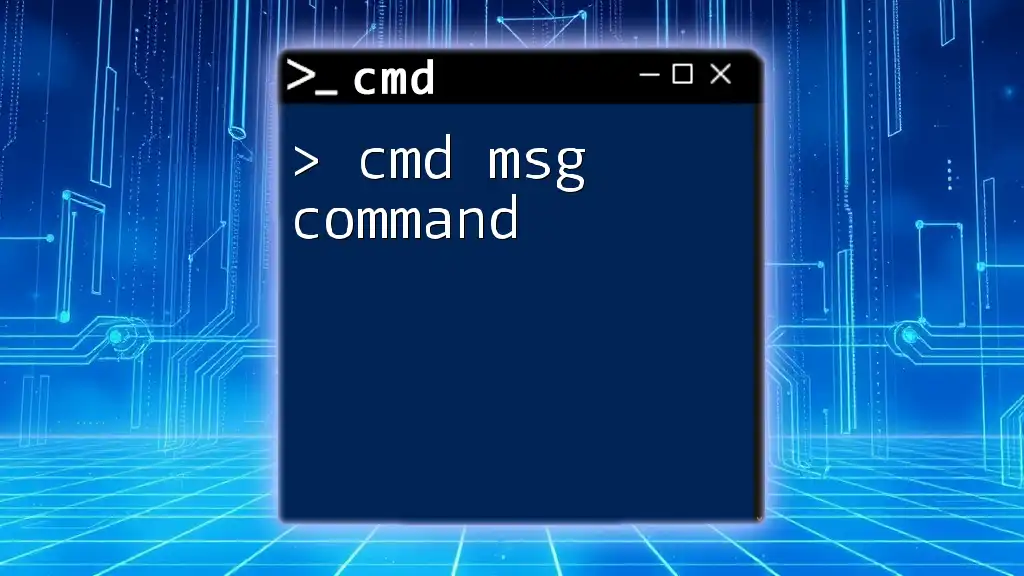
Additional Resources
For users who wish to delve deeper into CMD, consider referring to the official Microsoft CMD documentation or specialized books that focus on command-line management in Windows.
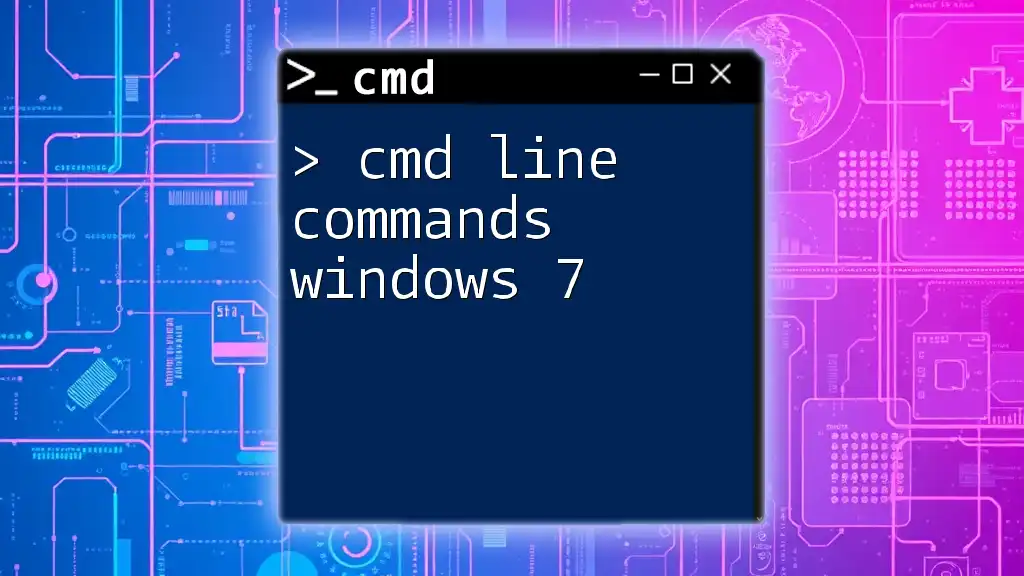
FAQs about CMD List Command
-
What is the difference between CMD and PowerShell? CMD is a legacy command-line interface, while PowerShell offers advanced scripting capabilities and automation features.
-
How do I find hidden CMD commands? You can use the `help` command or search for commands in CMD-related documentation.
-
Can CMD commands damage my computer? Incorrect usage of certain commands can lead to system issues, so it's essential to understand what you’re executing. Always proceed with caution.