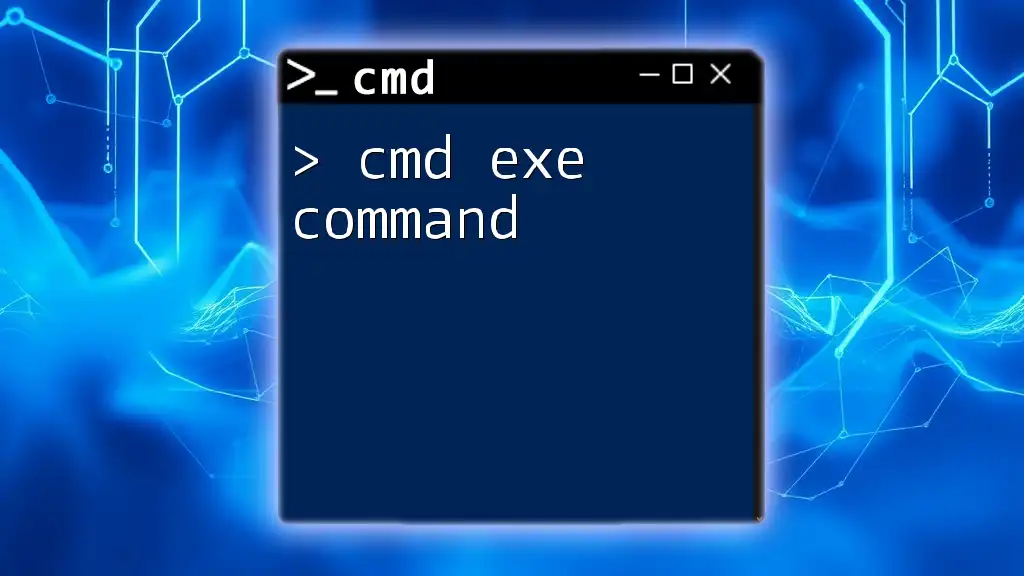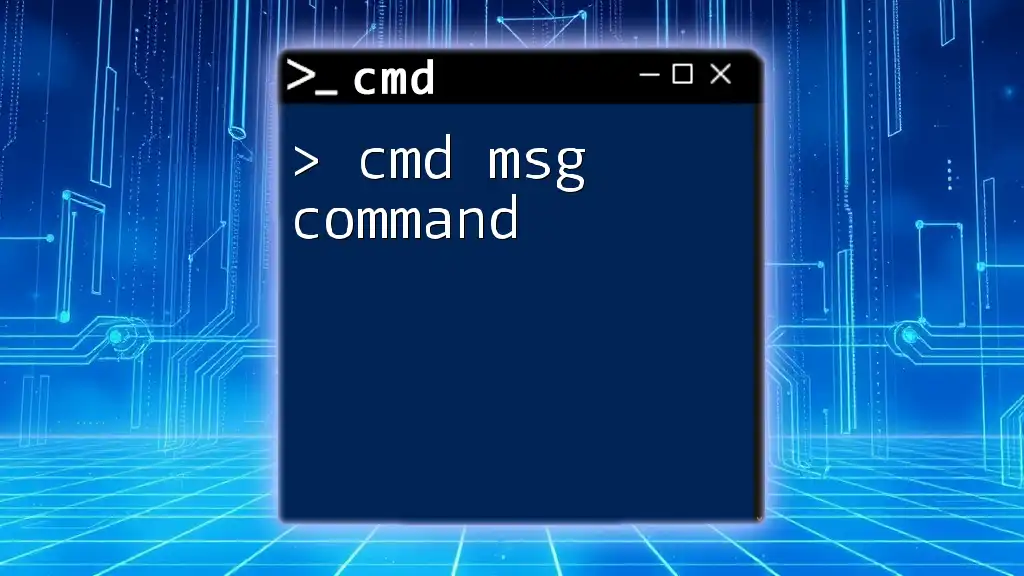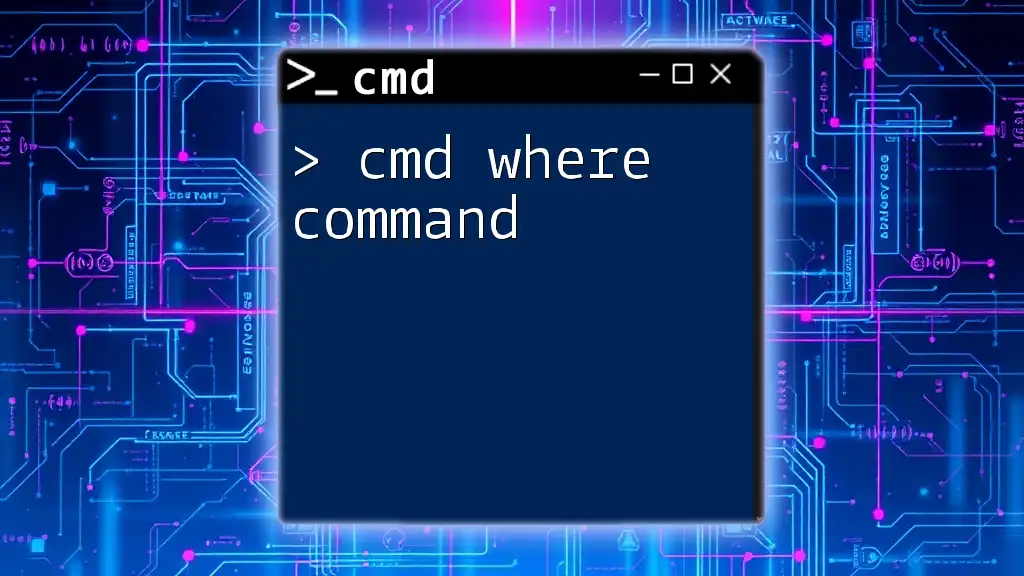Discover the essential CMD commands to enhance your productivity and streamline your workflow with quick and effective command-line techniques. Here's an example of how to list all files and directories in the current folder:
dir
Understanding CMD
What is CMD?
Command Prompt (CMD) is a command-line interface capable of executing commands to perform specific tasks on your Windows operating system. Unlike graphical user interfaces (GUIs), which rely on visual elements for user interaction, CMD allows direct input of commands, making it a powerful tool for users who prefer speed and efficiency.
Why Use CMD?
Using CMD can significantly enhance your productivity. Here are some reasons to utilize this utility:
- Speed: Commands can often be executed faster than navigating through multiple GUI menus.
- Automation: CMD enables you to create scripts that automate routine tasks, saving you time.
- Access to Advanced Features: Many system settings and diagnostic tools are more readily accessible via CMD.
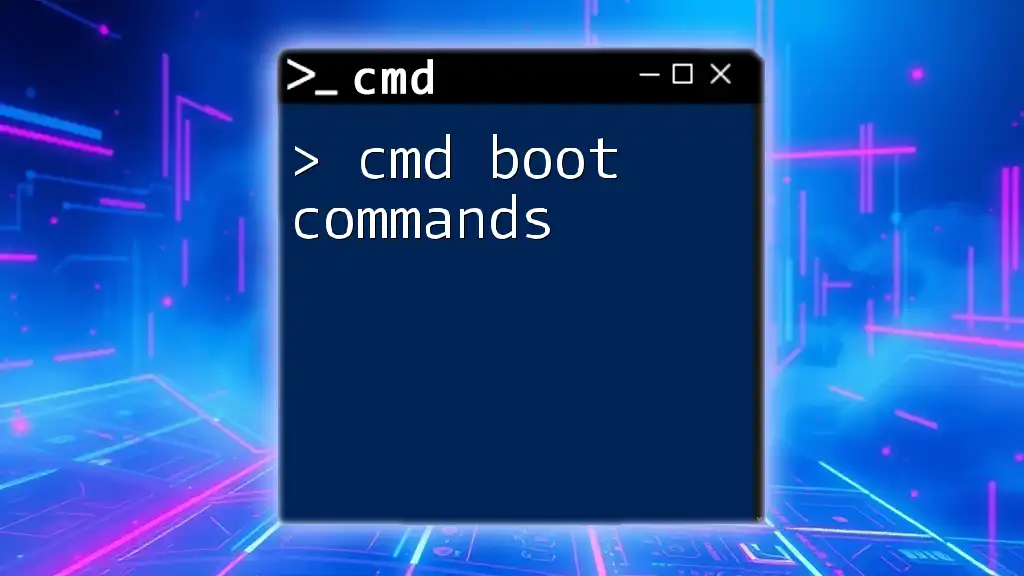
Exploring the Best Commands in CMD
Essential CMD Commands
`cd` - Change Directory
The `cd` (change directory) command is fundamental for navigating your file system. It allows you to move between directories quickly.
Example:
cd C:\Users\YourUsername\Documents
This command takes you to the Documents folder located in your user profile. Understanding how to navigate directories efficiently is crucial for effective file management.
`dir` - List Directory Contents
The `dir` command displays a list of files and directories in your current directory.
Example:
dir
When you execute this command, you’ll see a detailed list of the contents, including file sizes and modification dates. This command is invaluable for quickly assessing the files in any directory.
`ping` - Test Network Connectivity
The `ping` command is used for checking the availability of another computer or website on the network.
Example:
ping google.com
When you ping a host, CMD sends packets of data to that host and measures the time it takes to receive a response. This is an essential troubleshooting tool when experiencing network connectivity issues.
Handy CMD Commands for Advanced Users
`ipconfig` - Display Network Configuration
The `ipconfig` command displays all current TCP/IP network configuration values.
Example:
ipconfig /all
This command shows detailed information about your network interfaces, including IP addresses, subnet masks, and default gateways. It is particularly useful for diagnosing network problems or configuring network settings.
`tasklist` and `taskkill` - Manage Running Processes
When you need to view running applications and processes, `tasklist` is your go-to command.
Example:
tasklist
To terminate a specific process, use the `taskkill` command.
Example:
taskkill /PID 1234
Replace `1234` with the actual process ID (PID) you wish to terminate. Managing processes directly through CMD can help you save system resources and improve performance.
Popular CMD Commands for File Management
`copy` and `xcopy` - Copy Files
To duplicate files or directories, the `copy` command is directly utilized.
Example:
copy file.txt D:\Backup
This command copies `file.txt` to the specified `D:\Backup` directory. For more complex copying, including multi-file and directory structures, `xcopy` is recommended.
Example:
xcopy C:\SourceFolder D:\DestinationFolder /E /I
The `/E` option includes all subdirectories, and `/I` indicates the destination is a directory. Understanding the differences between `copy` and `xcopy` can enhance your file management capability.
`del` - Delete Files
To remove files from the command line, `del` is the command you’ll use.
Example:
del file.txt
This command deletes the specified file. Caution is needed with the `del` command, as it does not move files to the Recycle Bin—they are permanently deleted.
Networking and Troubleshooting CMD Commands
`tracert` - Trace Route to a Host
The `tracert` command traces the path packets take to a specified host, which can be useful for diagnosing network issues.
Example:
tracert google.com
This command will show each step along the way to the destination, detailing how many hops it takes and the time taken for each.
`netstat` - Network Statistics
To view all current TCP/IP network connections and statistics, use `netstat`.
Example:
netstat -ano
This command provides a list of active connections along with their associated process IDs (PIDs). It's a powerful tool for network diagnostics and monitoring.

Custom Commands and Scripts
Creating Batch Files
Batch files are text files containing a sequence of commands that can execute automatically. This is particularly useful for repetitive tasks.
Example: A simple batch script to delete temporary files might look like this:
@echo off
del C:\Users\YourUsername\AppData\Local\Temp\*
echo Temporary files deleted.
You can save this script with a `.bat` extension and run it whenever you need to clean up your temporary files.
Utilizing `for` Loops and Conditional Statements
The `for` command in CMD allows you to perform repetitive tasks efficiently. Here’s an example that iterates through files in a directory:
for %f in (*.txt) do echo %f
This command echoes the names of all `.txt` files in the current directory. Using `if` statements can further refine your scripts, allowing for conditional execution based on specific criteria.

Conclusion
Mastering these cmd best commands is crucial for anyone looking to enhance their productivity and efficiency in navigating and managing their Windows systems. By integrating these commands into your daily routines, you can unlock the full potential of the Command Prompt.
As you become more comfortable with these commands, you may find that CMD can significantly augment your workflows, giving you greater control over your computing environment. Keep experimenting and exploring!