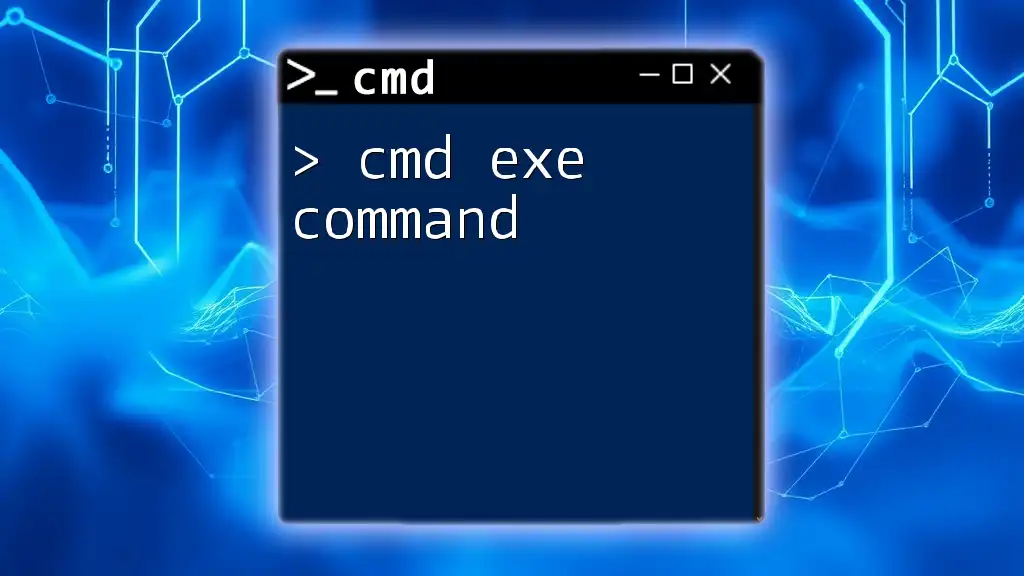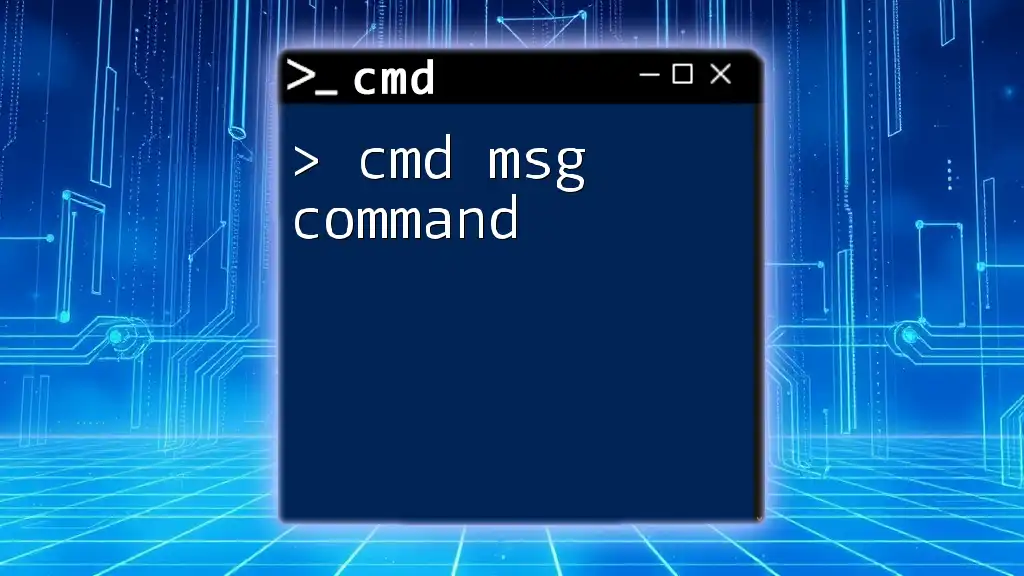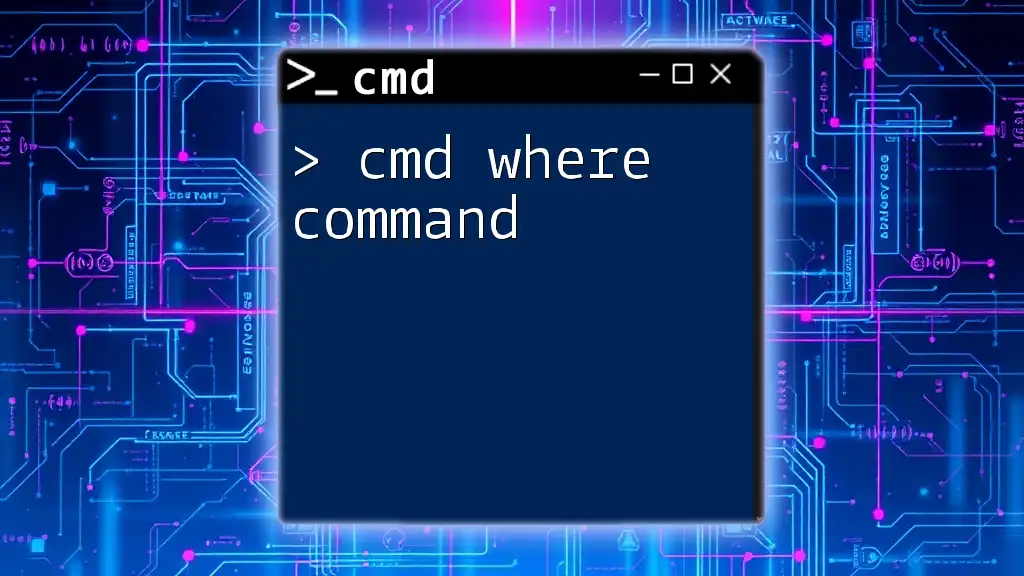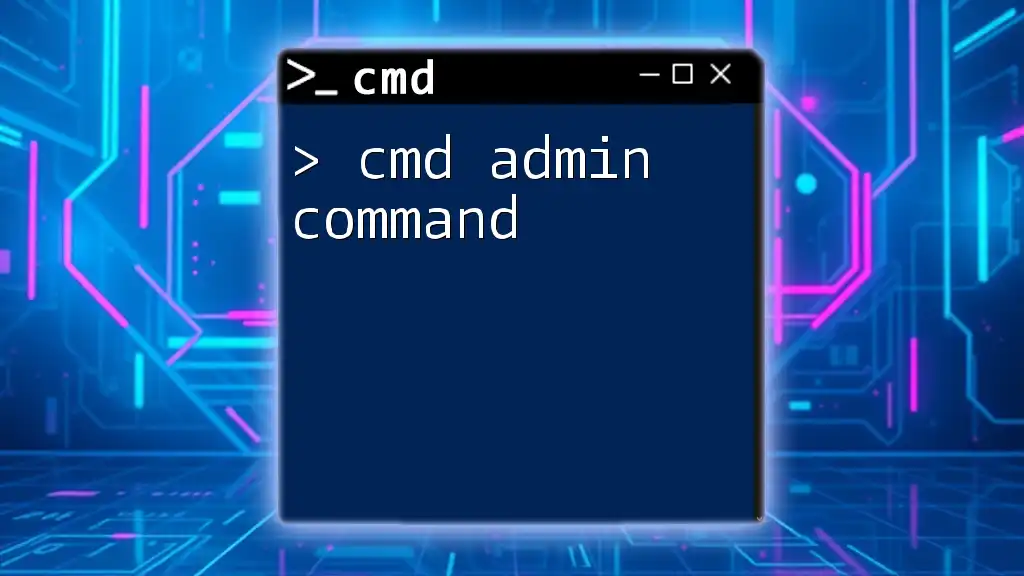The `del` command in CMD is used to delete one or more files from a directory in Windows, allowing users to manage their system's file storage efficiently.
Here's an example syntax to delete a file named `example.txt`:
del example.txt
Understanding the `del cmd` Command
The `cmd del command` is one of the most essential commands in Command Prompt, primarily used for file management. It is responsible for deleting files and can also be used in conjunction with other CMD commands for more intricate file operations. Understanding how to utilize the `del` command effectively can significantly streamline your workflow.

Syntax of the `del` Command
The basic syntax of the `del` command is as follows:
del [options] [drive:][path][filename]
Each component serves a specific purpose:
- options: Various flags that modify the behavior of the command.
- drive:: The drive letter where the target file resides (e.g., C:).
- path: The directory location of the file.
- filename: The specific name or pattern of the file you wish to delete.

Common Options for the `del` Command
Utilizing options with the `del` command can add significant power and flexibility to your file management practices. Here are some common options:
-
/P: Prompt for confirmation before deleting files. This is particularly useful to ensure you do not delete the wrong file accidentally.
del /P example.txt -
/F: Forcefully delete read-only files. This option ensures that files marked as read-only can still be deleted.
del /F example.txt -
/S: Delete files from all subdirectories. When you need to delete the same file type from multiple folders, this option proves invaluable.
del /S *.tmp -
/Q: Quiet mode. Suppresses confirmation prompts, making the delete operation faster, especially when deleting numerous files.
del /Q *.bak
Each of these options can be used individually or combined to tailor the `cmd del command` to fit specific needs.

Practical Examples of Using the `del` Command
Deleting a Single File
To delete a single file from your system, you simply need to specify the file name along with its path.
del C:\Users\Username\Documents\example.txt
When executed, this command removes `example.txt` from the specified directory. It’s a straightforward action that doesn’t require additional syntax.
Deleting All Files in a Directory
If you want to clear out all the files within a specific directory, you can use the wildcard `.` to represent every file type.
del C:\Users\Username\Documents\*.*
Be cautious with this command, as it will delete every file in the given directory without any prompts unless you’ve specified the `/P` option.
Using Wildcards with the `del` Command
Wildcards allow for more flexible file deletion. The asterisk `*` can replace multiple characters, while the question mark `?` can replace a single character.
For instance, to delete all `.txt` files, execute:
del C:\Users\Username\Documents\*.txt
This command targets all files with the extension `.txt`, which is exceptionally handy for batch deletions.
Delete in CMD with Subdirectories
To delete files in a directory and all of its subdirectories, use the `/S` option:
del /S C:\Users\Username\Documents\*.log
This command will eliminate all `.log` files found in the `Documents` directory and any of its subdirectories. However, be mindful, as this could lead to extensive deletions if you are not careful.
Using the `/Q` and `/P` Options Together
For added control, you can combine `/Q` and `/P`, using `Q` for quiet mode with `P` to prompt for confirmation:
del /Q /P C:\Users\Username\Documents\example.txt
This setup allows for safe deletions where you will receive a prompt before a file is removed, all while doing so without the nuisance of multiple confirmations.

Tips for Safely Using the `del` Command
To avoid mistakes when using the `cmd del command`, keep the following tips in mind:
- Double-check file paths and names: Always ensure you are targeting the correct file. A misplaced character can lead to unintended deletions.
- Use the `/P` option: This can save you from accidentally deleting crucial files.
- Handle wildcards with care: Understand that using wildcards can lead to multiple deletions; verify your command before hitting enter.

Troubleshooting Common Issues
While using the `del` command, you may encounter some common issues:
Access Denied Errors
If you face an “Access Denied” message, it often means that you do not have sufficient permissions to delete the file. In such cases, try running Command Prompt as an Administrator.
File Not Found
This error indicates that the file you are trying to delete does not exist at the specified path. Verify the filename and its directory before retrying.
Cannot Delete Read-Only Files
If you attempt to delete a read-only file without the `/F` option, you may receive an error. If you know you want to delete the file, add `/F` to bypass the restriction.

Conclusion
The `cmd del command` is a powerful tool for anyone looking to manage files more efficiently through Command Prompt. By mastering this command and its options, you can perform precise file operations that simplify your workflow. Remember always to take care when deleting files to ensure that you are preserving the necessary data.

Additional Resources
For further mastery, consider checking out the official Microsoft documentation or engaging with communities focused on CMD commands.
FAQs
What is the difference between `del` and `erase`?
Both commands serve the same function, and you can use them interchangeably. However, `del` is more commonly used.
Can I recover files deleted using the `del` command?
Files deleted using the `del command` do not go to the Recycle Bin and are generally considered unrecoverable unless recovery tools are used.
Is there any way to undo a delete operation?
Unfortunately, once a file has been deleted using the `del command`, it cannot be directly recovered from the Command Prompt. It is advisable to back up important files to prevent accidental loss.