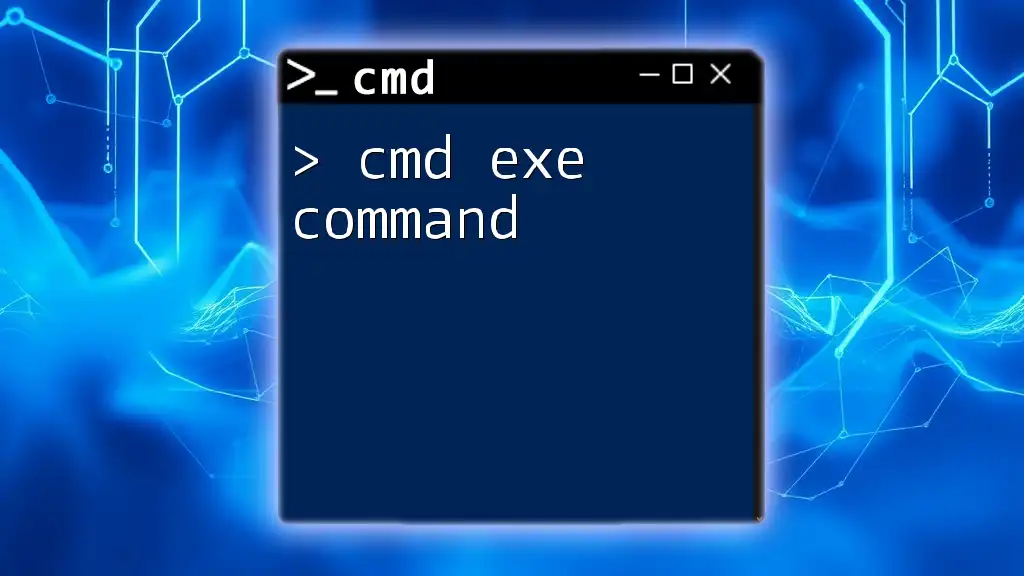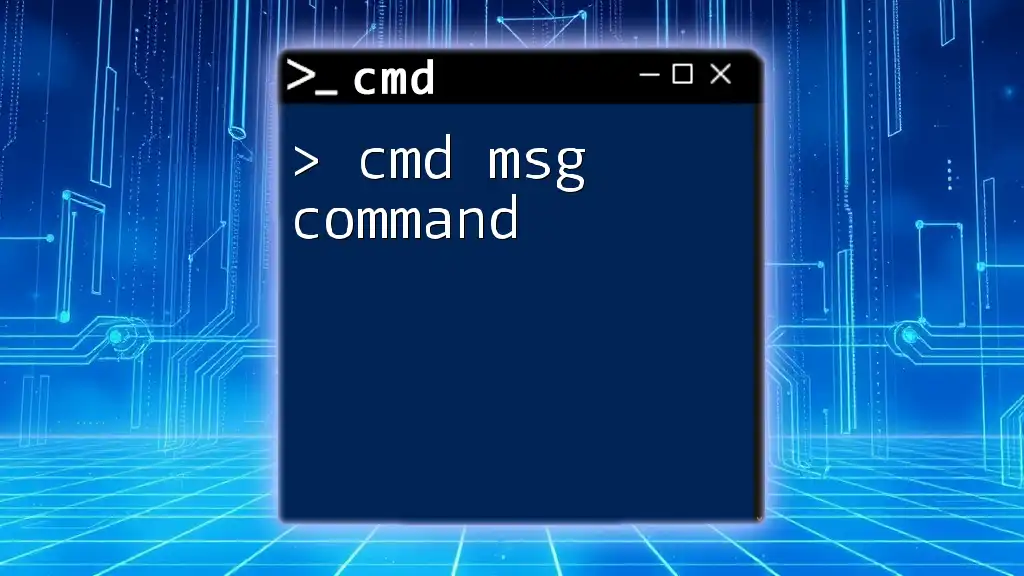The `ip` command in CMD is used to display and manage the IP configuration and network settings of a Windows device.
ipconfig
What is the CMD IP Command?
The CMD IP command refers to a set of commands within the Windows Command Prompt that are focused on managing and displaying information related to Internet Protocol (IP) configurations. It allows users to interact with their network settings and troubleshoot connectivity issues. Understanding how to effectively use the CMD IP command is essential for anyone engaging with networks, whether in a professional IT capacity or as a home user facing connectivity problems.

How to Access CMD
To start using the CMD IP command, you first need to access the Command Prompt. You can open it easily on a Windows device by following these steps:
- Using the Search Box: Click on the Windows start menu, type "cmd" or "Command Prompt," and select it from the results.
- Running via the Run Dialog: Press `Win + R` to open the Run dialog, type `cmd`, and hit Enter.
Once you have the Command Prompt open, you’re ready to start using the CMD IP command and related commands.

The CMD IP Address Command
What is an IP Address?
An IP address is a unique identifier assigned to each device connected to a network that uses the Internet Protocol for communication. It plays a crucial role in identifying the source and destination of data being sent across the internet. There are two main types of IP addresses:
- IPv4: The most common form, consisting of four sets of numbers separated by periods (e.g., 192.168.1.1).
- IPv6: Designed to replace IPv4 due to a greater number of available addresses, this format uses hexadecimal digits and colons (e.g., 2001:0db8:85a3:0000:0000:8a2e:0370:7334).
Basic Syntax of the CMD IP Command
The basic command to get started is `ipconfig`, which is the primary command for viewing your IP address and other related settings. It provides a clear breakdown of your network configuration.
To execute this command, simply type:
ipconfig

Using the CMD IP Command
Displaying Current IP Configuration
When you run the `ipconfig` command, you will see an output that provides critical information about your network configurations. Key points to look for in the output include:
- IP Address: This is the address assigned to your device for networking purposes.
- Subnet Mask: This defines the range of IP addresses that can be used within a network.
- Default Gateway: This is the address of your router, which serves as the access point for your device to connect to other networks or the internet.
Understanding this information is vital for troubleshooting connection issues, ensuring you have the correct settings in place.
Releasing and Renewing IP Addresses
In situations where you need to refresh your IP configuration, particularly in networks using DHCP (Dynamic Host Configuration Protocol), you can use the commands `ipconfig /release` and `ipconfig /renew`.
To release your current IP address:
ipconfig /release
Following this, if you want to renew your IP address, use:
ipconfig /renew
When you release and renew, your device essentially drops its current IP and requests a new one from the DHCP server, which can resolve network conflicts or provide a new configuration.
Flushing DNS Cache
The DNS (Domain Name System) is responsible for translating human-friendly domain names into IP addresses. Over time, your DNS cache can become cluttered with outdated information, leading to connection issues. Flushing the DNS cache can help.
To clear the cache, you can run:
ipconfig /flushdns
This command clears all entries in the DNS resolver cache, ensuring your queries are fresh and current.
Viewing Detailed Network Information
For a deeper look into your network configuration, use the command:
ipconfig /all
This command provides comprehensive details including:
- Physical Address (MAC): The unique identifier for your network interfaces.
- DNS Servers: The addresses of the DNS servers your device is using.
- DHCP Enabled/Disabled: Indicates whether your device is configured to use DHCP.
Understanding this output can be crucial for network troubleshooting, allowing you to pinpoint issues related to DNS or network adapter settings.

Advanced CMD IP Commands
Troubleshooting Command
Another useful command for diagnosing network issues is the `ping` command. This command checks whether your device can reach another device or server across the network.
To use `ping`, type:
ping [IP address or domain]
For example:
ping google.com
The output will show you if the destination is reachable and how long it takes for packets to travel, offering insight into network speed and reliability.
Tracing Route to a Destination
To analyze the pathway packets take to their destination, you can use the `tracert` (trace route) command. This command reveals each hop that packets take to reach a target and helps in diagnosing where slowdowns or failures occur.
To execute the command, type:
tracert [IP address or domain]
Example:
tracert google.com
By examining the hops, you can identify problematic nodes along the route.
More CMD Network Commands
Other valuable networking commands include:
- `netstat`: Displays active connections and listening ports.
- `route`: Allows you to view and manipulate the routing table.
- `nslookup`: Queries DNS to obtain domain name or IP address mapping.
Each command serves a distinct purpose in network management and troubleshooting, enriching your toolkit as you work with CMD.

Conclusion
The CMD IP command is an essential tool for managing and troubleshooting network configurations on Windows systems. By familiarizing yourself with the various commands and their functions, you can enhance your networking skills and address problems more effectively. The commands discussed have practical applications in both personal and professional environments, aiding in connectivity troubleshooting and configuration management.

FAQ Section
Common Questions About CMD IP Commands
What do I do if CMD returns an error?
Errors can occur for various reasons, including lack of permissions or incorrect syntax. Ensure you have administrative privileges, check your command syntax, and verify your network connection.
How often should I use `ipconfig`?
It's advisable to use `ipconfig` whenever you suspect network issues, after making changes to your network settings, or when connecting to a new network.
How can I permanently change my IP address?
For a permanent change, you would need to configure your network settings directly in the network adapter's properties, either assigning a static IP or modifying the DHCP reservation on your router.