CMD (Command Prompt) DOS commands are text-based instructions used to interact with the Windows operating system for tasks like file management and system configuration.
Here’s an example of a simple CMD command to list all files and directories in the current directory:
dir
Getting Started with CMD
Accessing Command Prompt
To get started with CMD, you first need to access the Command Prompt on your Windows machine. There are several methods to do this:
-
Using Windows Search: Simply press the Windows key on your keyboard and start typing "cmd" or "Command Prompt". Click on the application when it appears in the search results.
-
Navigating through the Run dialog: Press Windows + R to open the Run dialog. Type `cmd` and hit Enter to launch the Command Prompt.
-
Using Windows PowerShell: If you're accustomed to using PowerShell, you can easily access CMD by typing `cmd` and pressing Enter within a PowerShell window.
Overview of CMD Interface
Once you have Command Prompt open, it's beneficial to understand its interface. The command line interface consists of a prompt, usually displaying the current directory and followed by a blinking cursor, indicating that it's ready for input.
A basic command might look like this:
C:\Users\YourUsername>
This structure indicates the current working directory. Important keyboard shortcuts you might find helpful include:
- Tab: Autocomplete file and folder names.
- Up/Down Arrow: Scroll through previously executed commands.
- Ctrl + C: Cancel a running command.

Essential CMD DOS Commands
File and Directory Management Commands
Using `DIR`
The `DIR` command is fundamental for file management in CMD. It simply lists files and directories in the specified path.
Example:
DIR C:\Users
This command will output all files and folders within the `C:\Users` directory. You can enhance the command further with options like:
- `/w`: Display a wide list format.
- `/p`: Pause after each screen of information.
- `/s`: Include all subdirectories.
Using `CD` and `MD`
- CD (Change Directory): This command is essential for navigating your file system.
Example:
CD C:\Documents
In this example, you're changing the current directory to `C:\Documents`. You can also navigate to parent directories using `CD..` or specify paths relative to your current directory.
- MD (Make Directory): You can create new directories with the MD command.
Example:
MD NewFolder
This command creates a new folder named `NewFolder` in the current directory. If you need to create multiple folders at once, you can specify them in a single line.
File Operations Commands
Using `COPY` and `XCOPY`
- COPY: This command is used for copying files from one location to another.
Example:
COPY file.txt D:\Backup
This copies `file.txt` from the current directory to the `D:\Backup` directory. You can use wildcards to copy multiple files, such as `COPY *.txt D:\Backup` to copy all text files.
- XCOPY: If you need to copy entire directories along with their contents, `XCOPY` is your best bet.
Example:
XCOPY C:\Source D:\Destination /E
The `/E` switch ensures that all subdirectories, including empty ones, are also copied. This is particularly useful for backing up entire project folders.
Deleting Files and Directories
Using `DEL` and `RMDIR`
- DEL: This command deletes specified files.
Example:
DEL C:\Files\oldfile.txt
Here, `oldfile.txt` is deleted from the specified path. You can use switches like `/F` to force deletion of read-only files and `/Q` for quiet mode, which suppresses prompts.
- RMDIR: This command removes directories from the file system.
Example:
RMDIR C:\OldFolder
This command removes `OldFolder`, but only if it's empty. To delete a directory regardless of its contents, you can use the `/S` switch.
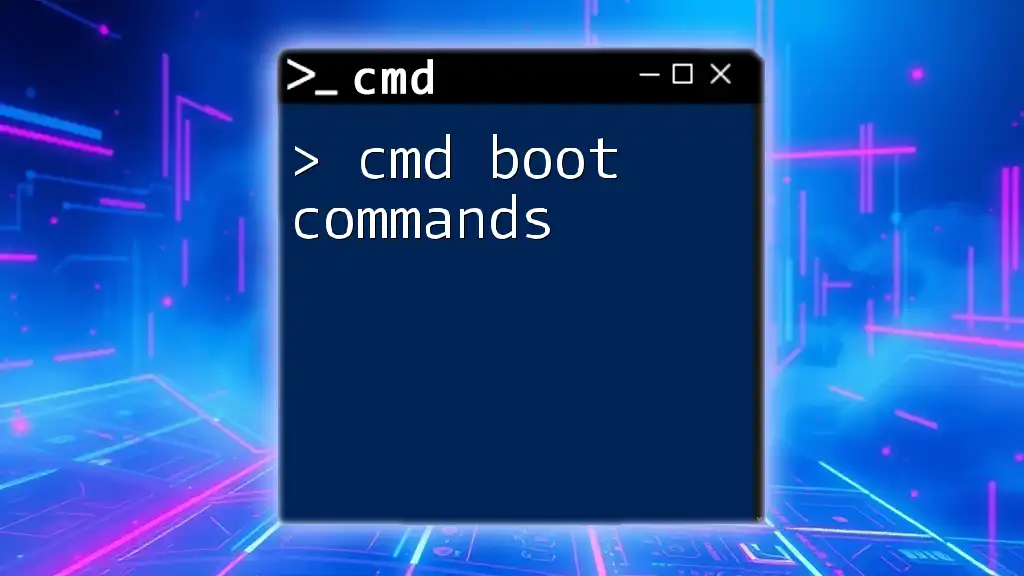
Advanced CMD DOS Commands
System Information Commands
Using `SYSTEMINFO`
The `SYSTEMINFO` command provides detailed information about your system's configuration.
Example:
SYSTEMINFO
Upon execution, this command will present a variety of data including your OS version, manufacturer, memory details, and more, all critical for troubleshooting and system planning.
Using `IPCONFIG`
Network configuration can be vital in various scenarios. The `IPCONFIG` command is invaluable for this.
Example:
IPCONFIG /all
This command shows complete details of your network connections, including IP address, subnet mask, and default gateway. Understanding this data is key for network-related diagnostics.
Network Commands
PING
The `PING` command tests the reachability of hosts on a network.
Example:
PING google.com
This command sends packets to `google.com` and waits for a response, helping to identify connectivity issues.
TRACERT
The `TRACERT` command traces the route your network packets take to reach a specific host.
Example:
TRACERT www.example.com
This shows each hop in the network path, providing insight into the route your packets take and the time taken at each hop. This command can help diagnose routing problems.

Troubleshooting with CMD
Checking Disk Health with `CHKDSK`
To ensure your disks are functioning smoothly, the `CHKDSK` command checks for structural integrity.
Example:
CHKDSK C: /F
The `/F` option tells the tool to fix any errors it finds. Running `CHKDSK` regularly can help catch disk-related issues before they become serious problems.
Managing Processes with `TASKLIST` and `TASKKILL`
TASKLIST
The `TASKLIST` command provides a snapshot of all currently running processes.
Example:
TASKLIST
This command lists all processes along with their PID (Process Identifier) and memory usage, which can be extremely useful for monitoring system performance.
TASKKILL
To terminate processes, the `TASKKILL` command is your go-to utility.
Example:
TASKKILL /PID 1234
Here, the process with PID `1234` will be forcefully terminated. You may use `/F` to forcefully kill a process that won’t close normally.

Conclusion
Mastering cmd dos commands provides you with powerful tools to navigate and manage your Windows operating system efficiently. From file management to system diagnostics, CMD commands are essential for both beginners and experienced users. Regular practice with these commands will enable you to perform tasks quickly and effectively, enhancing your overall computing experience.
Additional Resources
For further exploration and learning:
- Refer to the official [Microsoft documentation](https://docs.microsoft.com/en-us/windows-server/administration/windows-commands/windows-commands) for CMD.
- Various online tutorials offer in-depth command examples and use cases.
- Advanced CMD usage books can be an asset in your learning journey.

















