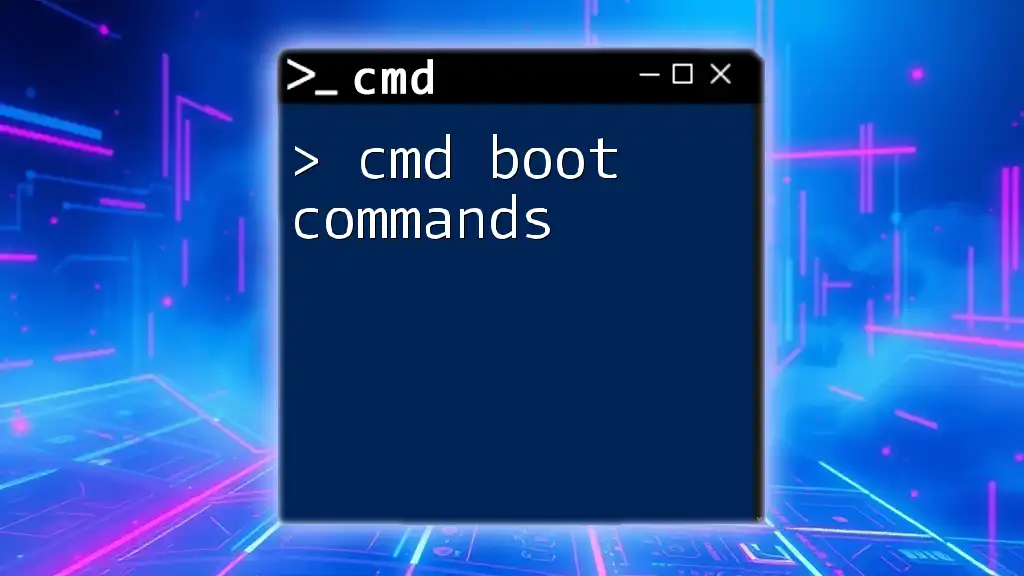The `cmd dns commands` are specific command-line instructions used to manage and troubleshoot DNS-related tasks in Windows, allowing users to efficiently query DNS records and configure DNS settings.
Here’s an example of a command to display the DNS records for a specific domain:
nslookup example.com
Understanding DNS and Its Role
What is DNS?
The Domain Name System (DNS) is a fundamental component of the internet that translates human-friendly domain names, like `www.example.com`, into machine-readable IP addresses, such as `192.0.2.1`. This conversion is necessary because while humans find it easier to remember and organize names, computers operate using numerical IP addresses.
Why Use CMD for DNS Lookup?
Utilizing Command Prompt (CMD) for DNS queries offers numerous benefits. It provides a straightforward way to troubleshoot network issues, verify domain resolutions, and perform advanced checks without needing graphical user interface tools. CMD DNS commands are especially useful for IT professionals and network administrators seeking rapid, efficient diagnostics.

Common CMD DNS Commands
The Basics of CMD DNS Commands
Before delving into specific commands, it's essential to familiarize yourself with the CMD interface. To open Command Prompt in Windows, simply search for "cmd" in the Start menu and select it.
CMD Command for DNS Lookup
`nslookup` Command
One of the most powerful and commonly used commands for DNS lookups is `nslookup`. This command queries the Domain Name System to obtain domain name or IP address mapping.
Usage: The basic syntax is as follows:
nslookup [domain-name]
Example:
nslookup www.example.com
Explanation: When you execute this command, you'll receive information that typically includes the domain name, IP address, and the DNS server used for the lookup. This information helps you determine whether the domain name resolves correctly and identifies the DNS server handling the request.
Variations: You can also specify a DNS server to use:
nslookup www.example.com 8.8.8.8
This command forces `nslookup` to use Google's DNS server, providing flexibility in troubleshooting.
CMD DNS Lookup Command Explained
`ping` Command
Another essential command is `ping`. This command checks the connectivity to a domain or IP address, which indirectly tests the DNS resolution.
Usage: The basic syntax is:
ping [domain-name]
Example:
ping www.example.com
Explanation: The output will show you whether the ping was successful and how long it took for the packets to travel to the domain. This helps diagnose both DNS resolution and connectivity issues, such as network lag or outages.
`tracert` Command
The `tracert` (Trace Route) command can also be beneficial for understanding DNS resolutions along the packet's path to a domain.
Usage:
tracert [domain-name]
Example:
tracert www.example.com
Explanation: This command returns a list of hops taken to reach the specified domain, giving you insight into the network path and any potential points of failure or slowdown. It helps in pinpointing where DNS resolution might be failing in the network chain.

Advanced CMD DNS Commands
Customizing DNS Lookups
Changing DNS Servers in CMD
You can override the default DNS servers set in your network settings by specifying an alternative server with `nslookup`. This is particularly helpful for testing how different DNS servers resolve a domain.
Example:
nslookup www.example.com 8.8.8.8
In this instance, you are querying `www.example.com` using Google's public DNS server (8.8.8.8). This capability allows you to check for discrepancies in DNS resolutions among various servers.
Troubleshooting DNS Issues with CMD
Checking DNS Cache
The `ipconfig /displaydns` command is invaluable for viewing the DNS cache stored on your machine.
Usage:
ipconfig /displaydns
Purpose: This command will output a list of DNS records that your computer has cached, which helps quickly identify if there are outdated entries causing resolution issues.
Clearing DNS Cache
If you suspect that your DNS cache is causing problems, you can use the `ipconfig /flushdns` command to clear it.
Usage:
ipconfig /flushdns
Purpose: This command deletes all entries in your DNS cache, ensuring that future lookups retrieve fresh data. Flushing the DNS cache can resolve issues related to stale records.

CMD DNS Lookup for Windows
Using `Resolve-DnsName` in PowerShell
For more advanced users, the `Resolve-DnsName` command in PowerShell provides enhanced functionality over traditional CMD commands. While it’s not part of CMD, it’s important to mention for additional capabilities.
This command allows users to perform detailed DNS queries, such as retrieving specific record types (A, MX, CNAME, etc.) and providing richer output formats.
Example:
Resolve-DnsName www.example.com -Type TXT
This command returns detailed TXT records for the specified domain, showcasing the flexibility of using PowerShell for complex DNS lookups.

Best Practices for Using CMD DNS Commands
To maximize the effectiveness of CMD DNS commands, consider the following tips:
- Practice Regularly: Familiarity breeds efficiency, so practice using commands in various scenarios to understand their outputs and nuances.
- Keep It Simple: Start with basic commands before moving to advanced options to build a solid understanding.
- Consult Documentation: Official Microsoft documentation can provide additional insights and options for CMD commands.
- Troubleshoot Methodically: Document any issues you encounter and the commands you used to resolve them, creating a reference for future troubleshooting.

Conclusion
By leveraging CMD DNS commands, you gain the powerful ability to diagnose and troubleshoot network issues effectively. Understanding commands like `nslookup`, `ping`, and `tracert` can simplify complex tasks, allowing for quick resolutions. As you practice these commands, you will enhance your command-line skills and improve your network management proficiency. Join our community for more CMD tutorials and resources!

Additional Resources
For further exploration of CMD DNS commands, consider reviewing official Microsoft documentation, and using tools like DNS query tools to enhance your understanding of DNS management and troubleshooting. Expand your knowledge with related tutorials to become a CMD commands expert.