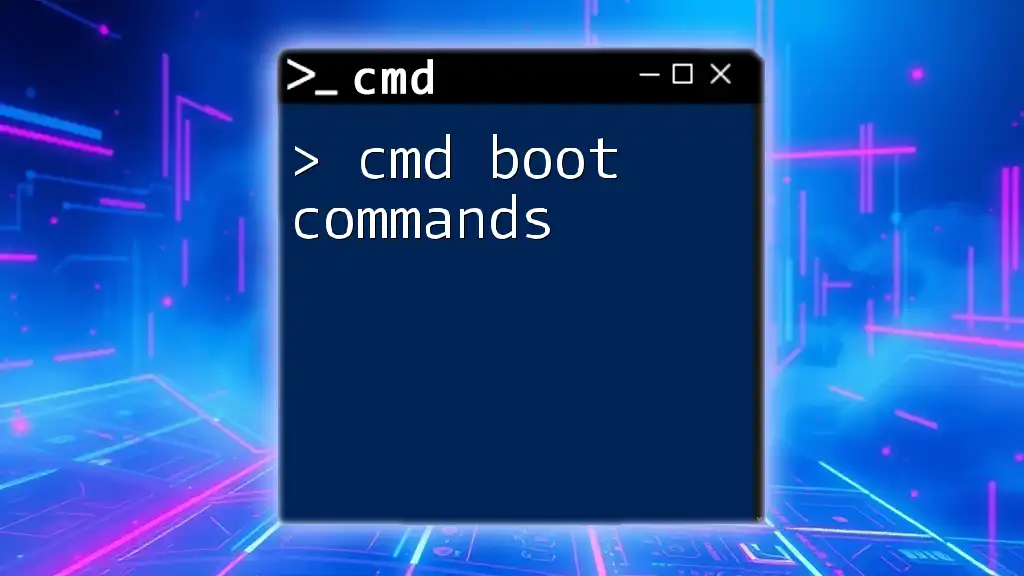The CMD FTP commands allow users to connect to FTP servers and manage files efficiently through the command line interface. Here's a simple example of how to connect to an FTP server:
ftp ftp.example.com
Understanding FTP and CMD
What is FTP?
File Transfer Protocol (FTP) is a standard network protocol used to transfer files between a client and a server over a computer network. FTP is essential for various applications, including website maintenance, data backups, and remote file management. The protocol allows users to upload and download files, manage directories, and transfer large amounts of data efficiently.
Overview of CMD and Its Importance
The Command Prompt (CMD) in Windows is a powerful tool that allows users to execute commands to perform various tasks. Using CMD for FTP operations can be advantageous as it provides a more direct experience, saves time, and can be more efficient than graphical user interfaces. Command-line operations are especially useful for automating repetitive tasks and performing file transfers in environments where GUI tools may not be available.

Setting Up FTP in CMD
Accessing CMD
To access CMD in Windows, you can:
- Press `Windows + R`, type `cmd`, and hit Enter.
- Alternatively, you can search for "cmd" in the Start menu.
Starting an FTP Session
To initiate an FTP session, use the following command:
ftp hostname_or_ip
This command connects to the specified FTP server using the provided hostname or IP address. Once connected, you’ll typically encounter a prompt requiring you to log in.

Common CMD FTP Commands
Login to FTP Server
Upon connecting to an FTP server, you need to log in using your credentials. Use the following commands:
ftp> USER username
ftp> PASS password
This sequence allows you to authenticate and gain access to the server. Ensure that you enter the correct credentials, as incorrect login attempts will result in access issues.
Navigating Directories
Once logged in, you can change directories on the FTP server using the `cd` command. For instance:
ftp> cd directory_name
This command lets you navigate to the specified folder within the server directory structure, allowing you to manage files more effectively.
Listing Files and Directories
To view the files and directories in your current location on the FTP server, you can use:
ftp> ls
or
ftp> dir
These commands will display the contents of the current directory, helping you to identify files and folders before performing any operations.
Uploading Files
To upload files from your local machine to the FTP server, use the `put` command:
ftp> put local_file remote_file
Replace `local_file` with the path to your file on your local machine, and `remote_file` with the desired name on the server. This command is essential for transferring files to the server for storage or website updates.
Downloading Files
If you need to download files from the server to your local machine, utilize the `get` command:
ftp> get remote_file local_file
With this command, you specify the file on the server (`remote_file`) and the destination name on your local system (`local_file`). This operation is crucial for retrieving backups or documents.

Advanced FTP CMD Commands
Deleting Files
To remove an unwanted file from the server, you can execute the `delete` command:
ftp> delete remote_file
This command will permanently delete the specified file from the server, so use it cautiously to avoid accidental data loss.
Renaming Files
If you need to change the name of a file on the server, the `rename` command is handy:
ftp> rename old_file new_file
This allows you to maintain organization on the server by modifying file names without having to delete and re-upload them.
Creating and Removing Directories
FTP also gives you the ability to create new directories or remove existing ones. Use the following commands: To create a new directory:
ftp> mkdir new_directory
To delete an empty directory:
ftp> rmdir directory_name
Managing directories effectively helps organize files and can improve workflow during data transfers.
Transfer Modes
When transferring files, you should be aware of the different transfer modes. FTP supports binary and ASCII transfer modes, ensuring that files are transmitted correctly depending on the type of data:
- Use binary mode for transferring images, videos, and executable files. Activate it like so:
ftp> binary
- Use ASCII mode for transferring text files (including HTML). To switch, use:
ftp> ascii
Selecting the correct mode is crucial to maintaining file integrity during transfers.

Using FTP Client in CMD
Benefits of Using FTP Client CMD
The CMD FTP client offers several benefits, such as:
- Enhanced speed due to the absence of graphical overhead.
- The ability to automate tasks through batch scripts, which saves time and reduces manual effort.
- Simplified operations for users comfortable with command-line interfaces.
Setting Up a Persistent FTP Session
If you wish to keep an FTP session active for multiple operations without needing to reconnect, start by opening a persistent session:
ftp> open hostname_or_ip
This approach allows you to perform a series of commands without repeating the login process, streamlining your workflow.

Troubleshooting Common CMD FTP Issues
Connection Issues
If you encounter connection problems when trying to access the FTP server, consider the following:
- Ensure the hostname or IP address is correct.
- Check your internet connection for stability.
- Verify that your firewall or network settings are not blocking the FTP port (usually port 21).
Authentication Errors
Authentication issues can arise due to incorrect credentials. Make sure to double-check your username and password. If the credentials were recently changed, update them accordingly in your commands to gain access.
File Transfer Failures
If uploads or downloads fail, investigate the following possibilities:
- Ensure you have the required permissions to upload or download files.
- Verify the file paths are correct and that the files are not in use by another application.
- Check for file size limits imposed by the FTP server configuration.

Conclusion
Recap of CMD FTP Commands
In summary, mastering cmd ftp commands is invaluable for efficiently managing files on FTP servers. The commands discussed—from logging in to uploading and downloading files—form the foundation of effective file management.
Next Steps
As you continue to explore CMD and FTP commands, consider practicing these commands for proficiency. There are plenty of resources available online that can provide further learning opportunities, enabling you to become adept at using CMD for all your FTP needs.