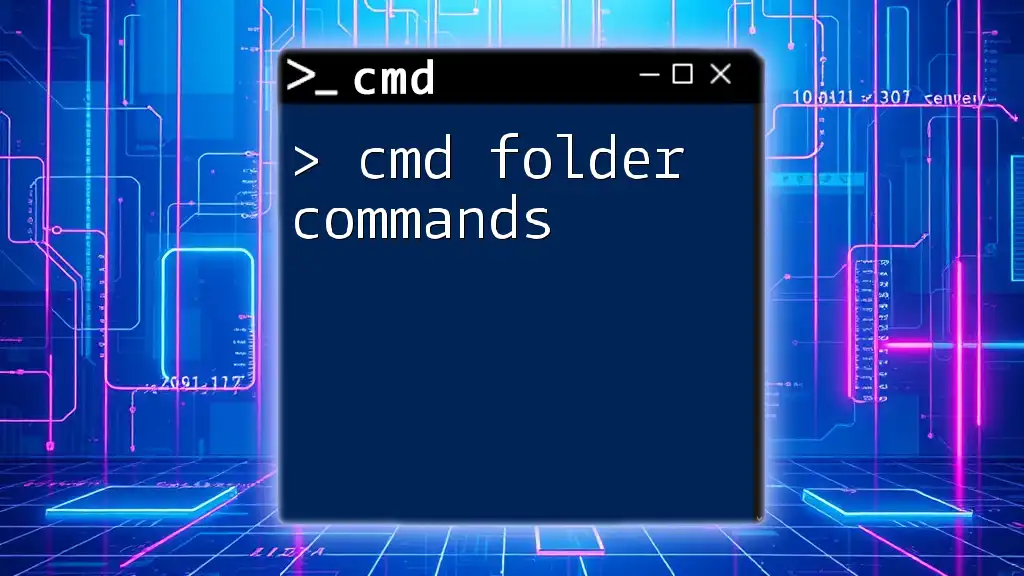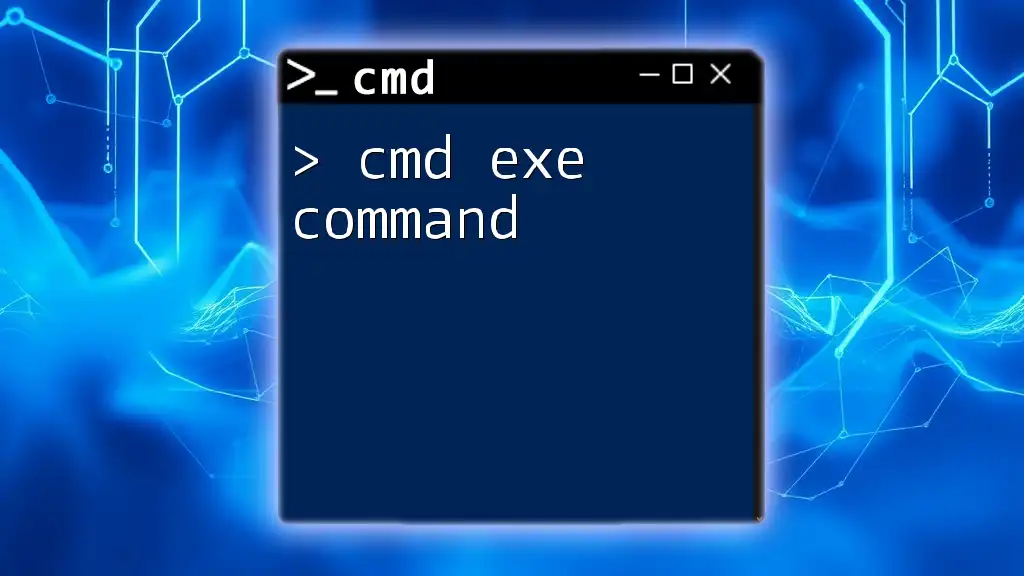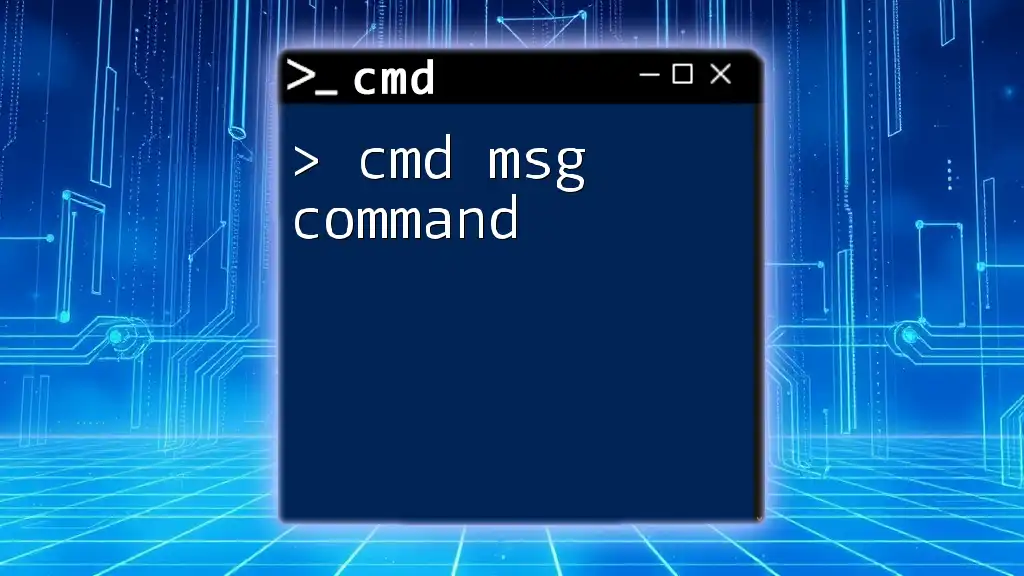CMD user commands are essential instructions that allow users to interact with the Windows command line interface efficiently. Here's an example of how to display the contents of a directory:
dir
Getting Started with CMD
What is CMD?
CMD, short for Command Prompt, is a command-line interpreter that allows users to interact with the operating system through text commands. Historically, it traces back to earlier versions of DOS and has evolved into a powerful tool for users who aim to manage files, troubleshoot issues, and automate tasks efficiently. While graphical user interfaces (GUIs) are prevalent today, CMD remains a go-to option for power users and system administrators due to its flexibility and depth.
Opening CMD
There are several methods to launch CMD on Windows:
- Using the Run dialog: Press `Windows + R`, type `cmd`, and hit Enter.
- Via Windows Search: Simply type `cmd` in the search bar and select "Command Prompt."
- Accessing through the Start Menu: Navigate to Windows Accessories > Command Prompt.
Tip: To access elevated permissions, which allow you to execute administrative commands, right-click on the Command Prompt icon and select "Run as administrator."
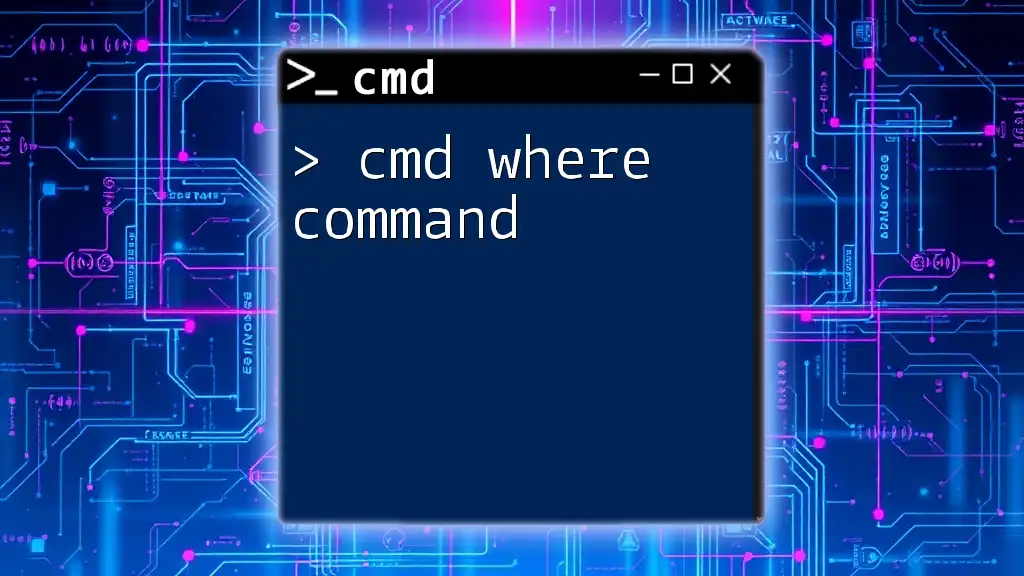
Basic CMD User Commands
Navigating the File System
Change Directory (cd)
To navigate your file system, you can use the `cd` command, which stands for "change directory." Understanding directory structures is essential for effective command usage.
Syntax:
cd [directory_name]
Example:
cd Documents
This command takes you into the Documents directory from your current location. Understanding the difference between relative and absolute paths will help streamline navigation. Absolute paths specify the entire route from the root, while relative paths are based on your current location.
List Files and Directories (dir)
To view the contents of a directory, you can use the `dir` command. This command provides a list of files and directories within your current location.
Syntax:
dir
Example:
dir /p
The `/p` option paginates the list, allowing you to view files one screen at a time. You can further refine results using options like `/w` for a wide display or `/a` to include hidden files.
Creating and Deleting Files and Directories
Create a Directory (mkdir)
Creating a new directory is straightforward with the `mkdir` command.
Syntax:
mkdir [directory_name]
Example:
mkdir MyFolder
This command creates a new directory named MyFolder in your current location.
Remove a Directory (rmdir)
To delete a directory, employ the `rmdir` command, which removes empty folders by default.
Syntax:
rmdir [directory_name]
Example:
rmdir MyFolder
If the directory contains files, use the `/s` option to remove it and its contents.
Creating and Deleting Files
Creating a text file can be done using the `echo` command, allowing you to write some text directly into a new file.
Creating a file: Syntax:
echo Text > filename.txt
Example:
echo Hello World > hello.txt
This command generates a new file called hello.txt with the content Hello World.
To delete a file, use the `del` command:
Syntax:
del [filename]
Example:
del hello.txt
This command permanently removes the specified file.

Managing Files
Copy, Move, and Rename Files
Copy Files (copy command)
The `copy` command facilitates duplicating files from one location to another.
Syntax:
copy [source] [destination]
Example:
copy file1.txt file2.txt
This command creates a copy of file1.txt and names it file2.txt in the same directory.
Move Files (move command)
To move a file to a different location, use the `move` command.
Syntax:
move [source] [destination]
Example:
move file1.txt D:\Backup\
This command transfers file1.txt from its current location to the Backup directory on drive D.
Rename Files (ren command)
To renaming a file, the `ren` command is employed.
Syntax:
ren [old_name] [new_name]
Example:
ren oldfile.txt newfile.txt
This command changes the name of oldfile.txt to newfile.txt.
Viewing and Modifying File Contents
Displaying File Content (type command)
The `type` command enables users to view the contents of a text file directly in the command prompt.
Syntax:
type [filename]
Example:
type file1.txt
This command displays the contents of file1.txt for review in the console.
Editing Files (notepad command)
To edit files, you can easily use Notepad through CMD.
Syntax:
notepad [filename]
Example:
notepad file1.txt
This will open file1.txt in Notepad, where you can make modifications.

Advanced CMD User Commands
Managing System Information
Displaying IP Configuration
To view network configuration details, you can execute the `ipconfig` command. This will provide information on IP addresses, subnet masks, and default gateways for all network connections.
Command:
ipconfig
Understanding the output can greatly assist in troubleshooting network issues.
Checking System Info
The `systeminfo` command supplies comprehensive details about the system, including OS version, manufacturer, and installed memory. This can be particularly helpful for diagnostics and detailed hardware queries.
Command:
systeminfo
Process Management
Viewing Running Processes (tasklist command)
The `tasklist` command provides a snapshot of all currently running processes, including their Process IDs (PIDs) and memory usage.
Syntax:
tasklist
This is crucial for monitoring system activity and troubleshooting performance issues.
Killing a Process (taskkill command)
To terminate a running process, use the `taskkill` command. This is particularly useful when an application becomes unresponsive.
Syntax:
taskkill /IM [process_name] /F
Example:
taskkill /IM notepad.exe /F
This command forces the termination of Notepad, using the `/F` flag to ensure it closes.

Batch Commands
Creating Batch Files
Batch files are scripts that automate command execution, allowing users to run multiple commands sequentially. Creating a simple batch file involves using a text editor to enter commands.
Example:
@echo off
echo Hello!
pause
In this example, the script creates a basic output and pauses until a key is pressed, demonstrating fundamental batch file functionality.
The benefits of using batch files include time-saving automation and the ability to perform complex tasks with little effort.
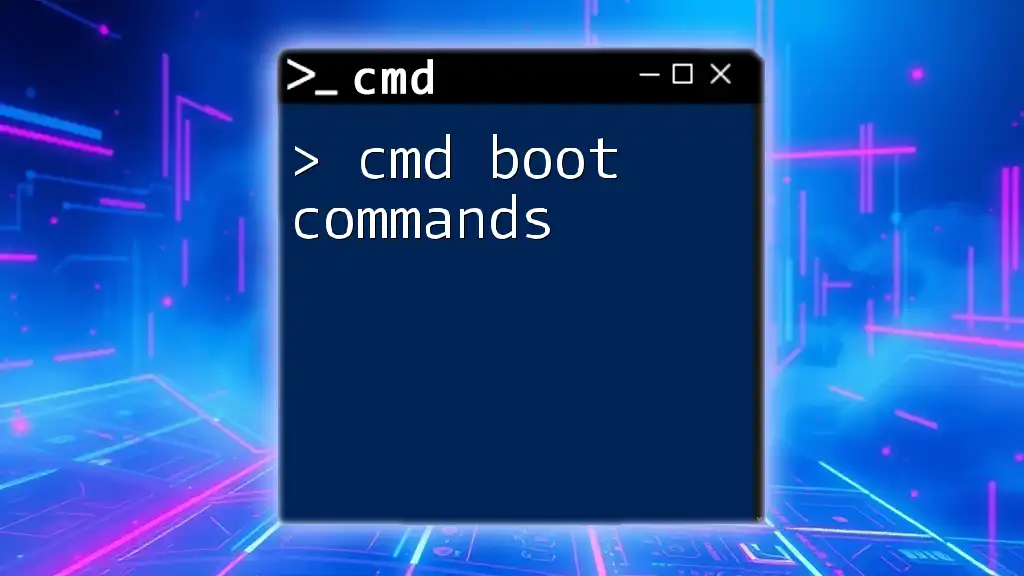
Conclusion
CMD user commands represent an invaluable resource for both casual users and advanced professionals. Understanding how to navigate the command line empowers you to manage files, troubleshoot issues, and automate tasks efficiently. Regular practice of these commands will enhance your productivity and command-line proficiency.

Additional Resources
For further exploration of CMD user commands, consider the following resources:
- Websites dedicated to CMD tutorials
- Books focused on command-line proficiency
- Official Windows command reference guides
Enhancing your knowledge of CMD will pave the way for a more effective and powerful computing experience.