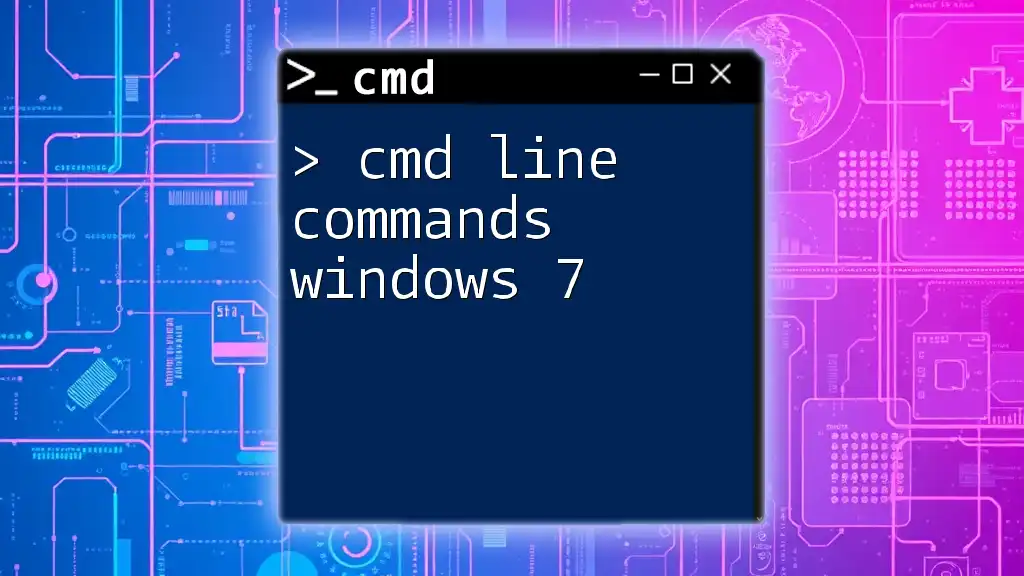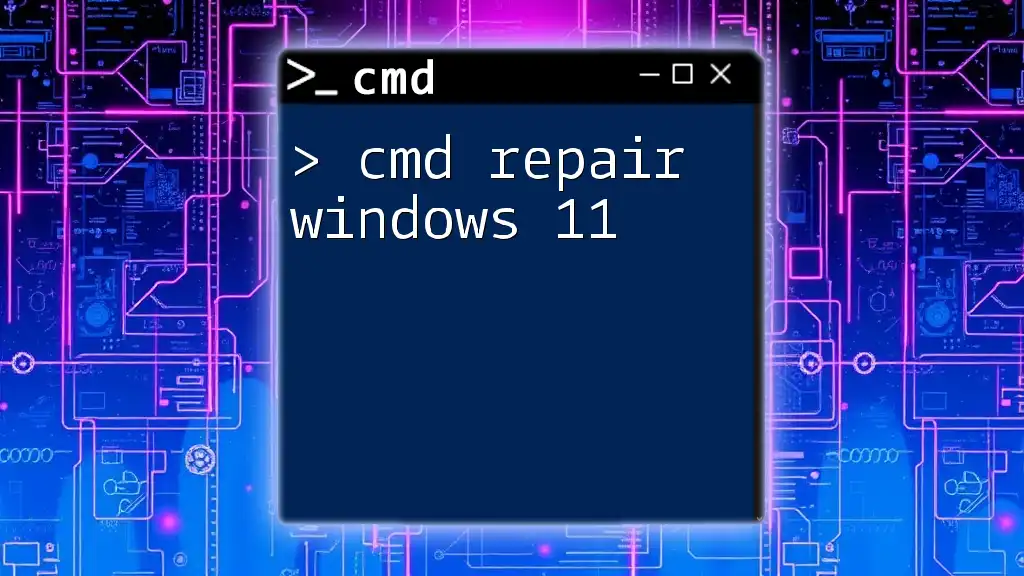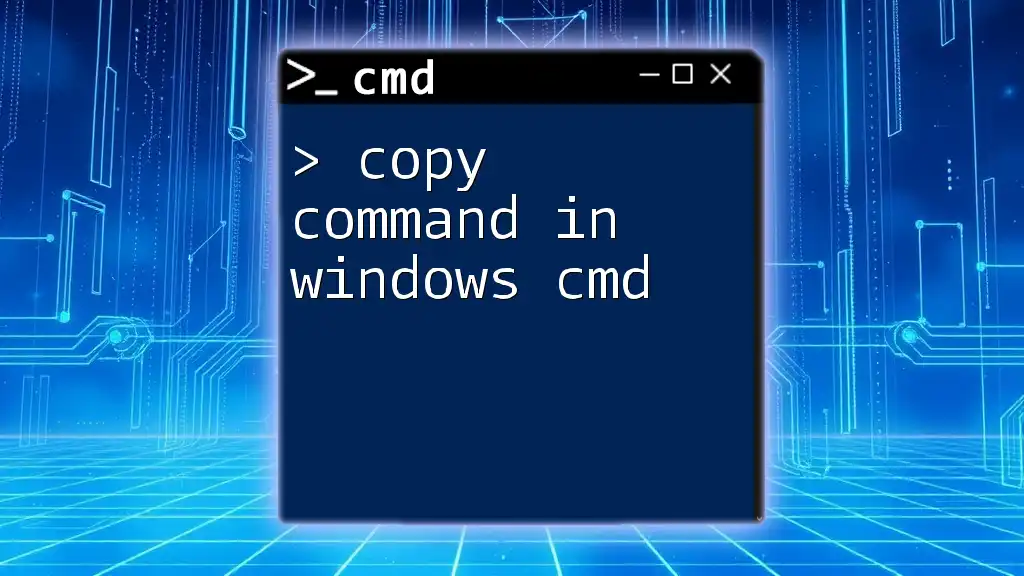In this post, we will explore essential cmd line commands in Windows 7 that can streamline your workflow and enhance system navigation.
Here's a simple command to check the current directory you're in:
cd
Understanding CMD in Windows 7
What is CMD?
CMD, or Command Prompt, is a command-line interpreter available in Windows operating systems. It allows users to execute commands to perform various tasks without relying on a graphical user interface (GUI). While it may seem intimidating at first, CMD can be a powerful tool that enhances productivity and efficiency.
Why Use CMD?
Using CMD offers numerous benefits, including faster execution of tasks and the ability to access system settings or file structures that might be harder to navigate through the GUI. Ultimately, CMD allows users to manipulate their system with precision and efficiency, making it an essential skill for tech enthusiasts and professionals alike.
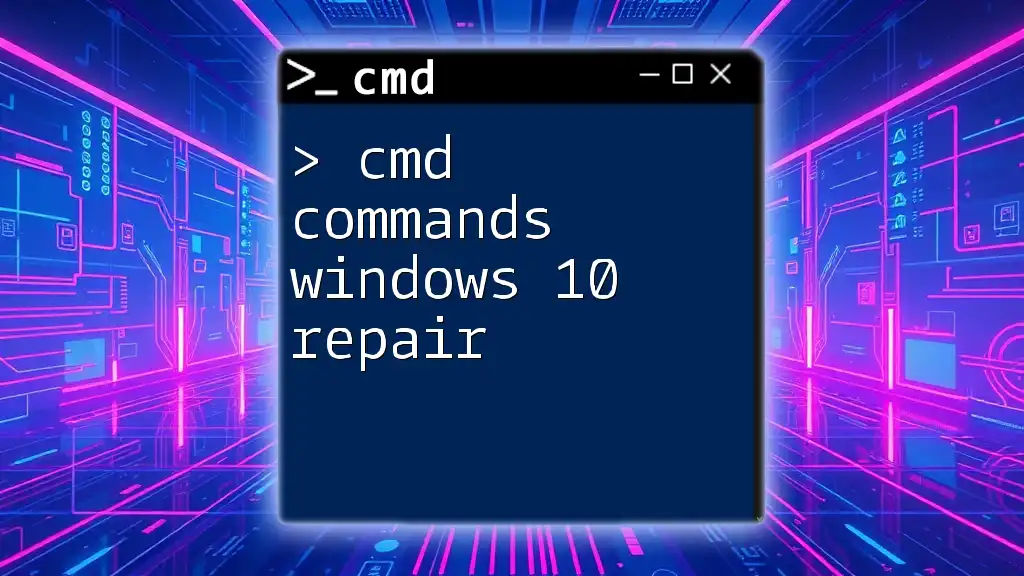
Getting Started with CMD
Accessing CMD in Windows 7
To access CMD in Windows 7, follow these simple steps:
- Open the Start Menu: Click on the Windows icon in the lower-left corner of your screen.
- Type "cmd" in the search bar.
- Press Enter or click on "cmd.exe" from the search results.
Alternatively, you can use the keyboard shortcut Windows Key + R, type `cmd`, and press Enter to open the Command Prompt directly.
CMD Basic Structure
Understanding the basic structure of CMD commands is crucial for effective usage. The syntax generally follows a format:
command [options] [parameters]
- command: The actual command you want to execute.
- options: Additional parameters that modify the command's behavior.
- parameters: The files or directories affected by the command.

Essential CMD Commands for Windows 7
Navigation Commands
`cd` (Change Directory)
The `cd` command is used to navigate between directories in your file system. For example, to switch to the user directory, you would enter:
cd C:\Users\YourUsername
This command allows you to access files and folders contained within that directory, which is essential for file management.
`dir` (Directory List)
To view the contents of a directory, use the `dir` command. For example, to see the files in your Documents folder, you can run:
dir C:\Users\YourUsername\Documents
This command lists files and subdirectories, providing essential information about what exists within the specified location.
`cls` (Clear Screen)
When your command prompt becomes cluttered, you can use the `cls` command to clear the screen for better visibility. Just type:
cls
Executing this command provides a clean slate, allowing you to focus on new commands without distractions.
File Management Commands
`copy` (Copy Files)
To duplicate files, you can use the `copy` command. For instance, if you want to copy `source.txt` to a destination folder, use:
copy source.txt destination.txt
This command can save time when managing multiple files or creating backups.
`move` (Move Files)
Unlike `copy`, the `move` command relocates files. For example, to transfer `file.txt` to a new folder, type:
move file.txt D:\NewFolder
This is particularly useful for organizing files without leaving duplicates behind.
`del` (Delete Files)
To remove files from your system, the `del` command is essential. For instance, to delete a specific file, you can run:
del file.txt
Be cautious with this command, as deleted files cannot be easily recovered.
System Commands
`ipconfig` (IP Configuration)
The `ipconfig` command displays critical network configuration information. By typing:
ipconfig /all
You can view detailed information about your IP address, subnet mask, and default gateway.
`ping` (Network Connectivity Test)
To test internet or network connectivity, the `ping` command is invaluable. For example, you can check your connection to Google by using:
ping www.google.com
This command sends packets to the specified address and reports back on connectivity and response time.
`tasklist` (List Running Processes)
To see what applications are currently running on your system, the `tasklist` command can be employed:
tasklist
This command provides a view of all active processes, which can be useful for troubleshooting and system management.

Advanced CMD Commands
Batch Scripts
Creating batch files allows users to automate repetitive tasks. A simple batch file can be created with a text editor containing commands you want to execute. For example:
@echo off
copy "C:\source\*.*" "D:\backup\"
This script copies all files from the source folder to the backup folder when executed.
Environment Variables
CMD allows you to manipulate environment variables, which can enhance system functionality. To check your current environment variables, use:
set
To set or modify an environment variable, the syntax is:
set VARIABLE_NAME=value
Understanding environment variables is fundamental for advanced system management tasks.

Troubleshooting CMD Commands
Common Errors and Solutions
While using CMD, you may encounter various errors. One common issue is "File Not Found." If this error appears, check for spelling mistakes or ensure that the file path is correct.
Additionally, when running commands that require administrative privileges, ensure CMD is opened as an administrator by right-clicking on it and selecting "Run as administrator."

Tips for Using CMD Efficiently
Keyboard Shortcuts in CMD
Efficiency in CMD can be significantly improved by utilizing keyboard shortcuts. Here are some useful ones:
- Ctrl + C: Cancel the current command
- Alt + F7: Clear command history
- Up Arrow: Cycle through previous commands
These shortcuts can save time and streamline the workflow.
Enhancing CMD Interface with Color and Layout
You can also customize the CMD appearance. For example, to change the text color to green on a black background, you can use the command:
color 0a
Different numbers and letters correspond to different colors, and customizing the CMD interface can create a more personalized environment for users.

Conclusion
Mastering cmd line commands in Windows 7 opens a world of possibilities for system management and troubleshooting. Whether you are navigating directories, managing files, or executing system commands, CMD provides a versatile toolset that enhances productivity. By practicing these commands and exploring further, you can significantly improve your technical skills and efficiency in using Windows 7.

Additional Resources
To delve deeper into CMD capabilities, explore the official Microsoft documentation or join online communities dedicated to technical discussions.

Call to Action
We encourage you to share your own experiences with CMD line commands. Have you found a particular command helpful? What tips do you have for others? Join the conversation and stay tuned for more insightful CMD tips and tricks.