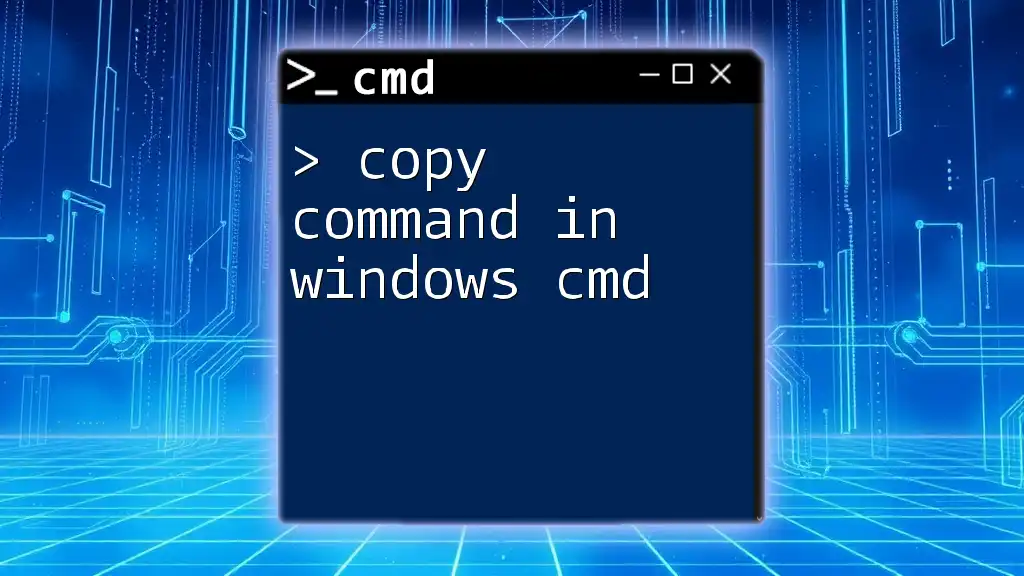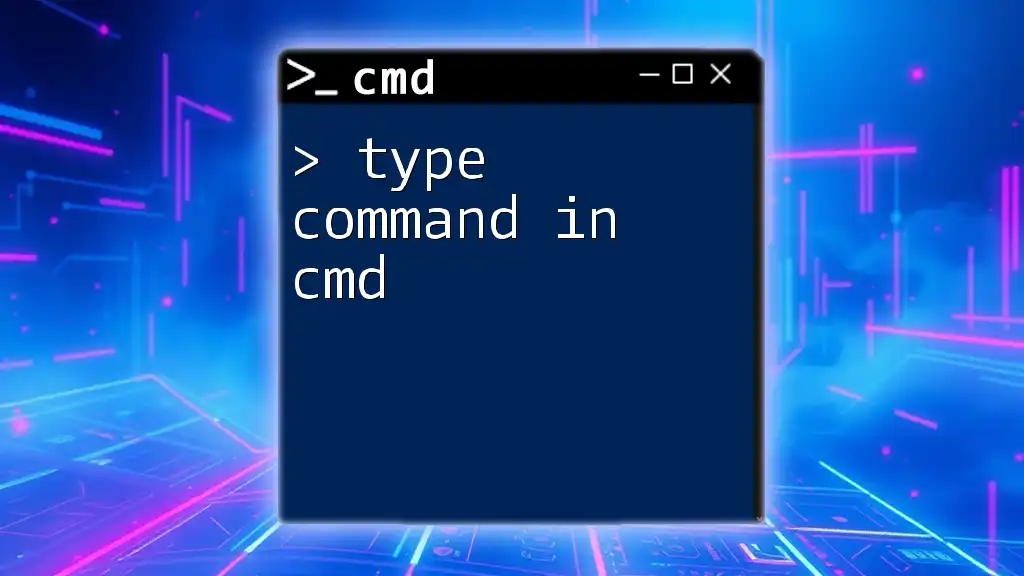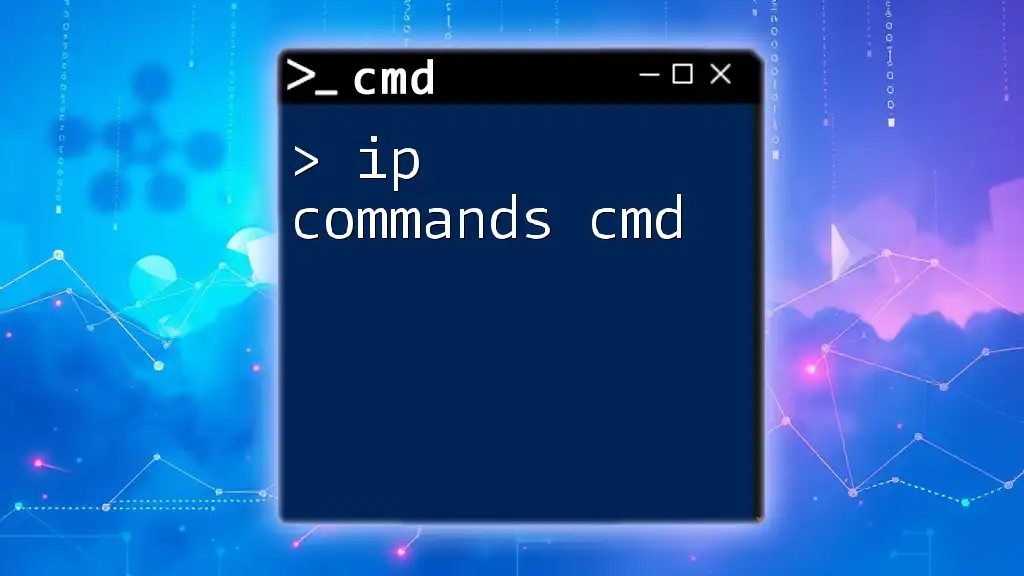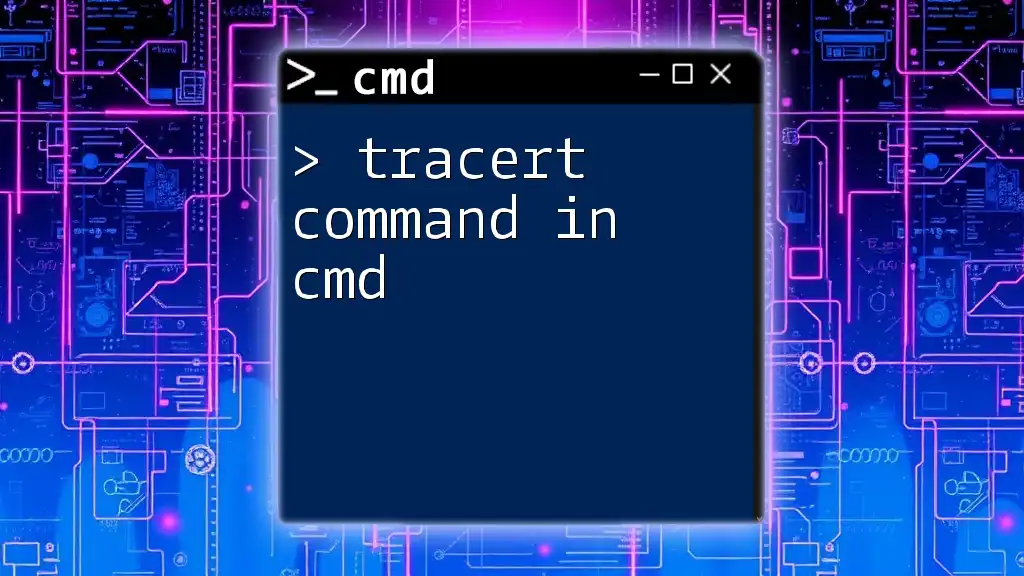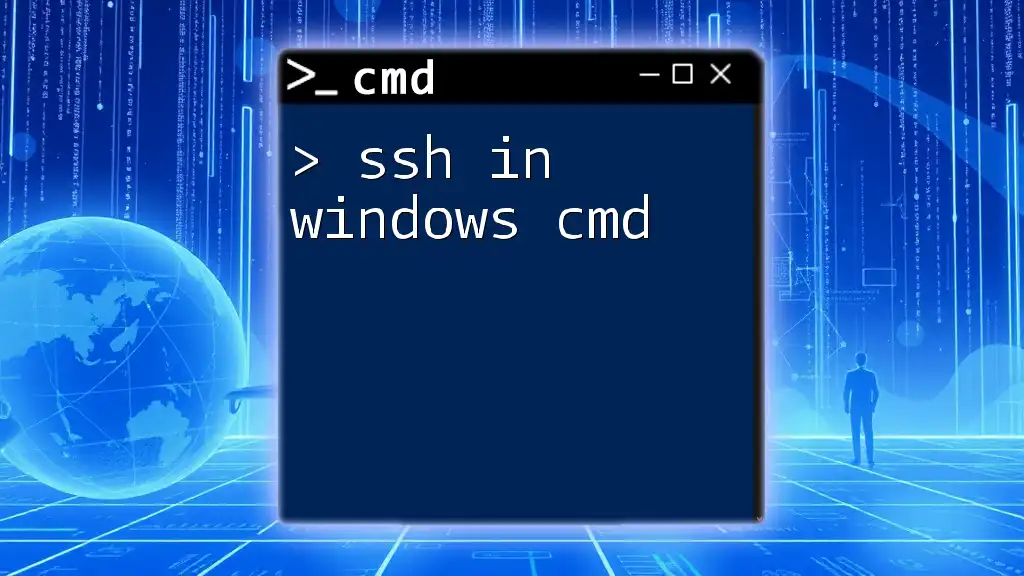The `copy` command in Windows Command Prompt is used to duplicate files from one location to another, allowing users to easily manage and back up their data.
Here's a simple example of how to use the `copy` command:
copy C:\source\file.txt D:\destination\file.txt
Understanding Windows CMD
What is CMD?
CMD, short for Command Prompt, is a command-line interpreter in Windows that allows users to execute commands for managing files and running applications. It offers a text-based interface to interact with the operating system, often used by professionals and power users for its efficiency.
Basic Navigation in CMD
To start using the copy command in windows cmd, you first need to navigate through CMD.
-
Opening CMD: You can open CMD by pressing `Win + R`, typing `cmd`, and hitting `Enter`. Alternatively, you can search for "Command Prompt" in the Start menu.
-
Basic CMD Commands Overview: Familiarize yourself with basic commands that help in navigation:
- `cd` (change directory) to navigate between folders.
- `dir` to list files and directories in the current folder.
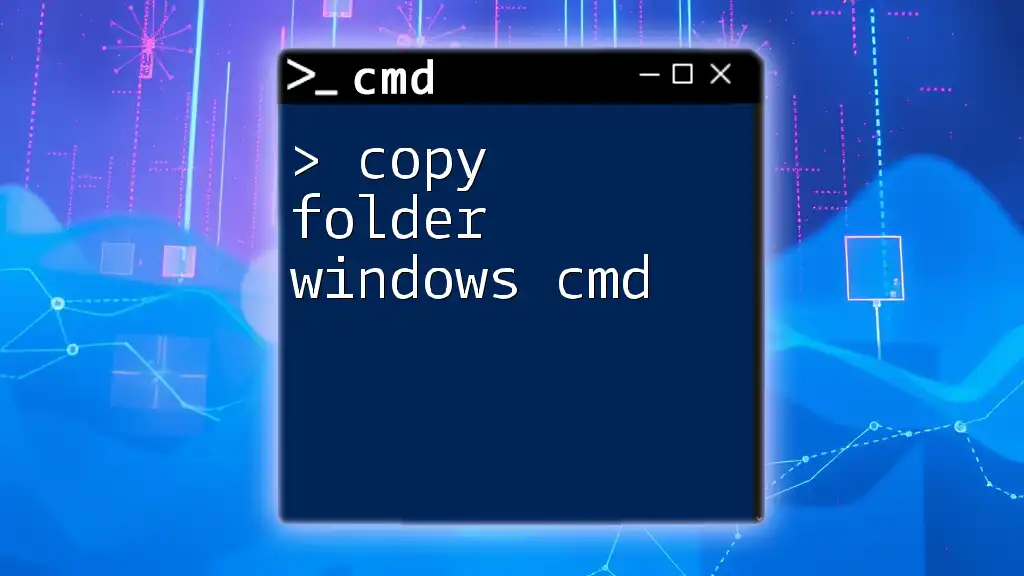
How to Use the Copy Command in CMD
Syntax of the Copy Command
The copy command in cmd operates following a simple syntax:
copy [source] [destination]
- Source: This is the path to the file you want to copy.
- Destination: This is the path where you want to place the copied file.
Examples of the Copy Command in CMD
Copying a Single File
To copy a single file, you would use:
copy C:\source\file.txt C:\destination\
This command copies `file.txt` from the `C:\source` directory to the `C:\destination` directory.
Copying Multiple Files
You can also copy multiple files using wildcards:
copy C:\source\*.txt C:\destination\
This command copies all `.txt` files from the `C:\source` directory to the `C:\destination` directory, which is useful for bulk file management.
Copying Files with Different Extensions
If you want to copy files of a specific type, use the wildcard for their extension:
copy C:\source\*.jpg C:\destination\
This example will copy all JPEG files from the source folder to the destination, showcasing the flexibility of the copy command in windows cmd.

Advanced Features of the Copy Command
Overwriting Existing Files
By default, if a file with the same name exists in the destination folder, CMD will prompt you for a decision. To force the command to overwrite without asking, use the `/Y` switch:
copy /Y C:\source\file.txt C:\destination\
This command makes it easier to automate file transfers without interruptions.
Creating Backup Copies
When working with important files, creating backup versions is vital. You can specify a new name for the copied file to keep copies organized:
copy C:\source\file.txt C:\destination\file_backup.txt
This command creates a backup of `file.txt` and saves it as `file_backup.txt` in the destination, ensuring version control.
Using Command Line Parameters
CMD offers various command line parameters for enhanced usability. Some useful parameters include:
- `/V`: Verifies each new file after copying to ensure it was copied correctly.
- `/N`: Uses short filenames if available.
Here’s an example using the `/V` parameter:
copy /V C:\source\file.txt C:\destination\
This command will verify that `file.txt` has been copied correctly, providing an extra layer of assurance.
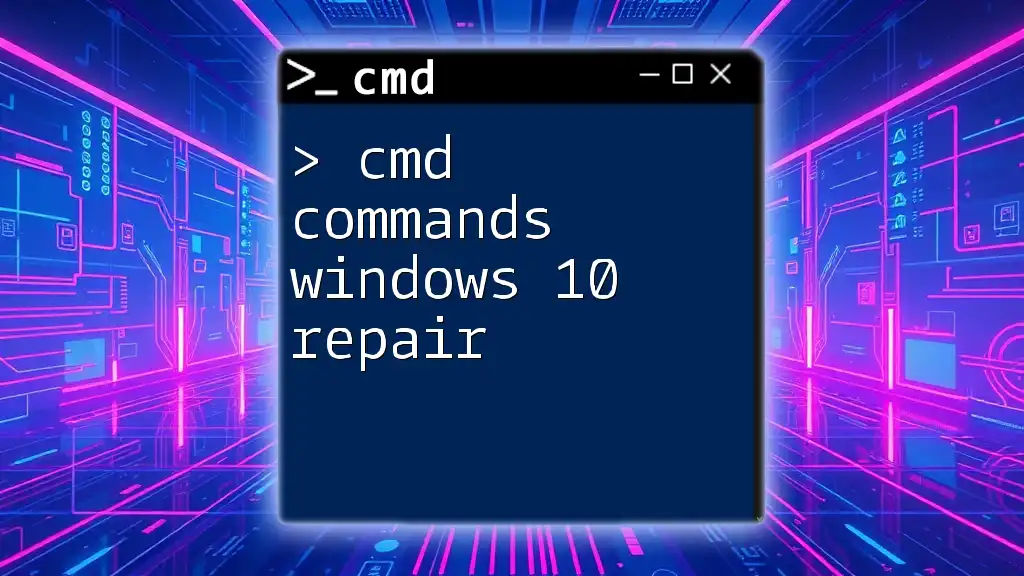
Common Errors and Troubleshooting
Common Issues When Using the Copy Command
It's crucial to be aware of common errors that might occur while using the copy command cmd windows.
-
File Not Found Error: This error appears when the specified source file does not exist.
- Solution: Double-check the file's path and ensure the filename is correct.
-
Permission Denied Error: This error may occur if your user account does not have the necessary permissions to access the target folder.
- Solution: Run CMD as an administrator by right-clicking the CMD icon and selecting "Run as administrator."
How to Check File Paths
Before executing commands, it’s essential to verify your current directory and file paths:
- Showing Current Directory: Use the `cd` command alone:
cd
This command displays the path of your current working directory, helping you locate files accurately.
- Listing Files in a Directory: To view all files and folders in your current directory, use:
dir
This command lists the contents of the current folder, ensuring the files you need are present.

Using Copy Command in Scripts
Automating Copy Tasks
To streamline tasks that involve the copy command in cmd, you can create a batch file. This is a script file that allows the execution of multiple commands. Here’s a simple example:
@echo off
copy C:\source\*.txt C:\destination\
This batch file, when run, will copy all `.txt` files from the `C:\source` directory to `C:\destination`.
Real-world Application Scenarios
The power of the copy command in cmd is evident in real-world applications:
- Backing Up Important Files: Regularly copying files to a backup location ensures data safety.
- Organizing Files from Various Directories: You can use the command to consolidate files into a single folder for easier access and management.

Conclusion
Understanding how to effectively use the copy command in windows cmd is invaluable for anyone looking to enhance their productivity or manage files efficiently within the Windows environment. By practicing these commands and leveraging the advanced features, users can significantly optimize their file management tasks.
Call to Action
To continue honing your command-line skills, consider subscribing for more tips and tricks on using CMD effectively. Explore related articles to deepen your understanding and become a CMD expert!