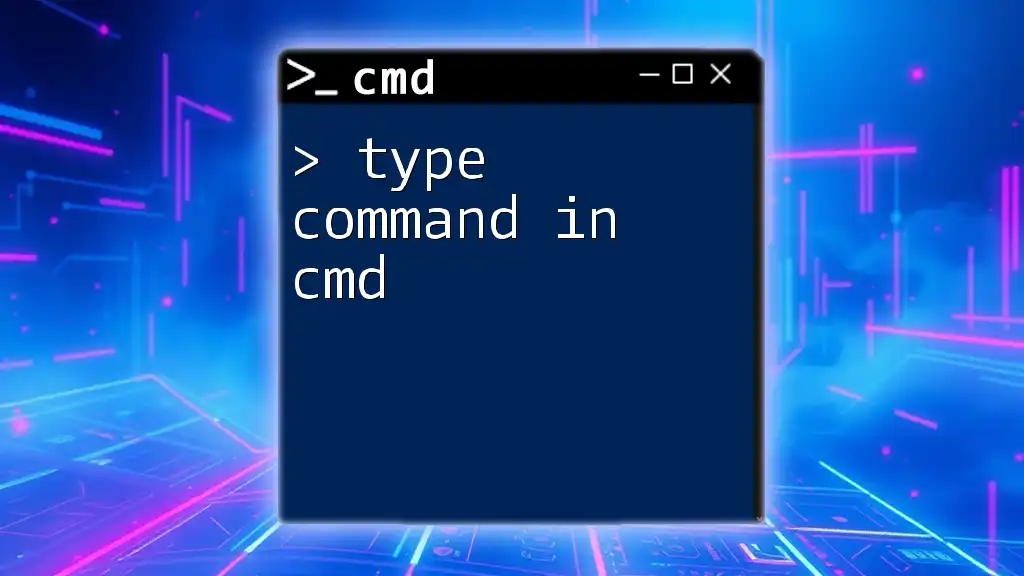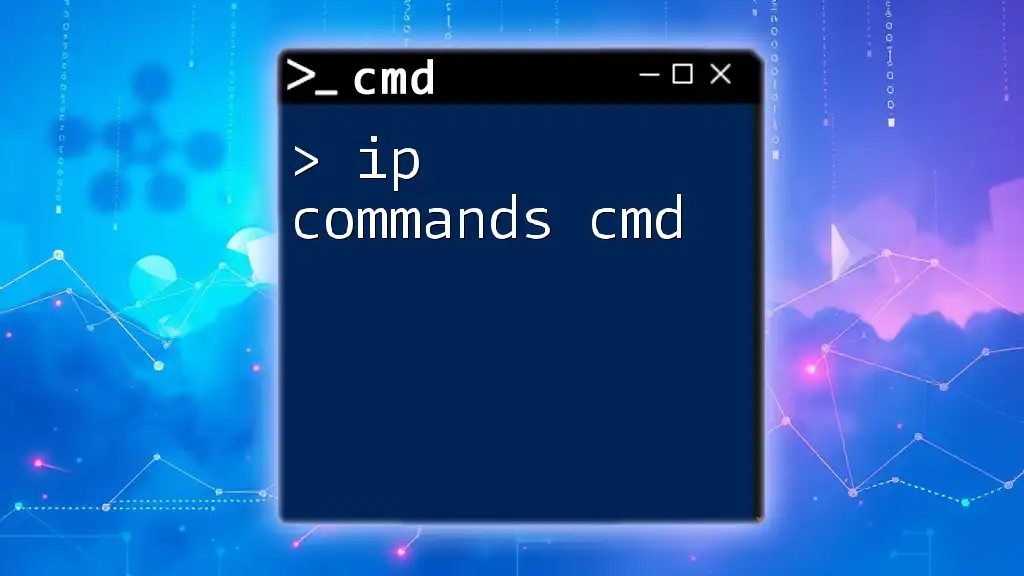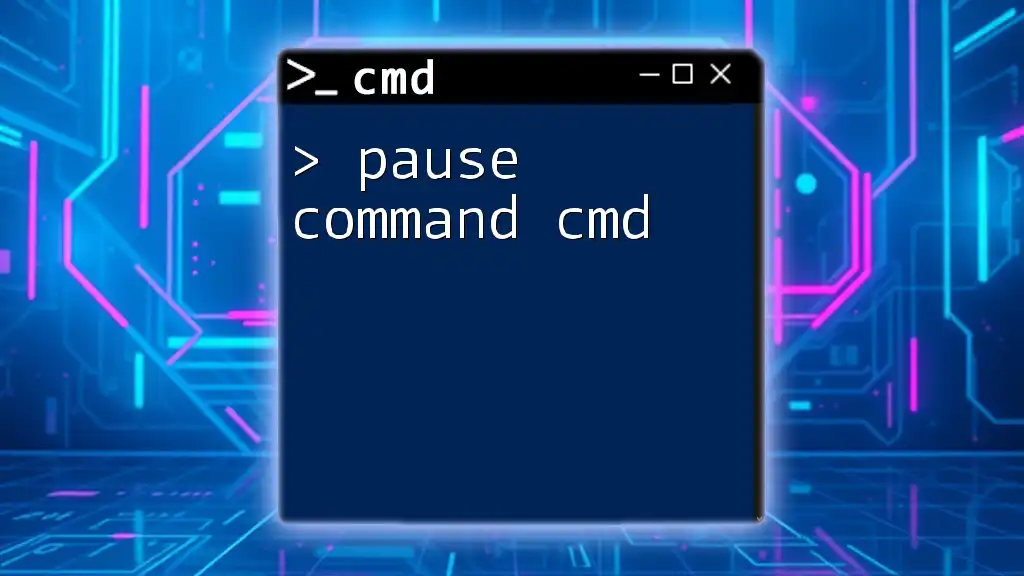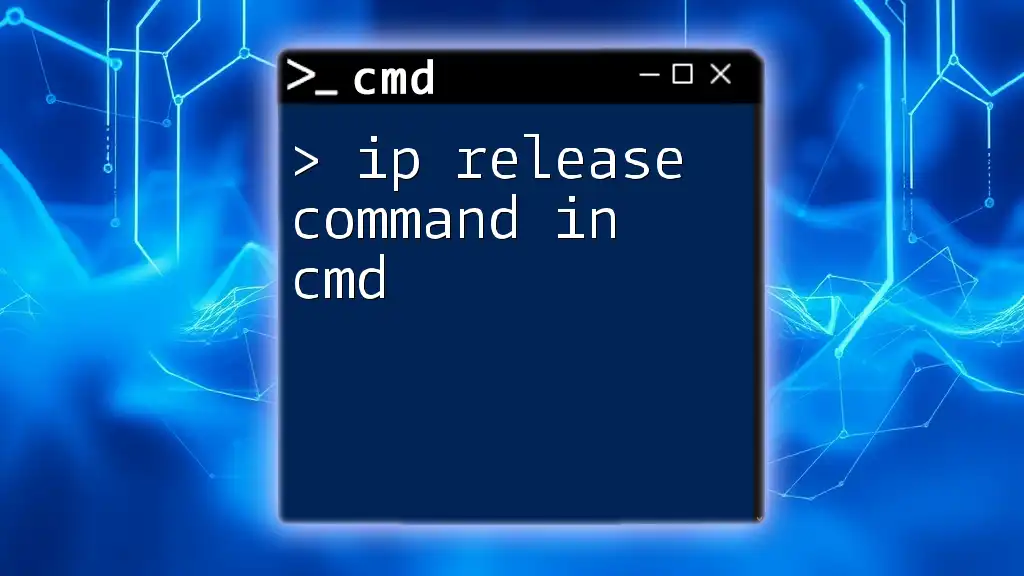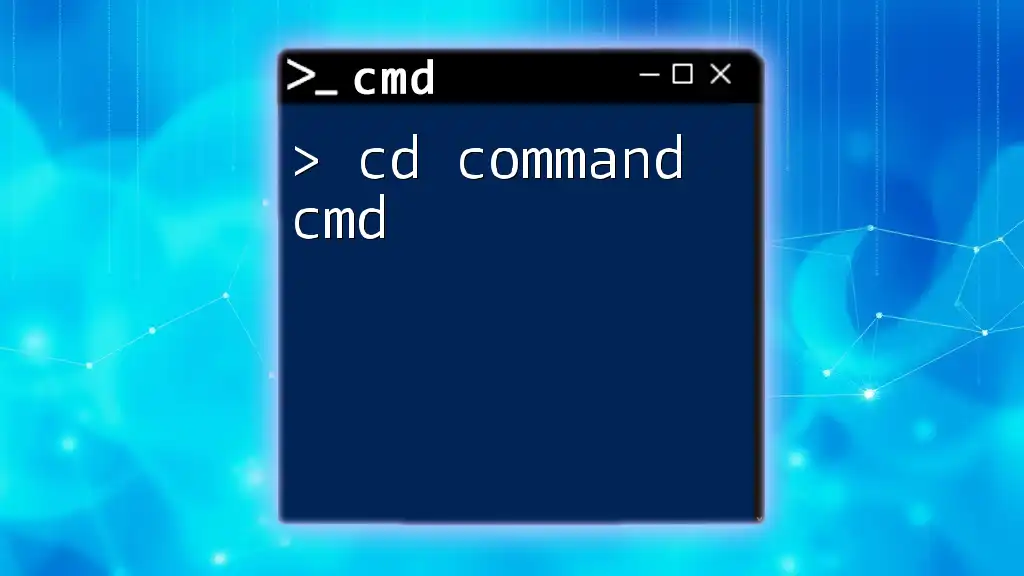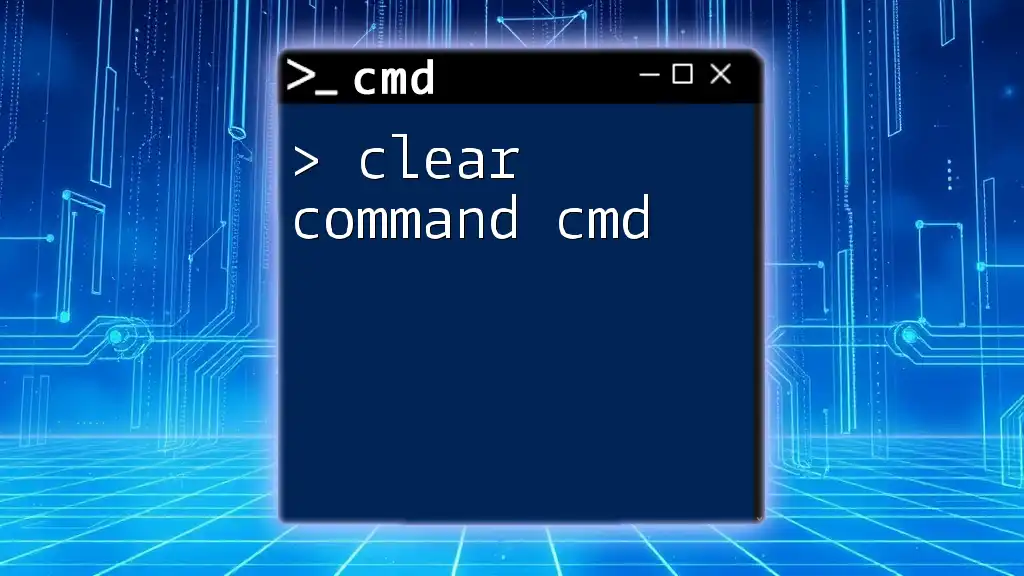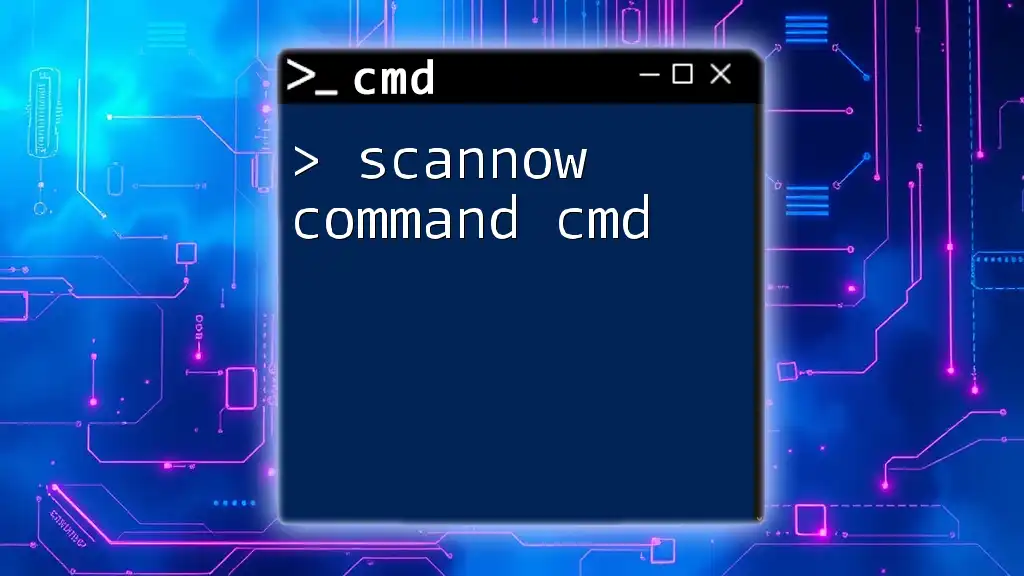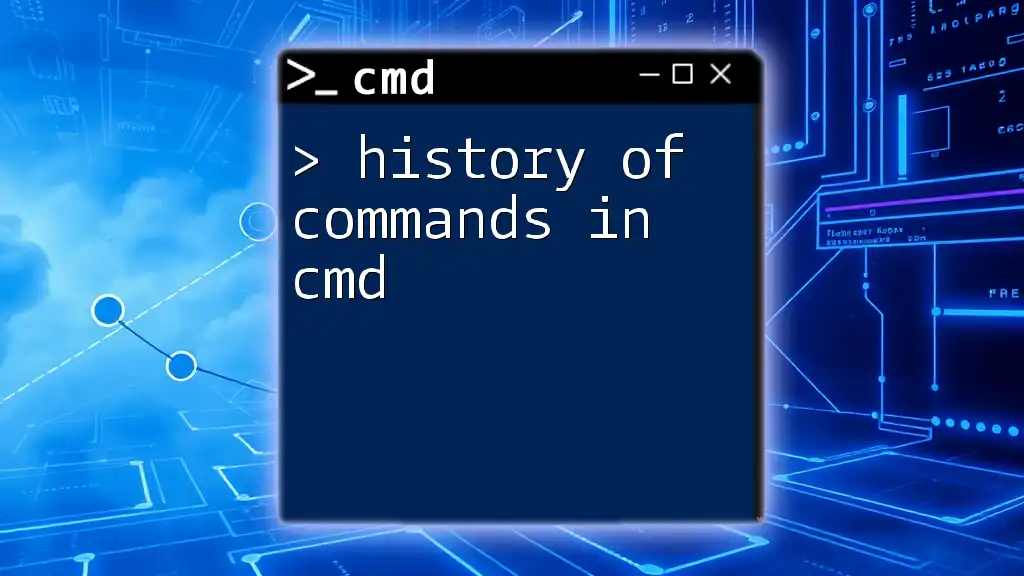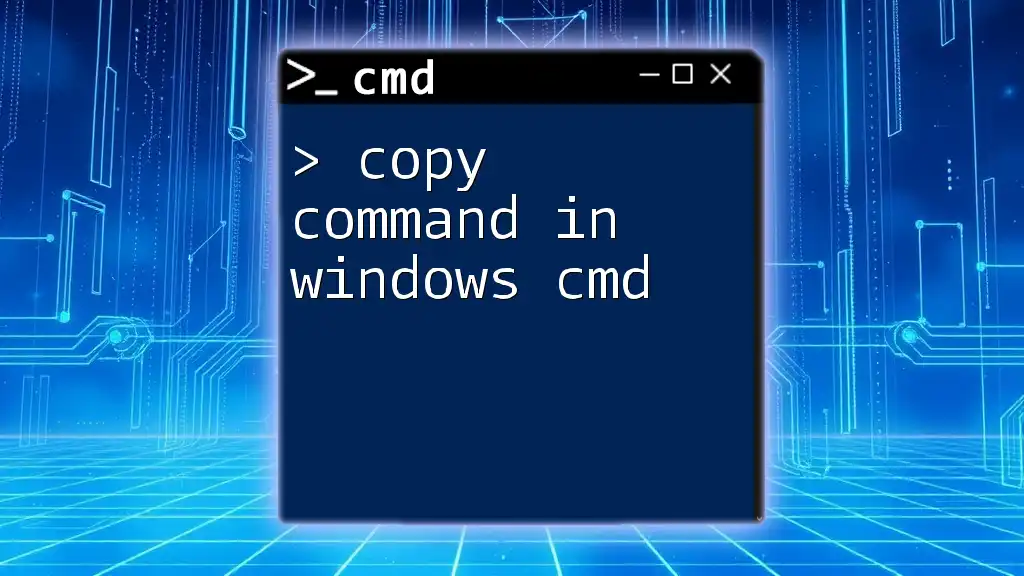The "type" command in CMD is used to display the contents of a text file in the command line interface. Here's a simple example:
type example.txt
Understanding CMD
What is CMD?
CMD, short for Command Prompt, is a command-line interpreter available in Windows operating systems. It allows users to execute specific commands to perform various tasks. Unlike graphical user interfaces (GUIs), CMD provides a straightforward way to manage files, execute scripts, and interact with system settings through typed commands.
Why Use CMD?
Utilizing CMD can provide numerous advantages over traditional point-and-click interfaces:
- Efficiency: For users who are comfortable typing commands, CMD allows for quicker navigation and execution of tasks without the need to navigate through multiple windows.
- Automation: CMD commands can be automated using batch scripts, allowing users to perform repetitive tasks with minimal effort.
- Troubleshooting: Many built-in tools and utilities accessible via CMD can help diagnose and resolve system issues more effectively than GUI alternatives.
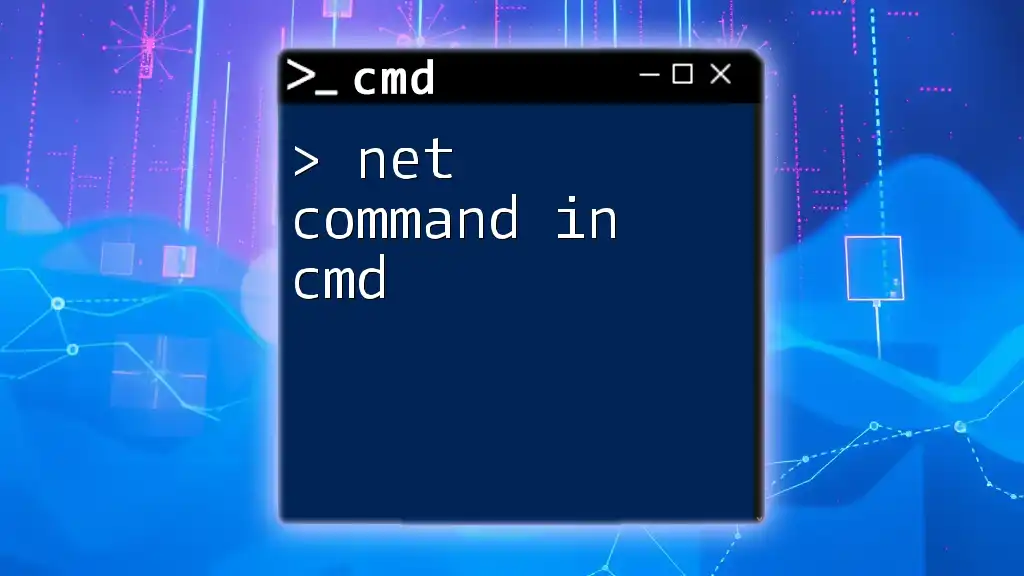
Getting Started with CMD
Accessing CMD
Before you can type commands in CMD, you need to know how to access it. Here are a few methods to open CMD:
- Using the Run Command: Press `Windows Key + R` to open the Run dialog box. Type `cmd` and press `Enter`.
- Using Search: Click on the Start menu or use the taskbar search feature. Simply type `cmd` and select "Command Prompt" from the results.
- Creating a Shortcut: Right-click on your desktop, choose New > Shortcut, then type `cmd.exe` to create a direct link to the Command Prompt.
Basic Commands to Begin Typing
Before you dive deeper into typing commands, here are a few fundamental CMD commands that every user should be familiar with:
- dir: Displays the files and folders in the current directory.
- cd: Changes the current directory.
- mkdir: Creates a new directory (folder).
Each of these commands serves as a building block to mastering CMD.
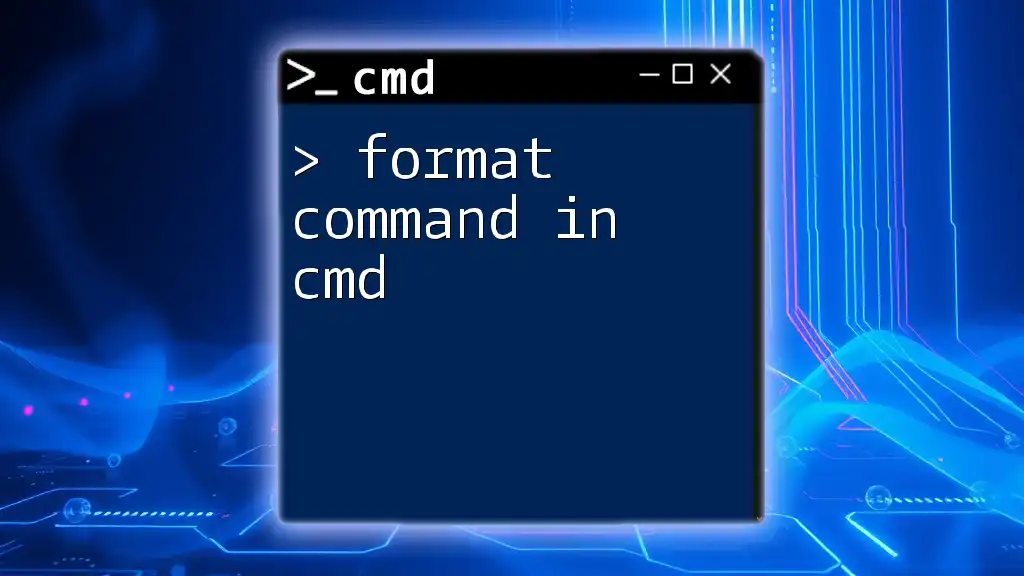
How to Type Commands in CMD
Syntax and Structure of a CMD Command
Understanding the syntax and structure of CMD commands is essential for typing commands accurately and effectively. A typical CMD command consists of three parts:
- Command: The specific instruction you want to execute (e.g., `dir`).
- Parameters: Additional specifications that modify how the command operates (e.g., `/w` for wide format).
- Options: Flags that alter the behavior or output of the command.
For example, in the command `dir /w`, `dir` is the command, and `/w` is an option that tells the command to display the output in a wide format.
Typing Commands in CMD
Basic Typing Tips
When you type commands in CMD, consider the following tips for effective input:
- Be mindful of spaces: Commands and parameters need to be separated by spaces.
- Check for typos: CMD may not offer prompts or suggestions for incorrect inputs, so accuracy is critical.
- Use case sensitivity where applicable, particularly for file and folder names.
Using AutoCompletion
One of CMD's great features is auto-completion. By pressing the Tab key, you can automatically fill in the names of files and folders. For example, if you're in the "Documents" directory and type `cd Doc`, pressing the Tab key will complete the command to `cd Documents`.
Examples of Typing CMD Commands
Example 1: Viewing Directory Contents
To view the files and directories within your current working directory, type the following command:
dir
This command will display a list of all files and folders, along with details such as their size and date modified. Understanding this output is critical for navigation within CMD.
Example 2: Changing Directories
If you want to change your working directory to the "Documents" folder, you would type:
cd Documents
This command navigates to the specified folder, which can help in organizing your tasks and commands effectively.
Example 3: Creating a New Directory
To create a new directory named "NewFolder", use the following command:
mkdir NewFolder
After executing this command, you can verify the creation of the new folder by using the dir command again.
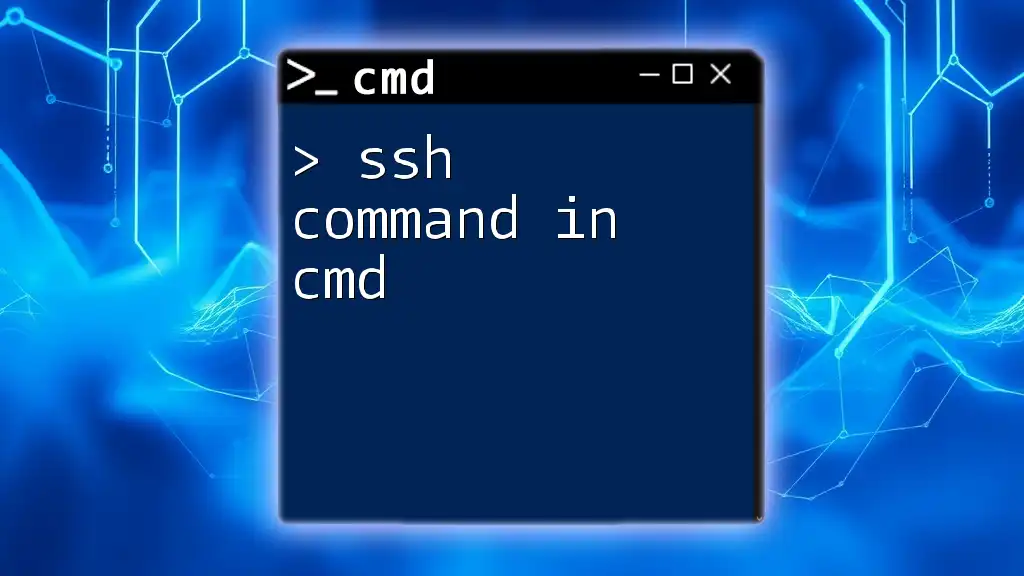
Advanced Typing in CMD
Incorporating Command Options
CMD commands can often be refined using options or flags, which enhance their functionality. For example, when you want to view directory contents in a wide format, you could type:
dir /w
Adding options like `/w` can help you obtain the information in the format best suited for your needs.
Chaining Commands Together
You can streamline workflow by chaining commands using `&&`. This allows you to execute multiple commands in sequence. For example:
cd Documents && mkdir NewFolder
In this scenario, the command first changes the directory to "Documents" and then creates "NewFolder" within it. If the first command fails, the second will not execute.
Using Environment Variables
Environment variables like `%USERPROFILE%` can simplify commands substantially. To navigate directly to your user profile directory, you can use:
cd %USERPROFILE%
This command directs CMD to the user's home directory, regardless of the current working directory.
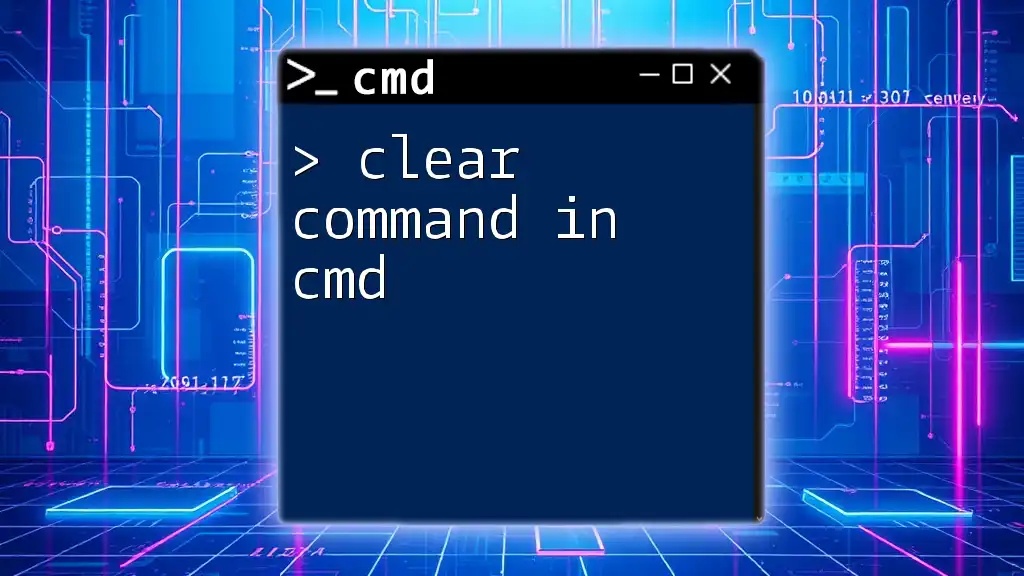
Troubleshooting Common Typing Errors
Error Messages
When typing commands in CMD, you may encounter various error messages. Familiarizing yourself with these can save you time:
- "Invalid syntax": This usually indicates a typo or incorrect command structure.
- "The system cannot find the file specified": This means the targeted file or directory does not exist at the specified path.
Commands Not Recognized
If you type a command and receive a message indicating it is not recognized, check the following:
- Ensure that CMD is not case-sensitive; however, some commands may be sensitive to specific syntax or spelling.
- Verify that the command you are trying to use is indeed a valid command in CMD. You can search online for a list of built-in commands.
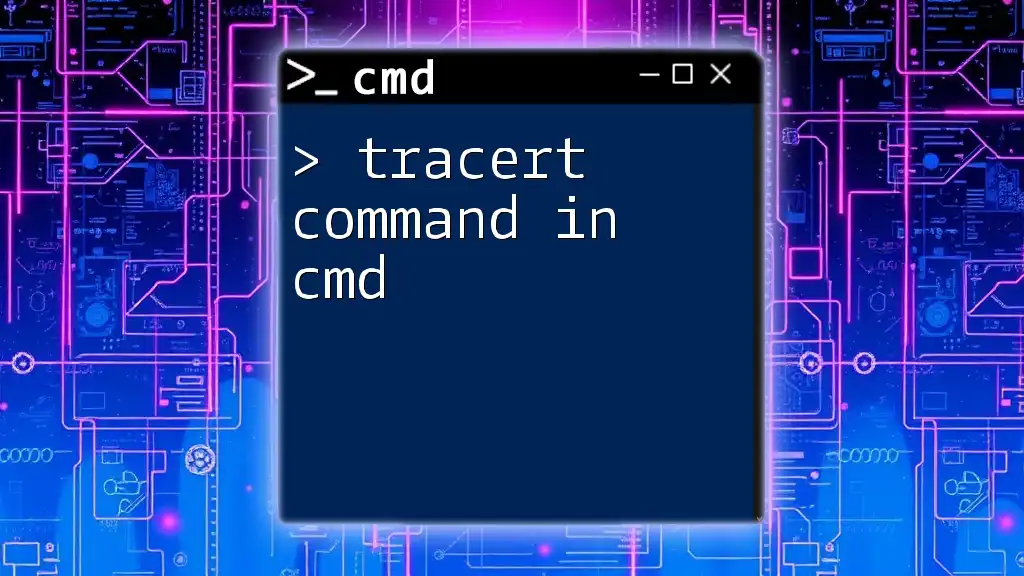
Conclusion
Mastering how to type commands in CMD can greatly enhance your efficiency and effectiveness in managing tasks within the Windows operating system. With practice and familiarity, you’ll find that CMD becomes a powerful tool for automation, troubleshooting, and system management.
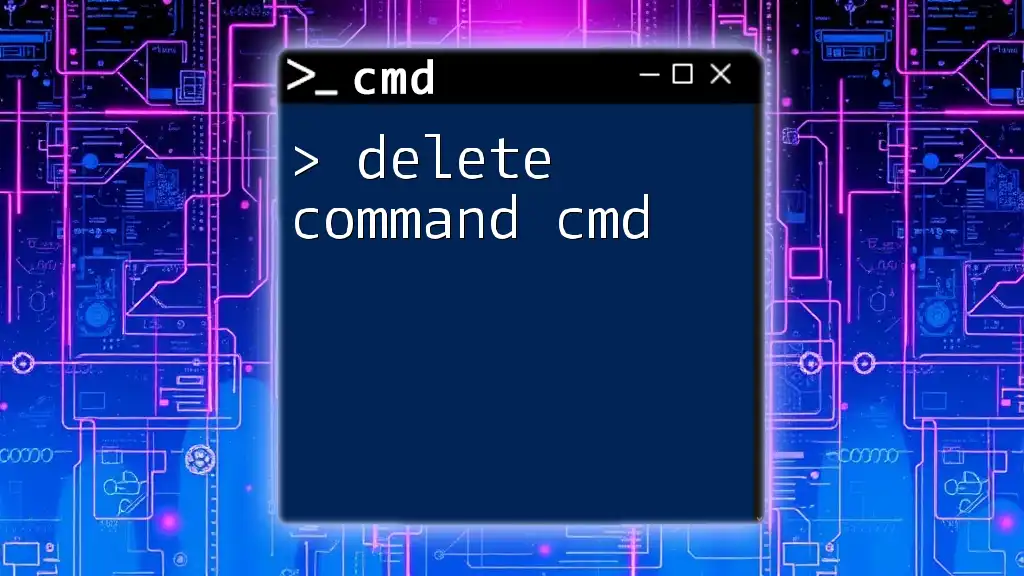
FAQs
What is the difference between types of commands in CMD?
CMD commands can be classified into two major categories: built-in commands, which are included with the CMD interface (like `dir`), and external commands, which are standalone executable files that can be run from CMD (like `ping` or `ipconfig`).
Can I type commands in CMD remotely?
Yes, using remote desktop applications or tools like PowerShell Remoting, you can access and type commands in CMD on remote systems.
Why should I learn to type commands in CMD?
Learning to execute commands in CMD can streamline your workflow, enhance your ability to troubleshoot effectively, and ultimately enable greater control over your system. Mastery of CMD commands is not just a technical skill; it's a valuable asset for any computer user.