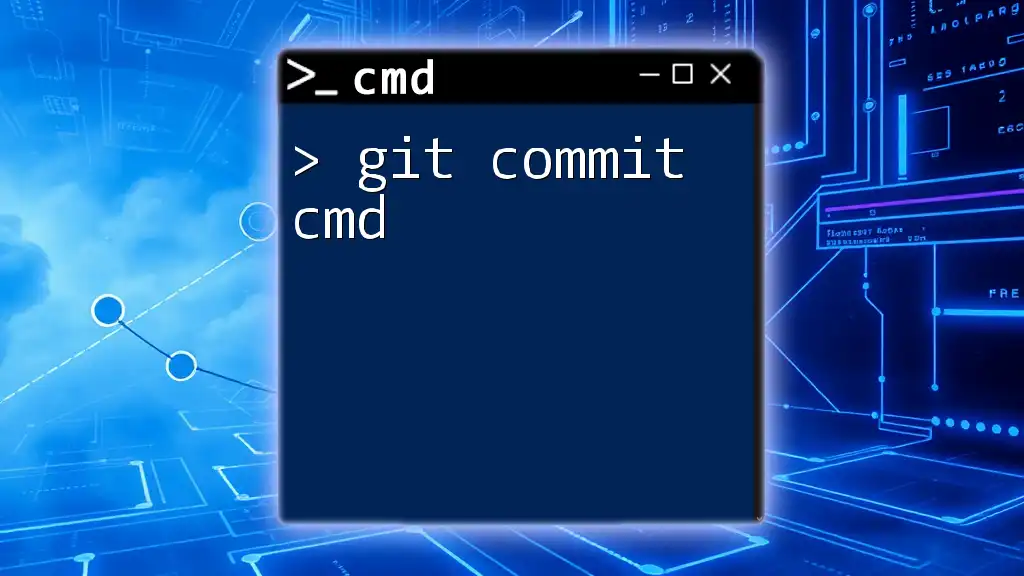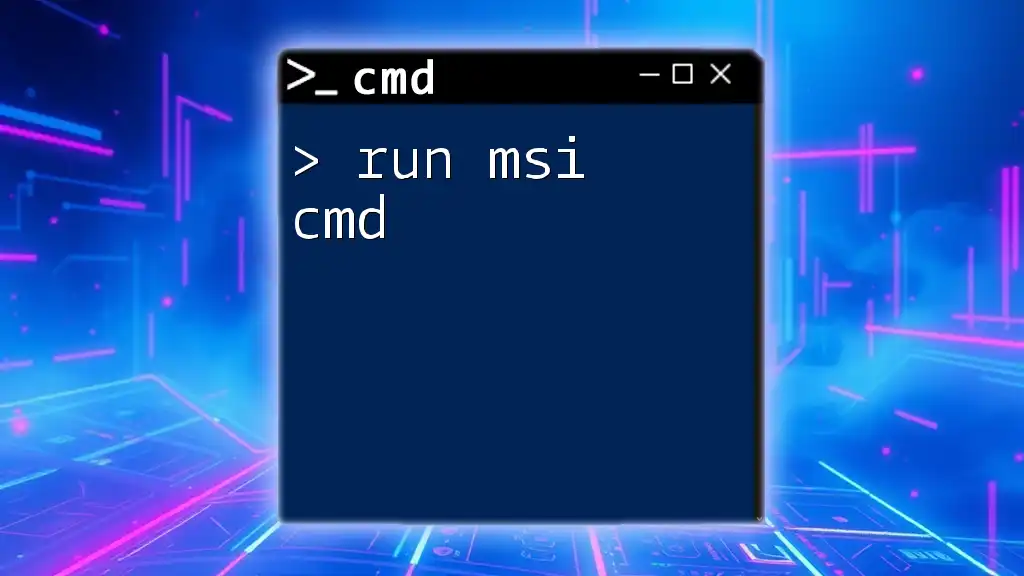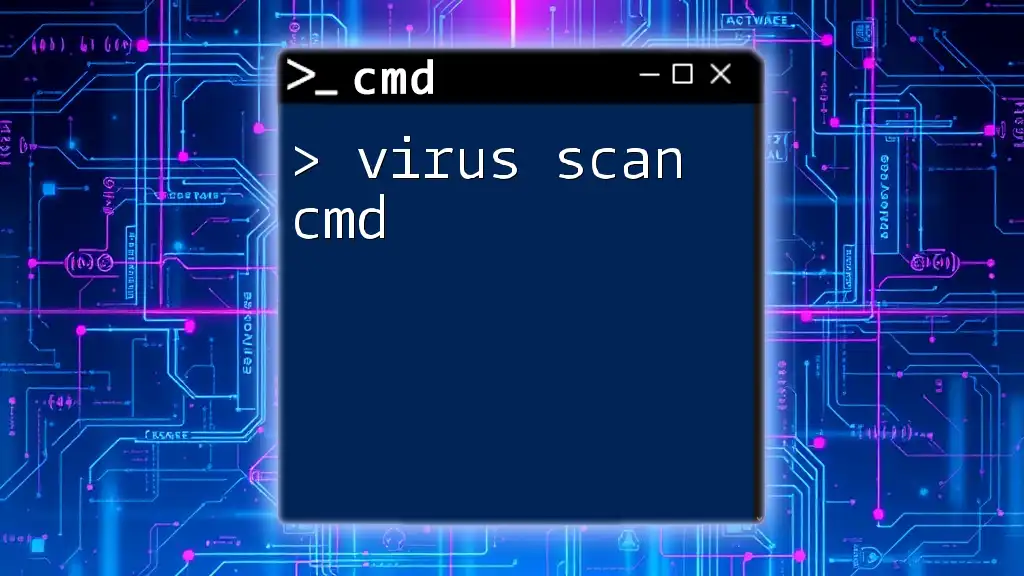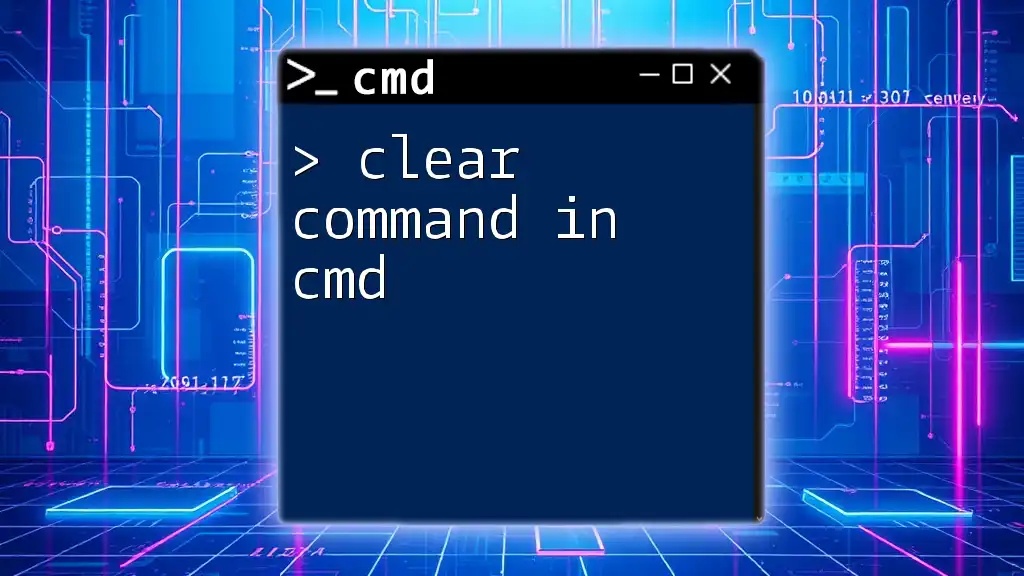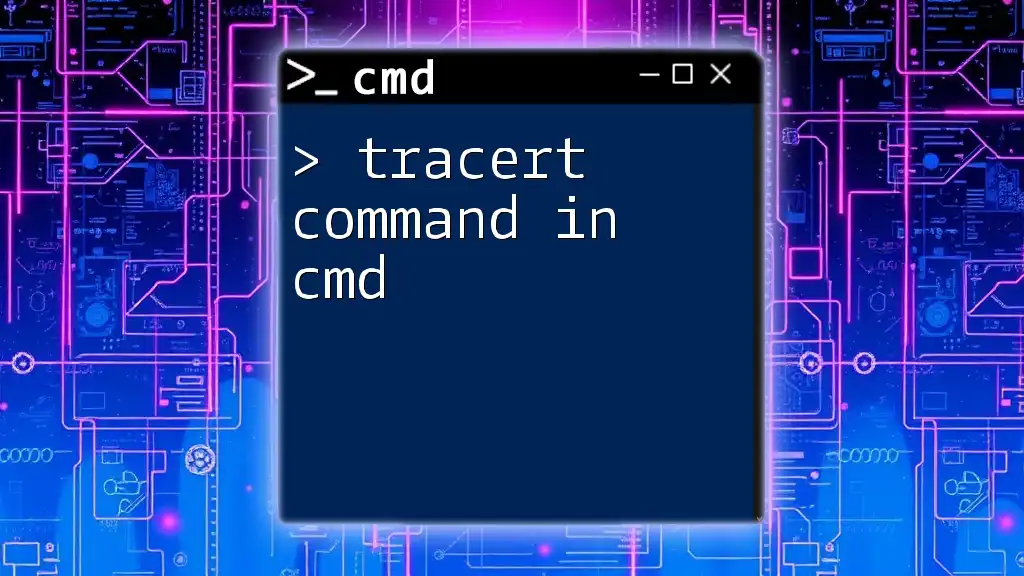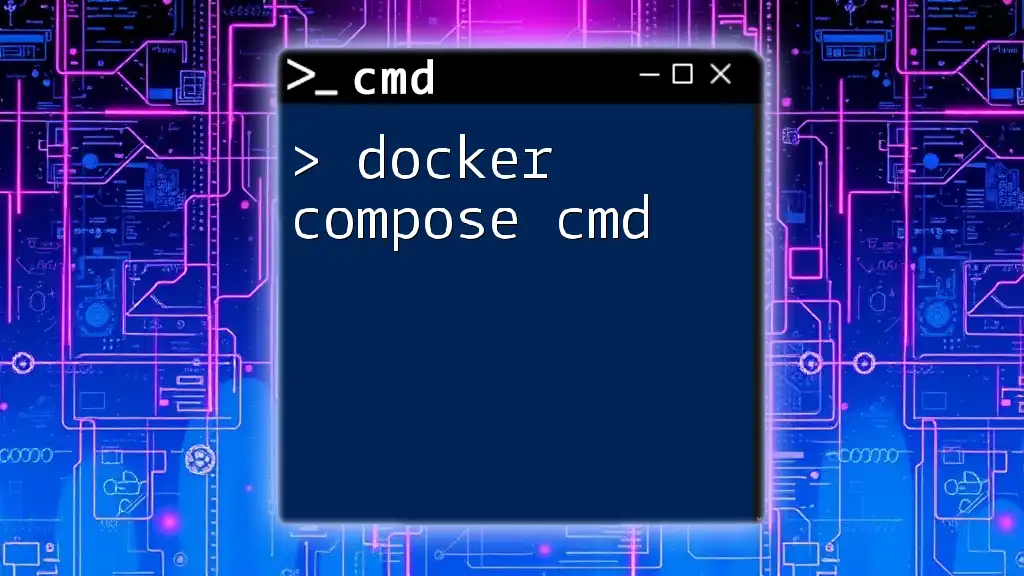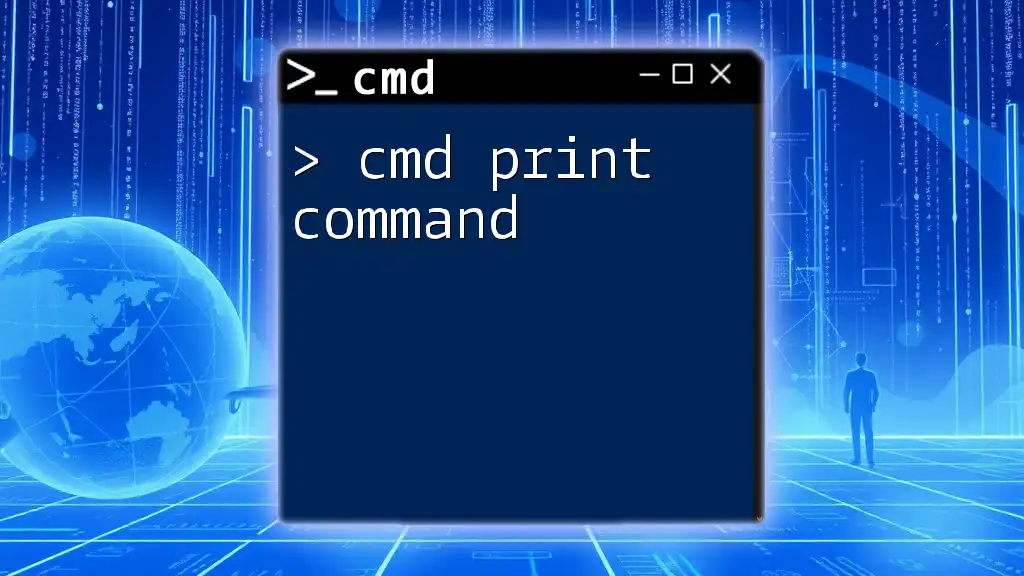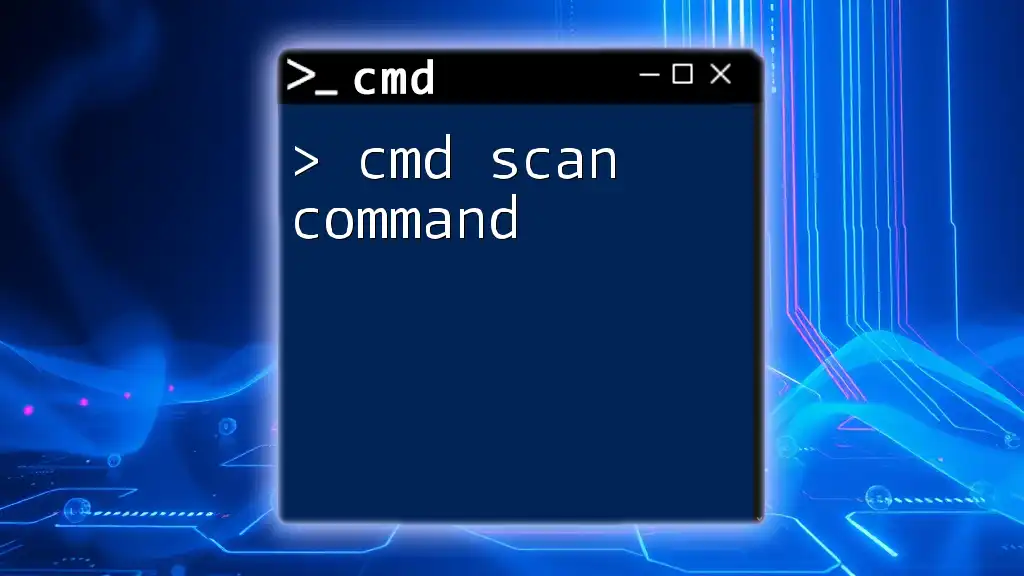The "run command cmd" refers to executing specific tasks or commands within the Windows Command Prompt to perform operations quickly and efficiently.
C:\> echo Hello, World!
What is the Run Command in CMD?
The run command in CMD (Command Prompt) plays a crucial role in executing programs swiftly without navigating through files and folders. It allows users to launch applications, settings, and tools directly by typing a command. This can greatly enhance efficiency, especially for those familiar with command-line interfaces.
Unlike the standard Run dialog (accessible via Win + R), which executes commands, CMD provides a broader context for managing OS functions and tasks via command-line parameters.
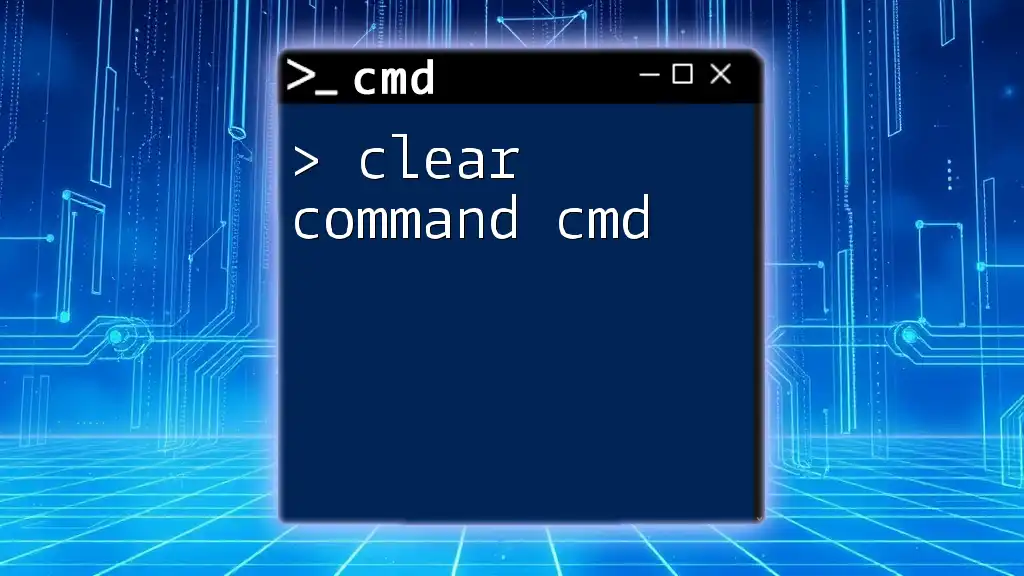
How to Access CMD
Accessing the Command Prompt can vary slightly depending on the Windows version. Here’s how you can open it across different systems:
Windows 10/11:
- Click on the Start menu and type "cmd" or "Command Prompt".
- Right-click on Command Prompt and select "Run as administrator" for elevated privileges.
Windows 8/8.1:
- Press Win + X and select Command Prompt or Windows PowerShell.
Windows 7:
- Click on the Start menu, type "cmd" in the search box, and hit Enter. Alternatively, navigate to All Programs > Accessories > Command Prompt.
Using keyboard shortcuts can also save time. For instance, pressing Win + R opens the Run dialog, where you can type cmd and hit Enter to open the command prompt directly.
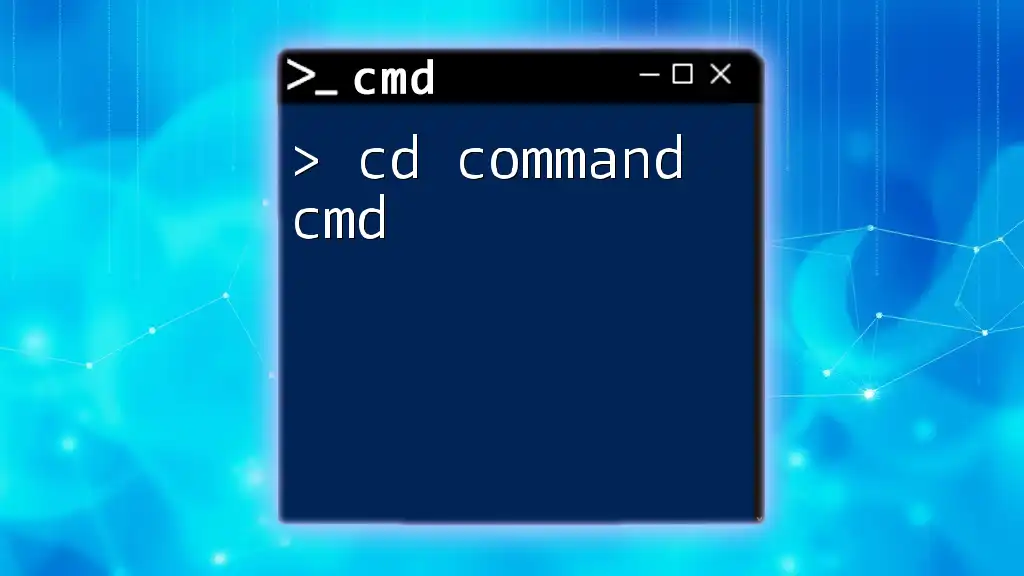
Basic Syntax of the Run Command
The basic syntax for running a command in CMD is straightforward. It follows this general format:
command [parameters]
For example, to open Notepad, you would simply type:
notepad
This will launch the Notepad application without requiring you to navigate through the Start menu.
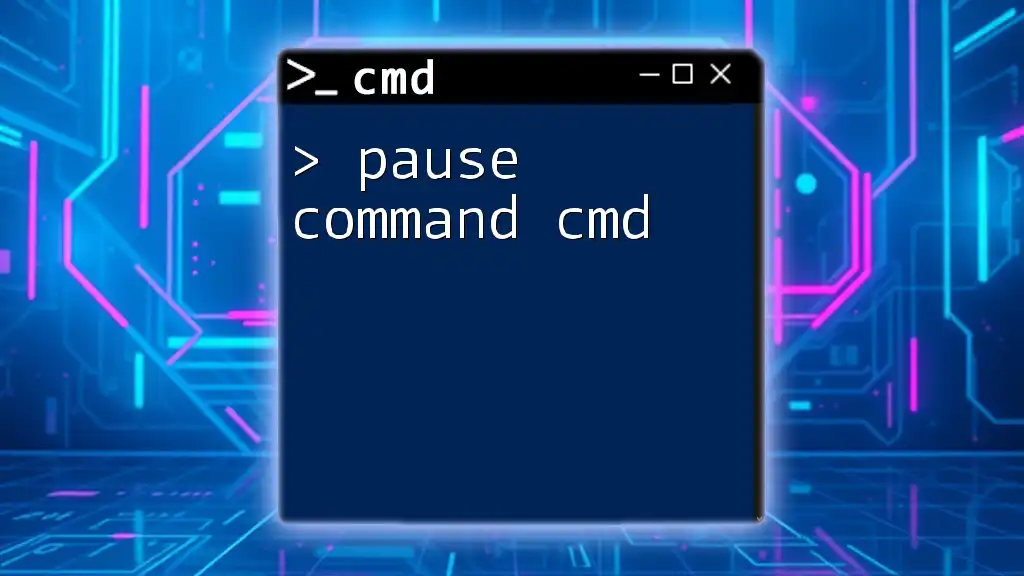
Common Commands to Run
System Applications
Opening System Tools can be accomplished through CMD commands. Here are some of the most frequently used ones:
-
Control Panel: Launching the Control Panel can be done with:
control -
Task Manager: For quick access to Task Manager, simply use:
taskmgr
Utilities
You can also invoke essential built-in utilities directly from the command prompt:
-
To open another Command Prompt window, type:
cmd -
For accessing PowerShell, execute:
powershell
Accessing Settings and Features
Windows provides many features that can also be accessed via the run command. A useful one is Windows Settings, accessible using:
mssettings
Other utilities can be accessed similarly:
-
Device Manager: For hardware management, use:
devmgmt.msc -
Services: To manage Windows services, type:
services.msc
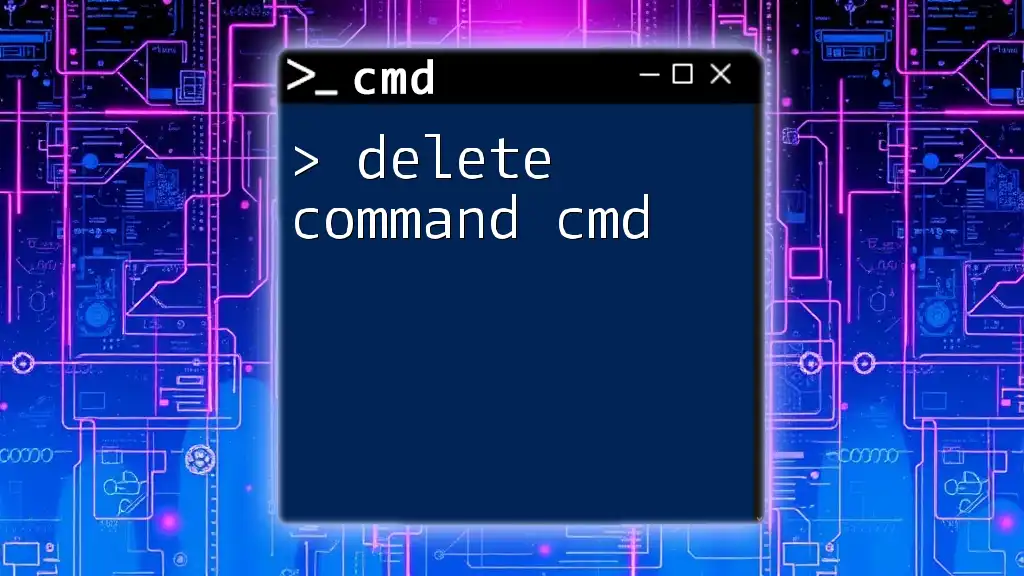
Running External Programs
When looking to execute an external program not in the system paths, you need to specify the full path to the executable.
For instance, if you have an application located at `C:\Program Files\MyApp\app.exe`, you would run:
"C:\Program Files\MyApp\app.exe"
Ensure to wrap paths with spaces in quotes to avoid errors during execution.
Creating Shortcuts for Frequent Commands
If certain commands are frequently executed, creating a batch file can save time. This file can run multiple commands in sequence. An example of what a batch file might look like to start an application:
start "" "C:\Path\To\Your\App.exe"
Double-clicking this batch file would execute the command contained within it.
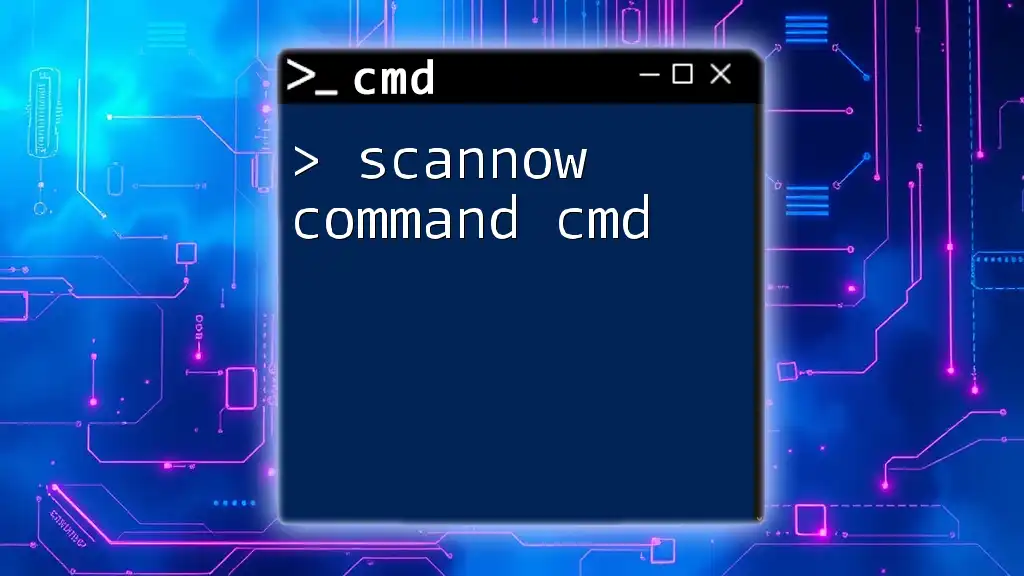
Running Commands with Administrator Privileges
Some commands require you to have elevated privileges, especially if you're attempting to modify system settings or files. Running CMD as an Administrator gives you this access. To do this, right-click on Command Prompt and select "Run as Administrator".
Doing so allows commands that require higher privilege levels to function properly, ensuring you have the appropriate permissions for those tasks.
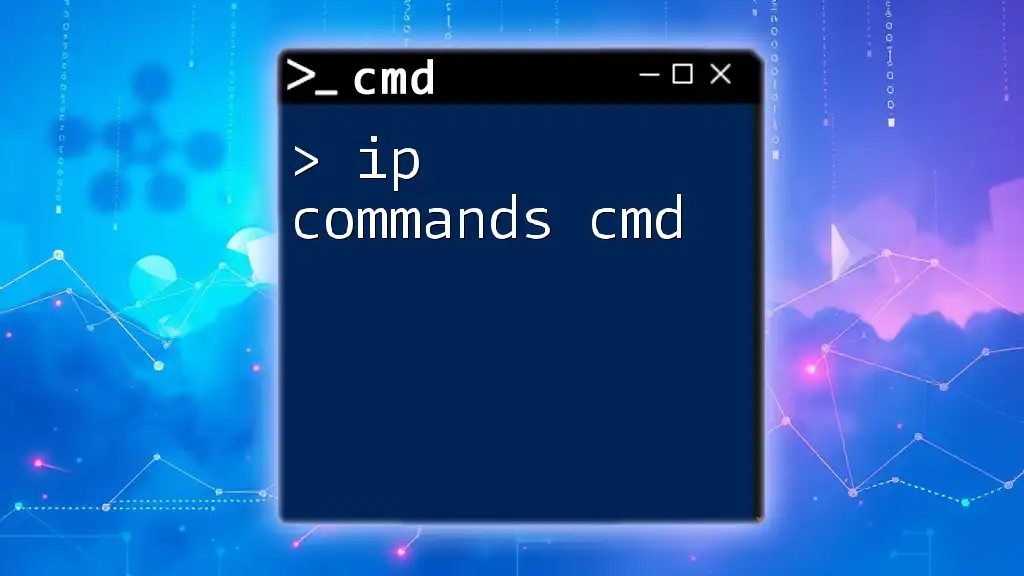
Using Parameters with Commands
Many commands allow parameters to modify their behavior. For instance, if you want to change directories in CMD, you can use the `cd` (change directory) command like so:
cd /d D:\MyFolder
The `/d` option enables switching between different drive letters.

Troubleshooting Common Issues
While using CMD, you might encounter common errors, such as "Invalid command". This could arise from a typo in the command or if the program isn’t in a recognized system path. Common troubleshooting steps include:
- Rechecking the command syntax.
- Verifying that the program's path is correct.
- Ensuring that CMD is run with the necessary permissions, especially when accessing system-level functions.

Additional Tips for Effective CMD Use
Keyboard Shortcuts for CMD
There are several keyboard shortcuts that can enhance your CMD experience:
- Tab: Autocompletes file names or folder paths.
- Up Arrow: Recalls the previous command you entered, saving you from retyping.
Creating Command History
Using `doskey` can help in managing and recalling command history. This allows you to access frequently used commands without needing to retype them.

Conclusion
Understanding how to effectively use the run command in CMD provides significant benefits in managing your Windows environment. From launching applications quickly to automating tasks with batch files, mastering these commands can elevate your productivity.

Call to Action
If you found this guide helpful, be sure to subscribe for more tutorials on CMD and other useful tech tips. A downloadable cheat sheet for running commands will also be available to assist you in your journey towards CMD proficiency.