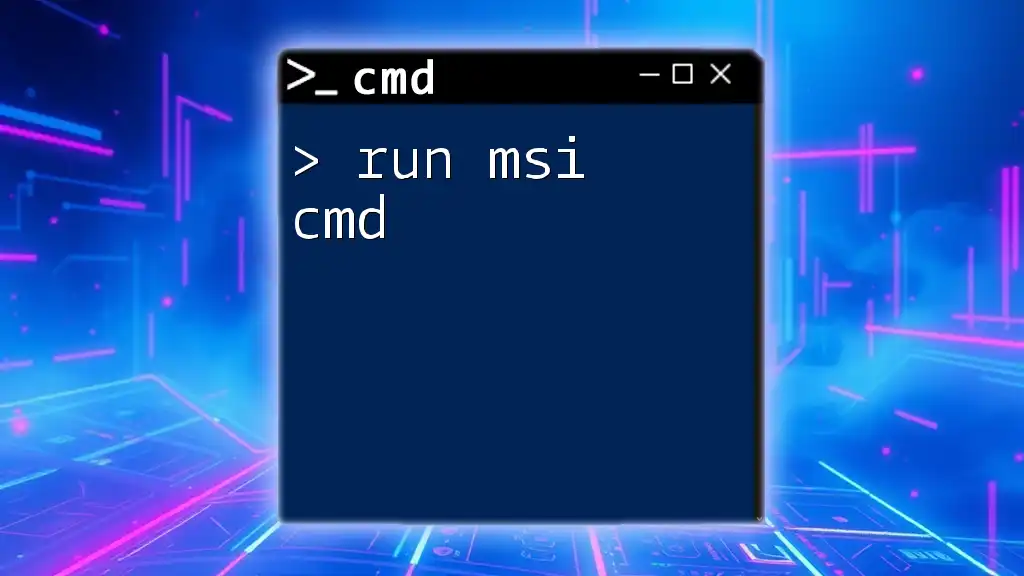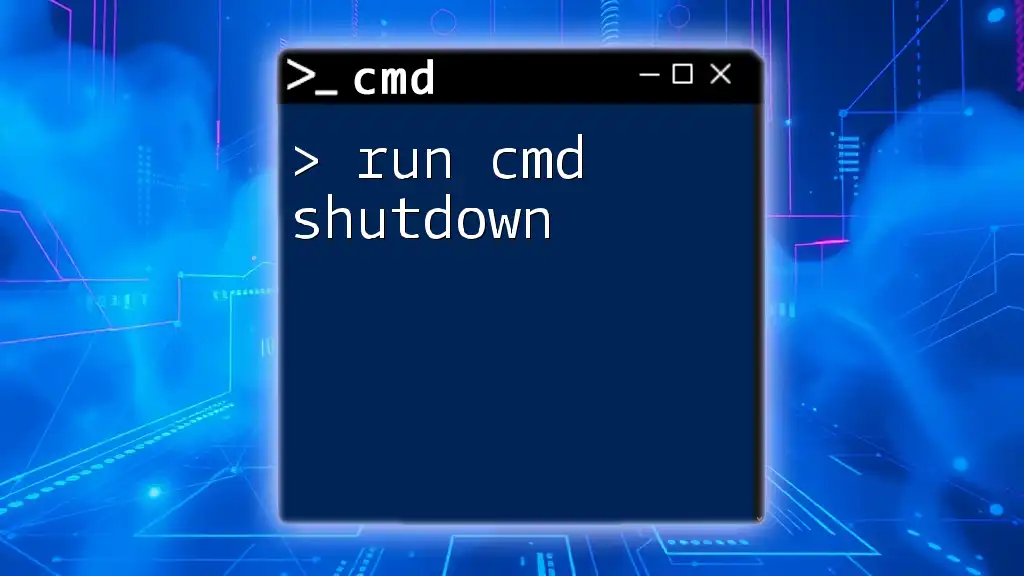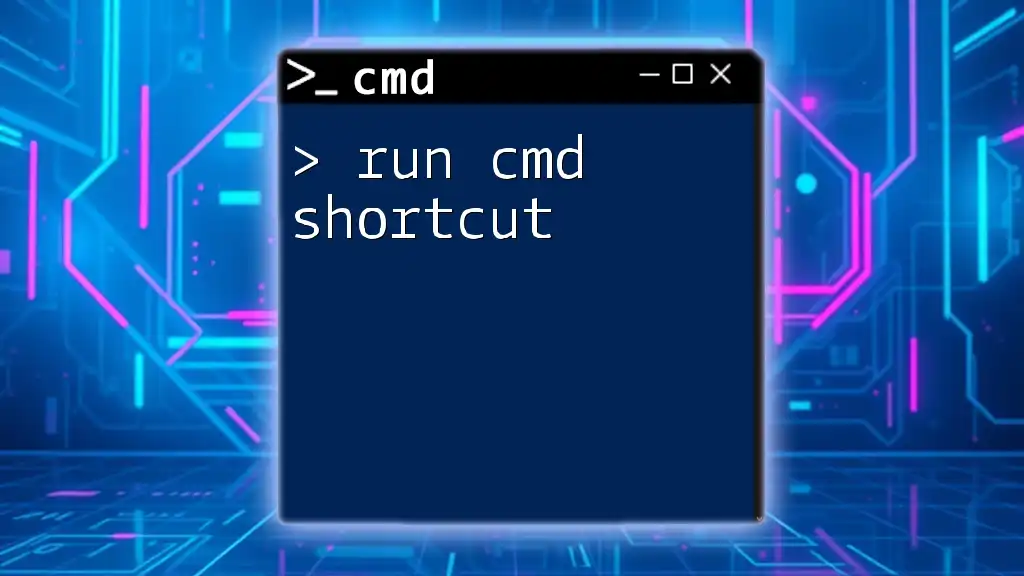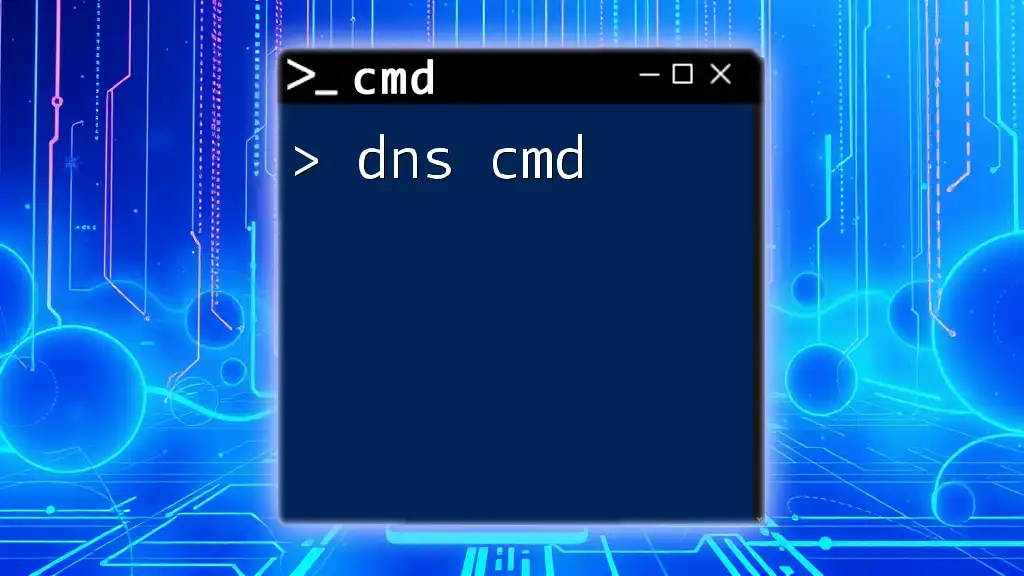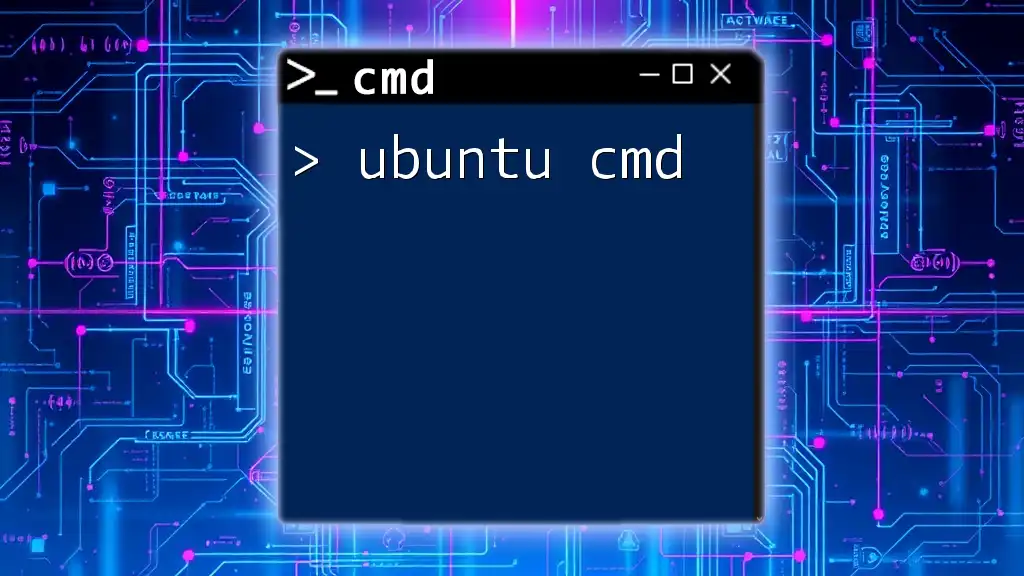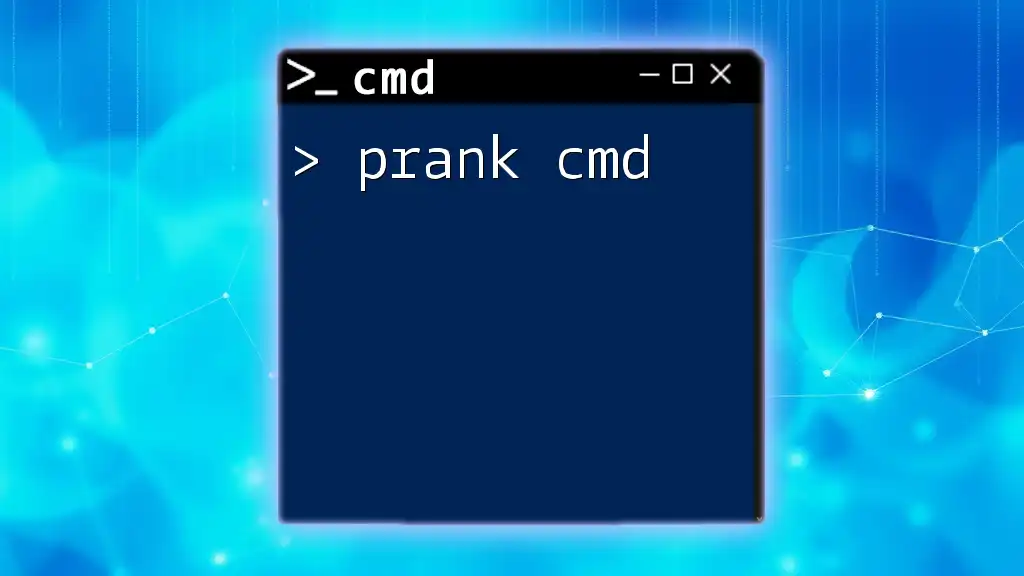To run an MSI installer via the command line, use the following command format in Command Prompt:
msiexec /i "C:\path\to\your\installer.msi"
Understanding MSI Files
What is an MSI File?
An MSI file, short for Microsoft Installer file, is a package format used for the installation, maintenance, and removal of software on Windows systems. Unlike executable files (EXE), which can contain diverse executable code, MSI files follow a standardized structure, allowing Windows Installer to handle installations more efficiently. This standardization means that MSI is often preferred for deploying software, especially in larger environments, like organizations and businesses.
Importance of CMD for MSI Installation
Using the Command Prompt (CMD) to run MSI commands adds efficiency and control to the installation process. There are several advantages to using CMD for MSI installations, including:
- Batch processing: Allow for automation of installations, especially useful for deploying software to multiple machines.
- Remote installation capabilities: CMD enables remote software installations, which is crucial for IT administrators managing multiple workstations.
- Verbose output: When running an installation from CMD, you can easily log output for troubleshooting and auditing purposes.
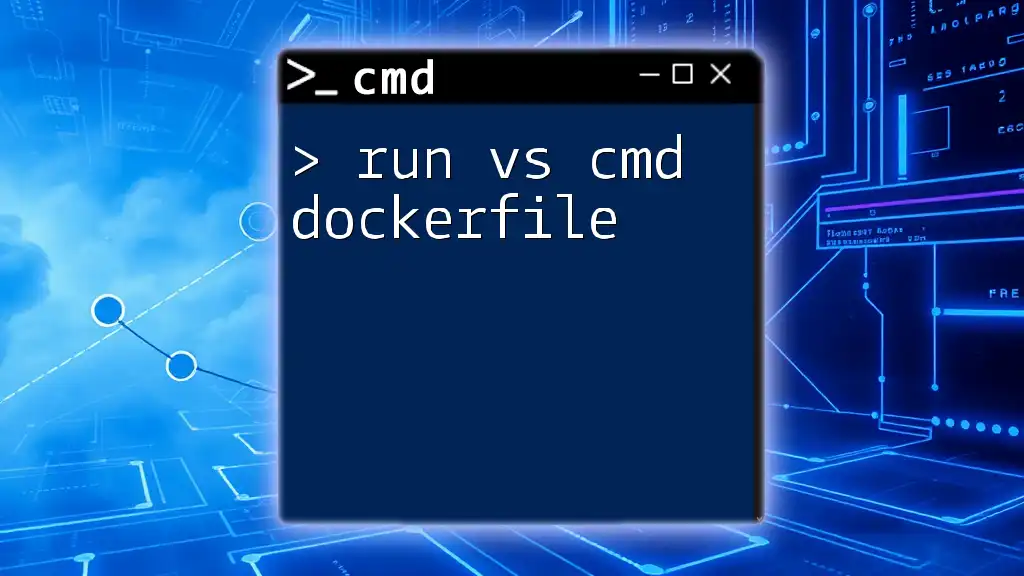
Pre-requisites
System Requirements
Before attempting to install an MSI file using CMD, ensure that your system meets the following requirements:
- A compatible version of Windows that supports the Windows Installer service.
- Administrative privileges on the system to avoid permission issues during installation.
Accessing CMD
To install software using CMD, you first need to open the Command Prompt. You can do this by:
- Pressing Win + R to open the Run dialog, typing `cmd`, and pressing Enter.
- Searching for "Command Prompt" in the Start menu and selecting it.
- For administrative access, right-click on "Command Prompt" and choose "Run as administrator."
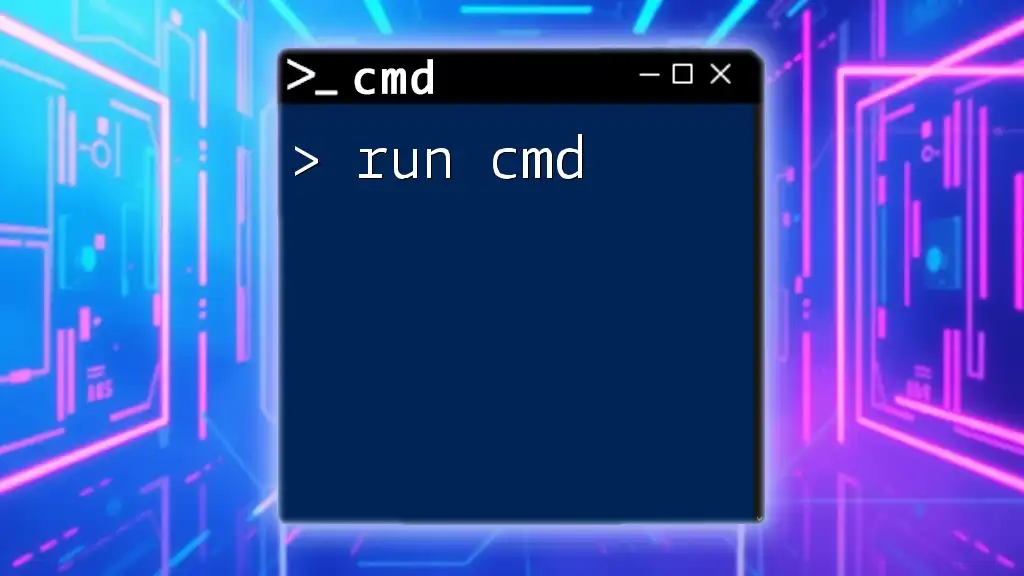
Running an MSI File Using CMD
Syntax of the MSI Command
To run MSI commands, you need to be familiar with the basic syntax of the command. The general format for initiating an installation is:
msiexec /i "path\to\yourfile.msi"
Here’s a breakdown of the components:
- `msiexec`: This is the Windows Installer program, responsible for installing, modifying, or uninstalling MSI packages.
- `/i`: This switch tells the installer to install the specified package.
- `"path\to\yourfile.msi"`: This is the full file path to the MSI file you want to install, enclosed in quotes to handle spaces in file paths.
Step-by-Step Guide to Run MSI Commands
Step 1: Locate the MSI File
Before running the CMD command, you need to locate the MSI file you wish to install. Remember its directory path as you will need it when typing the command.
Step 2: Open Command Prompt
As detailed earlier, ensure you open CMD with administrative privileges to avoid potential permission issues during installation.
Step 3: Run the Install Command
Now, you can initiate the installation by entering the following command:
msiexec /i "C:\Downloads\example.msi"
Make sure to replace `C:\Downloads\example.msi` with the actual path of your MSI file. By default, an installation initiated through CMD will prompt you with dialog windows, displaying installation progress.
Additional msiexec Options
When you run an MSI file, you have access to various options that can fine-tune the installation process.
Repairing an MSI Installation
If an application installed through MSI needs repair, you can use the following command:
msiexec /fa "path\to\yourfile.msi"
The `/fa` option will force a reinstallation of all files within the MSI, ensuring that any issues with corrupted files are resolved.
Uninstalling an MSI Application
If you need to remove an application installed via an MSI file, use the uninstall command:
msiexec /x "path\to\yourfile.msi"
The `/x` switch specifically prompts the uninstallation of the specified package.
Logging Installations
To enable logging for installations, which is helpful for troubleshooting issues, you can include the logging parameter like this:
msiexec /i "C:\Downloads\example.msi" /l*v "C:\path\to\log.txt"
This will create a detailed log file named `log.txt` at the specified path, providing insight into the installation process.
Troubleshooting Common Issues
Error Codes
While executing MSI commands, you might encounter various error codes. Familiarizing yourself with common error codes can help you quickly diagnose issues. Below are a couple of commonly encountered errors:
- 1603: A fatal error occurred during installation. Check any prerequisites and system requirements.
- 1619: This indicates that the MSI package could not be opened, possibly due to a corrupted file.
Why Installations Fail
Common reasons for installation failures using CMD might include:
- Incorrect file paths: Ensure that the path to the MSI file is correct.
- Insufficient permissions: Always make sure you're running CMD as an administrator.
- System requirements unmet: Confirm that your system meets all prerequisites for the software being installed.

Advanced Usage of MSI Commands
Batch Files for Automation
For those who frequently install MSI files, creating a batch file can save time. Here’s a simple example:
@echo off
msiexec /i "C:\Downloads\example.msi" /quiet /norestart
By using the `/quiet` flag, the installation will occur in the background without prompting any user interfaces, allowing for seamless automated installations.
Remote Installation of MSI Files
For IT professionals managing multiple systems, running MSI commands remotely can be invaluable. You can use tools like PowerShell or Remote Desktop to execute CMD commands on other machines. However, always follow your organization’s policies on software distribution and ensure proper testing.

Conclusion
In summary, knowing how to run MSI commands using CMD provides a powerful means of controlling software installations on Windows systems. With the steps outlined in this guide, you can install, repair, or uninstall applications using MSI files with confidence.
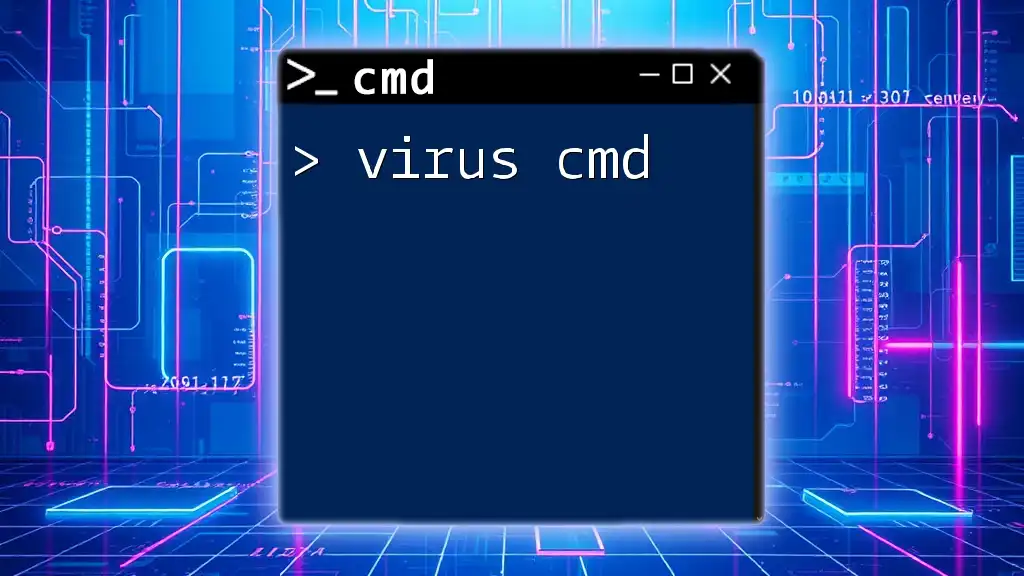
FAQs
What is the difference between an MSI file and an EXE file?
MSI files are structured specifically for the Windows Installer service and are often more reliable for installations compared to EXE files, which can vary greatly in nature and functionality. MSI files facilitate standard installations, repairs, and uninstalls in a uniform manner.
Can I install an MSI file without admin rights?
Typically, you need administrative privileges to install software via MSI files. Without these rights, you may encounter permission errors during the installation process.
What happens if I run an MSI command incorrectly?
If you execute an MSI command incorrectly, you may receive error messages. In some cases, the software may not install or may result in a corrupt state. It’s crucial to review the command syntax and check for any path or permission issues.
Through this guide, you should now feel equipped to confidently use CMD for all your MSI installation needs.