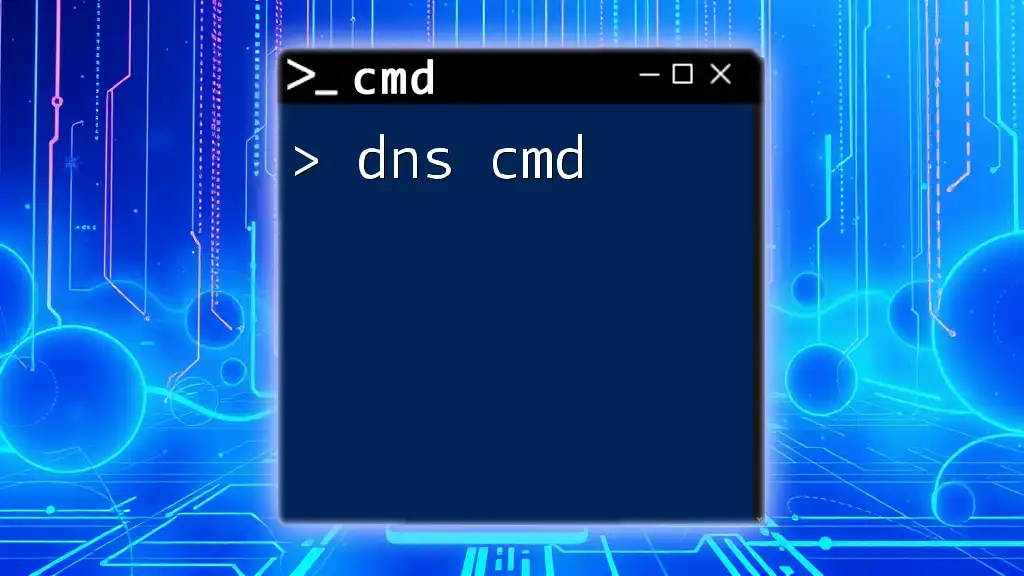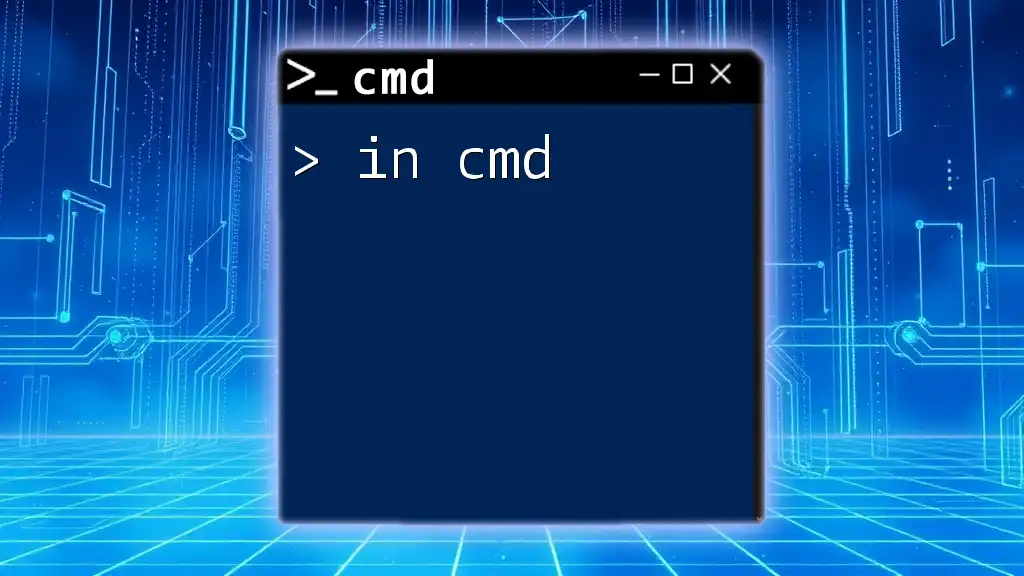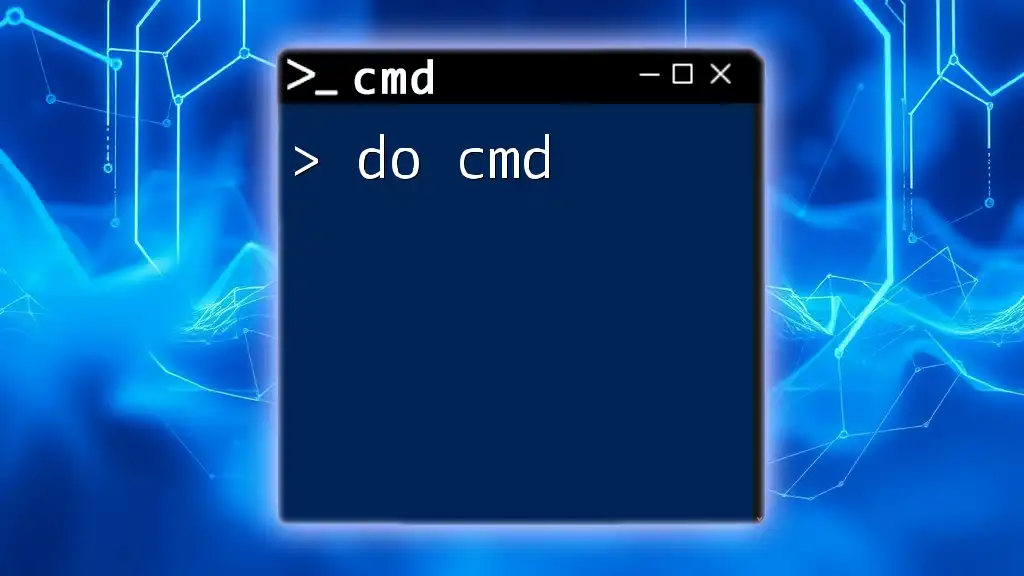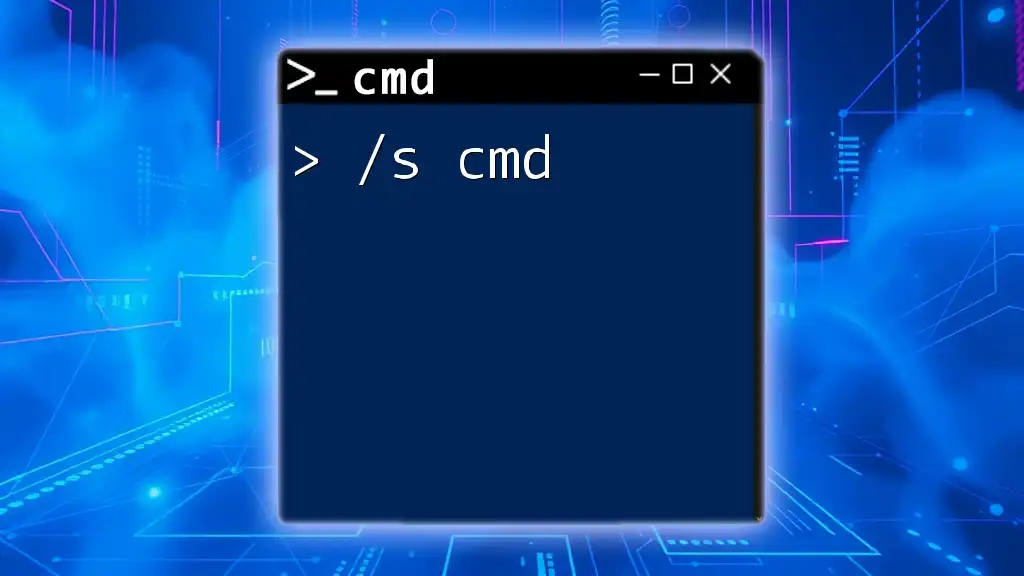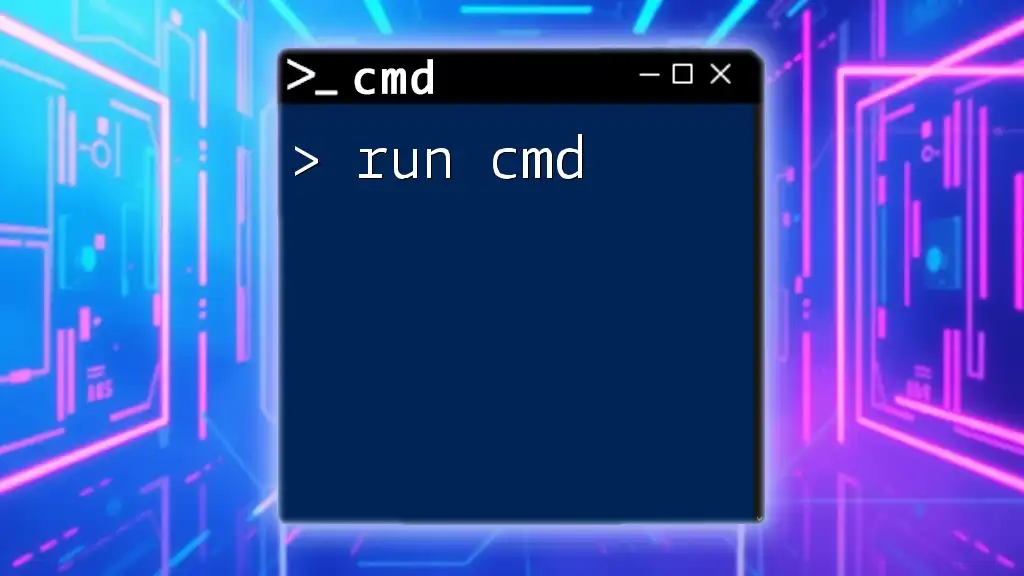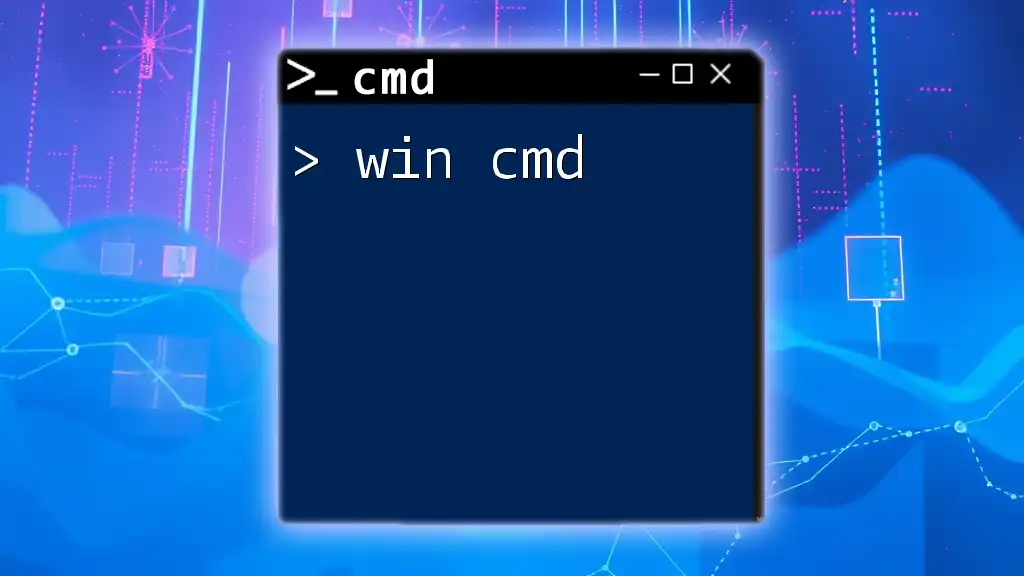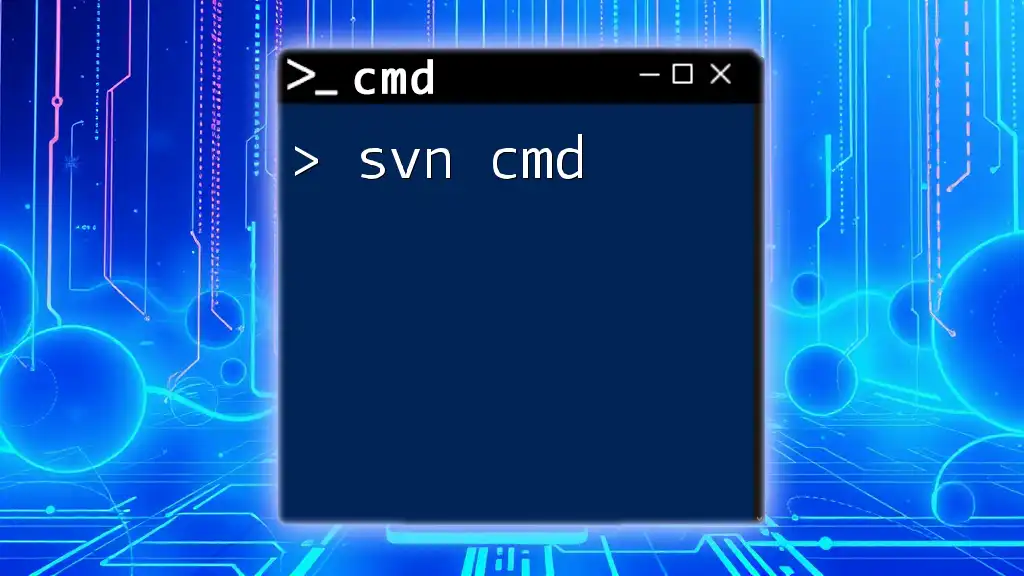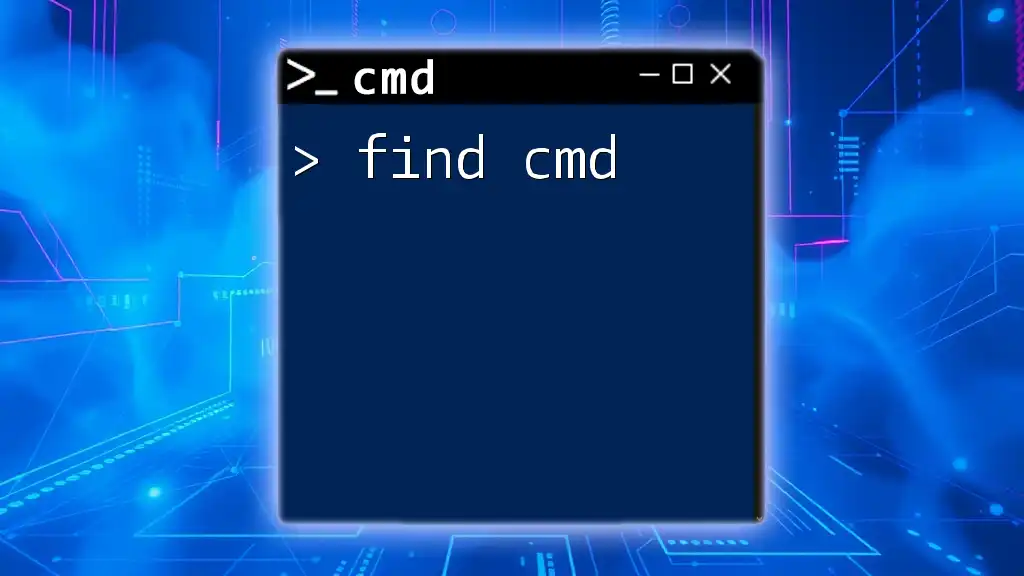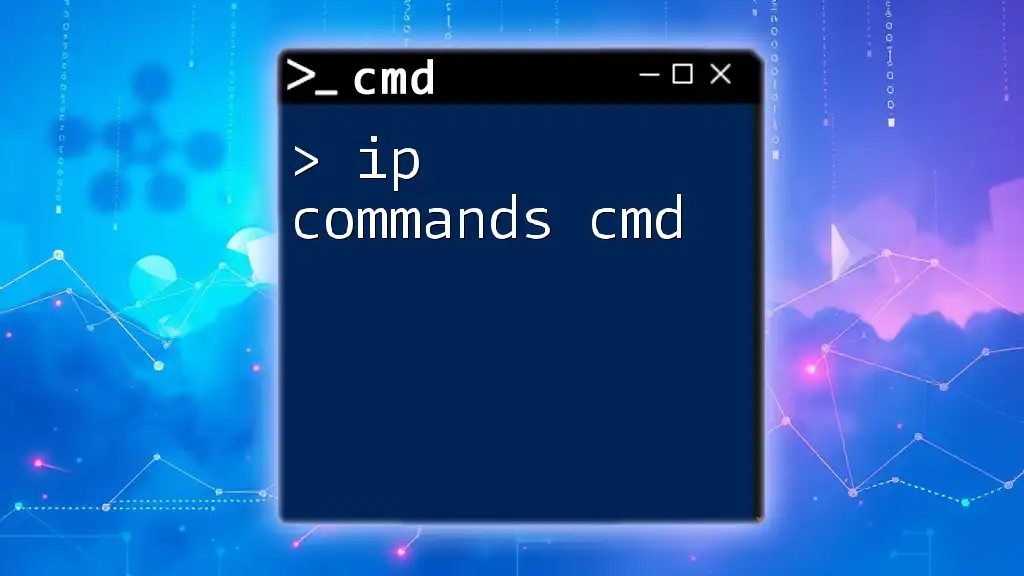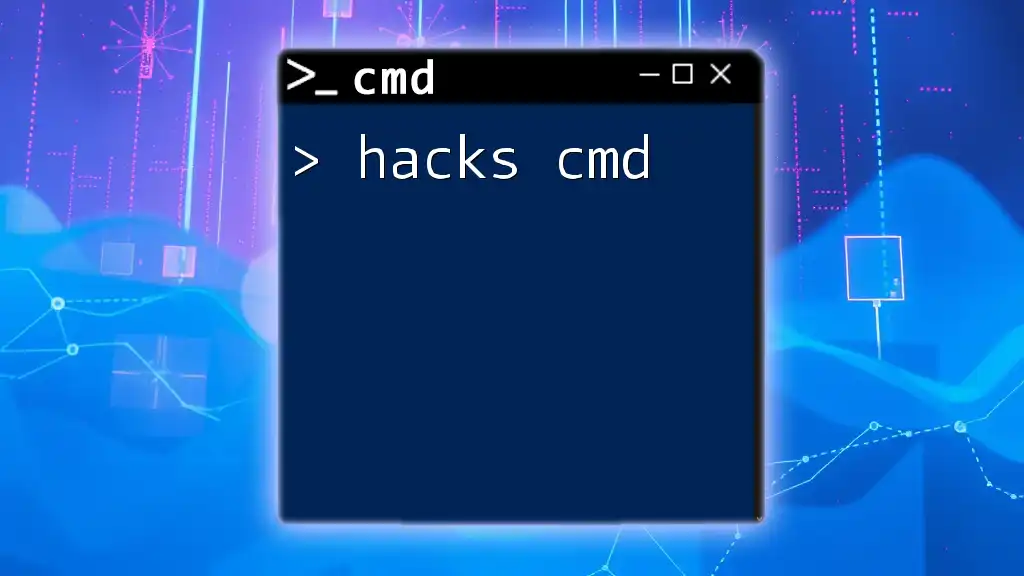The `dns` command in Command Prompt is used to manage and troubleshoot DNS settings and queries in Windows systems.
Here’s a basic example of how to use the `nslookup` command to query DNS records:
nslookup example.com
Understanding DNS CMD Commands
Introduction to CMD Commands for DNS
The Command Prompt (CMD) in Windows is a powerful tool that allows users to interact with various system components, including the Domain Name System (DNS). Understanding how CMD commands for DNS operate can significantly aid in networking tasks and troubleshooting.
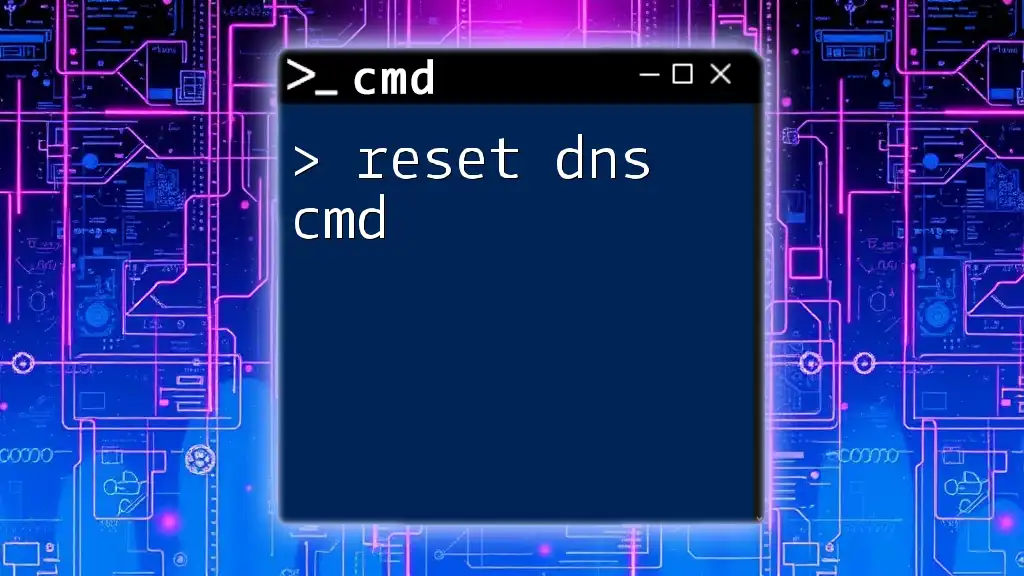
Essential CMD DNS Commands
ipconfig
The `ipconfig` command is fundamental for network configuration and provides vital DNS information.
Usage: You can display comprehensive details about your DNS settings using this command.
Example Command:
ipconfig /all
When you execute this command, it displays a variety of network information, including your DNS servers and all IP-related configuration details. The output will list IP addresses, subnet masks, gateways, and importantly, the DNS servers currently in use.
nslookup
`nslookup` is a command-line tool that allows you to query DNS records directly.
Usage: This command is particularly useful for retrieving the IP address associated with a domain name or finding out what DNS records exist for it.
Example Command:
nslookup example.com
When you run this command, the tool returns the IP address for `example.com` along with the DNS server it queried. This provides insight into whether the domain is resolving correctly and helps in verifying DNS information.
ping
The `ping` command is frequently used to test the reachability of a host over the network and can provide insight into DNS resolution.
Usage: By using ping, you can check if a domain resolves to the correct IP and is reachable.
Example Command:
ping example.com
The output shows the IP address of the domain as well as the time taken to reach it, indicating latency. If DNS is not resolving, you might see errors or timeouts. This is a vital command for anyone troubleshooting connection issues.
tracert
The `tracert` command (short for trace route) helps you understand the path that packets take to a specific host.
Usage: It is useful for pinpointing where in the network a problem may occur.
Example Command:
tracert example.com
The output displays each hop from your machine to the destination. Each line provides the hostname and IP address of the routers encountered, along with the time taken for packets to traverse each hop. This information can be crucial when diagnosing network latency or connectivity issues.
route
The `route` command allows you to view and manipulate the routing tables in your computer.
Usage: Understanding your route table can help identify where DNS queries might be failing.
Example Command:
route print
When you execute this command, it displays a list of current routes on your machine. This can provide insights into how traffic is being directed, including which gateways are being used for DNS queries. Knowing your route can help troubleshoot why specific domains may not be resolving properly.

Advanced DNS CMD Techniques
Flushing DNS Cache
The DNS entries can sometimes become outdated or corrupted, leading to issues with domain resolution. Flushing the DNS cache clears these entries, forcing the system to query fresh information from the DNS servers.
Command Usage:
ipconfig /flushdns
Executing this command can resolve issues related to stale DNS records by clearing your DNS resolver cache, which can lead to quicker resolution of domain names when they change or when IPs are altered.
Registering DNS with ipconfig
The `registerdns` command ensures that your DNS client registers its host name and IP address with a DNS server — useful in dynamic IP address scenarios.
Command Usage:
ipconfig /registerdns
This command can be used when you want to ensure that your IP address and hostname are correctly registered with the DNS server, particularly in a network where IPs may change frequently. It is beneficial for network printers or servers that need to update their DNS records regularly.

Practical Applications of DNS CMD Commands
Troubleshooting Network Issues
DNS CMD commands can play a pivotal role in diagnosing various network-related issues. By using commands like `nslookup` and `ping`, you can verify if DNS is functioning correctly, check if the domain resolves to the expected IP, or determine if network connectivity exists.
For instance, if you suspect a DNS issue, begin with `ping` to see if the domain is reachable. If it fails, follow up with `nslookup` to determine if the DNS itself is resolving the domain correctly.
Automating DNS Tasks with Scripts
For frequent DNS tasks, consider creating batch files that can automate CMD commands. This could save time and reduce manual input errors. For example, a simple batch script for flushing DNS and registering could look like this:
@echo off
ipconfig /flushdns
ipconfig /registerdns
echo DNS operations completed!
This script can be saved as a `.bat` file and executed whenever you need to refresh your DNS settings quickly.
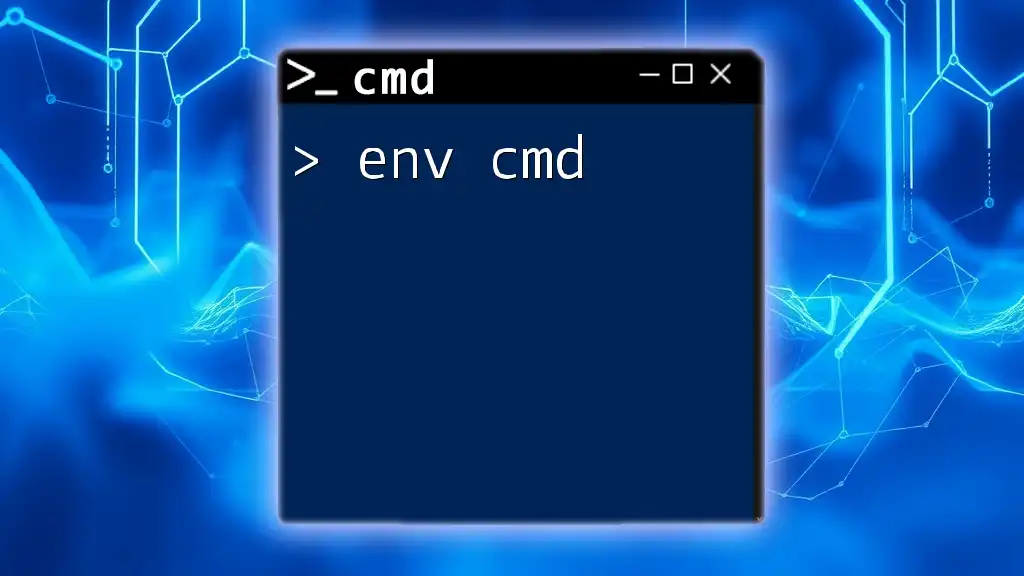
Conclusion
Recap of Key Points
In this guide, you've explored the essential `dns cmd` commands like `ipconfig`, `nslookup`, and `ping`, each serving its role in managing DNS interactions. You've also uncovered advanced techniques like flushing and registering DNS, crucial for maintaining an optimized network.
Encouragement to Practice
Take these commands and apply them in real-world scenarios. The more you practice, the more proficient you'll become at using the CMD to troubleshoot and manage DNS configurations.
Further Resources
For deeper exploration, consider looking into Microsoft’s official documentation on CMD commands, networking fundamentals, or online forums and communities dedicated to Windows networking for peer support and best practices.
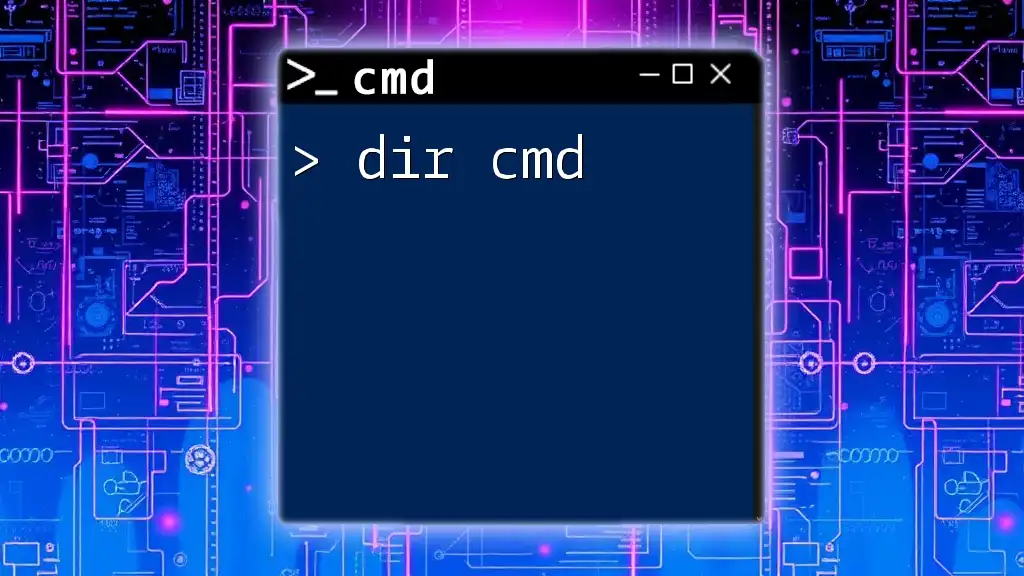
Frequently Asked Questions (FAQ)
What is the difference between DNS and IP addresses?
DNS translates user-friendly domain names into IP addresses that computers use to identify each other on the network.
How can I troubleshoot my DNS settings?
Using CMD commands like `nslookup`, `ping`, and `ipconfig` can help identify issues with DNS resolution and connectivity.
What should I do if I can’t resolve a domain name?
Start by checking your DNS settings with `ipconfig /all`, then test with `nslookup` and `ping` to gather information on where the problem lies.
Is it possible to customize DNS settings via CMD?
Yes, you can modify your DNS settings through the `ipconfig` command and by accessing network adapter properties via CMD commands, allowing for manual DNS server inputs.