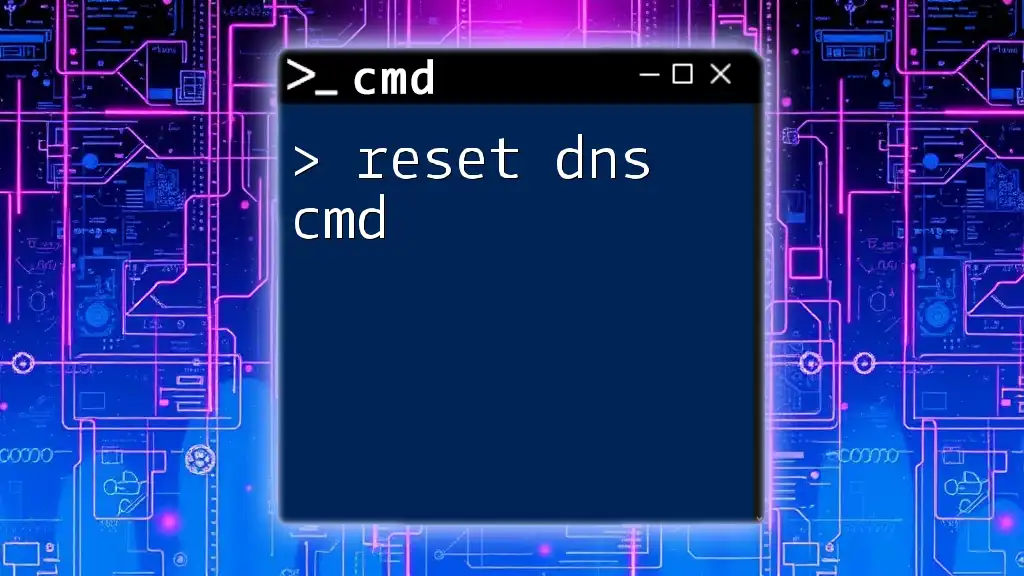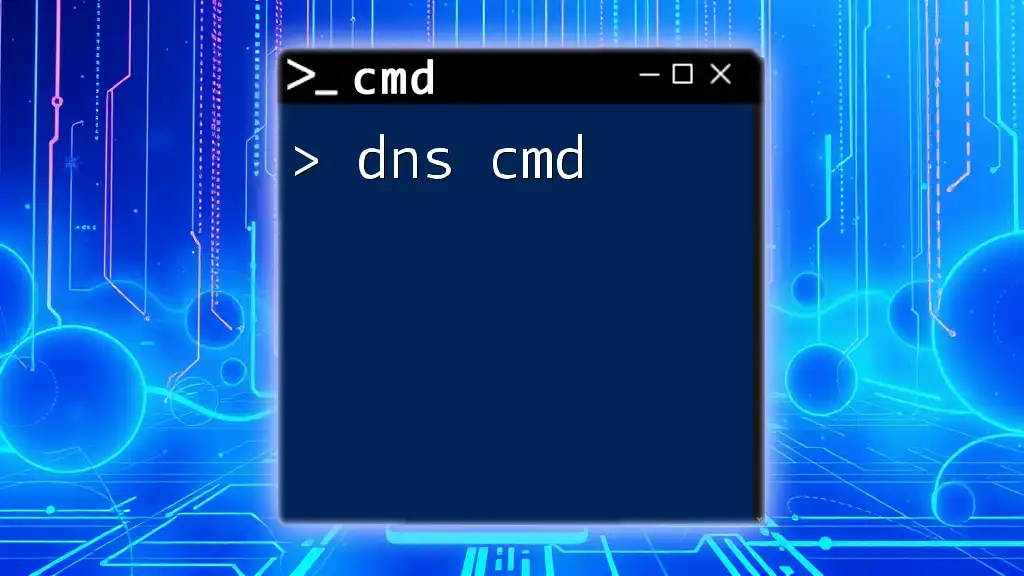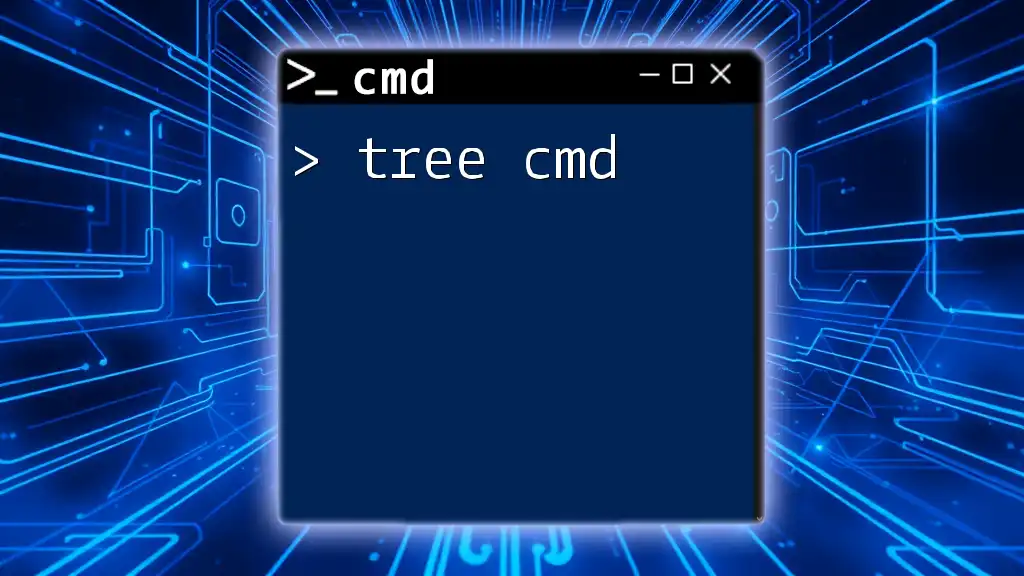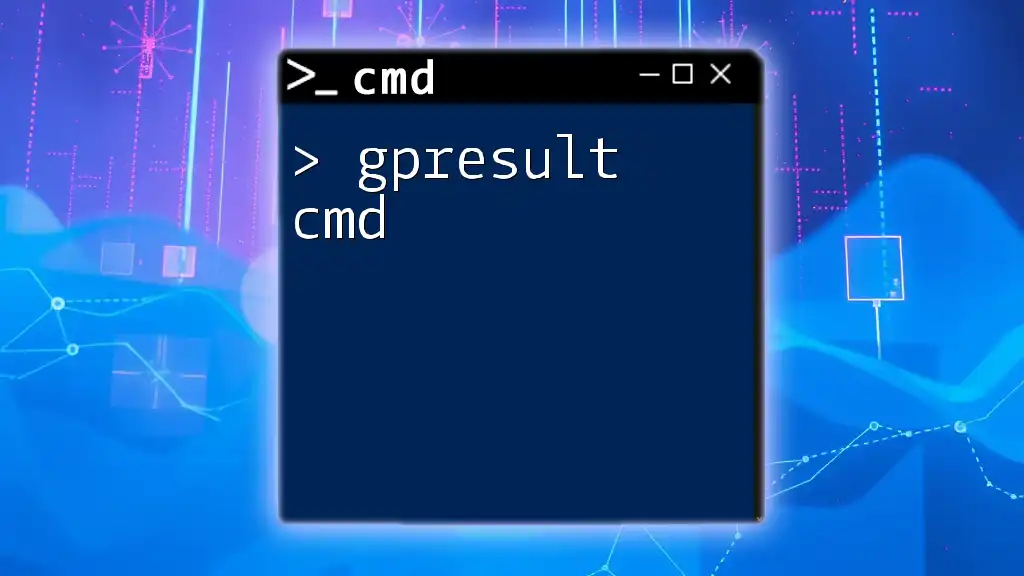To reset the DNS cache on a Windows machine using the Command Prompt, you can execute the following command:
ipconfig /flushdns
Understanding DNS and Its Functions
What is DNS?
The Domain Name System (DNS) is a vital component of the internet that translates human-friendly domain names (like `www.example.com`) into machine-readable IP addresses (like `192.0.2.1`). This process allows users to access websites using names rather than having to remember complex numerical addresses. Essentially, DNS acts as the internet's phonebook, providing a way for users to navigate the web efficiently.
Why Resetting DNS is Necessary
Over time, DNS caches can become cluttered with outdated or incorrect entries. This can lead to various problems, such as:
- Webpage loading errors: Browsers may struggle to fetch the correct content if the cache contains older or corrupt data.
- Inability to connect to websites: When the cache holds an outdated address, users may find themselves unable to access certain sites.
- Security vulnerabilities: Flushing the DNS cache can help mitigate risks from potential attacks that exploit outdated information.
Resetting your DNS using the command line offers a simple and quick solution to resolve these issues, ultimately leading to improved internet connectivity.

Getting Started with Windows CMD
Overview of CMD
The Command Prompt (CMD) is a built-in Windows application that allows users to execute commands and perform tasks without using the graphical user interface. It’s powerful for troubleshooting and system management, and knowing how to navigate CMD is essential for every tech-savvy individual.
Basic CMD Commands
Before diving into DNS commands, it's crucial to understand some basics of CMD:
- Familiarize yourself with command structure: Most commands follow a specific format, often consisting of the command itself plus various flags and parameters.
- Pay attention to syntax: CMD is case-insensitive, but it’s important not to miss spaces, slashes, and other characters.

How to Flush DNS Using CMD
CMD Command to Flush DNS
To clear the DNS cache, the command you need is:
ipconfig /flushdns
This command instructs Windows to remove all entries stored in the DNS resolver cache. After executing it, you should see a message confirming that the cache was successfully flushed, which confirms that your DNS records are fresh and ready to be utilized.
Step-by-Step Guide
Step 1: Open Windows CMD with Administrator Privileges
To perform DNS operations, you often need to run CMD as an administrator. To do this:
- Right-click on the Start menu.
- Select Command Prompt (Admin) or Windows PowerShell (Admin) from the menu.
This grants the permissions necessary to execute system-level commands.
Step 2: Enter the Flush DNS Command
Once CMD is open, type in the command:
ipconfig /flushdns
Hit Enter. The command will execute, and within a moment, you should see a message that says:
Successfully flushed the DNS Resolver Cache.
This message indicates that your DNS resolver cache has been successfully cleared.
Step 3: Review the Success Message
Seeing the success message is crucial. It means that your computer is now functioning with the most current DNS information. If you don't see this message, check that you opened CMD as an administrator and entered the command correctly.
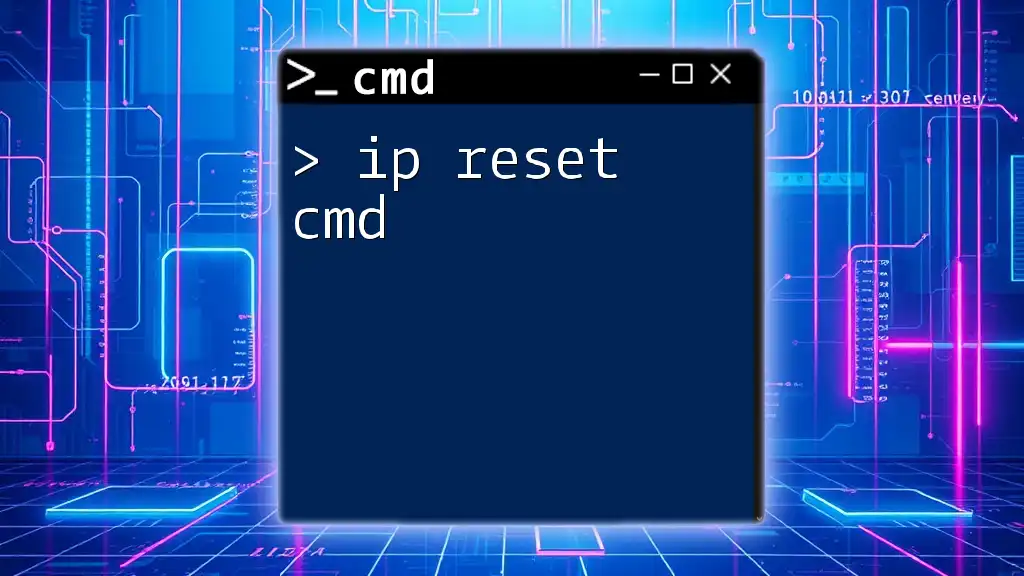
Additional DNS Commands in CMD
Using Other Commands for DNS Management
Refresh DNS CMD
Sometimes, you might need to refresh your DNS register after making significant changes to your DNS settings or network configuration. The command for this is:
ipconfig /registerdns
This command forces your system to register its DNS with the DNS server, ensuring all entries are up to date.
Command Prompt Flush DNS Overview
In addition to flushing DNS, several other commands can be helpful for managing your DNS:
ipconfig /release
This command releases the current IP configuration, which can be crucial for troubleshooting.
ipconfig /renew
After releasing the IP, this command will request a new IP configuration from the DHCP server.
These commands, alongside `ipconfig /flushdns`, form a toolkit for effective DNS management via CMD.
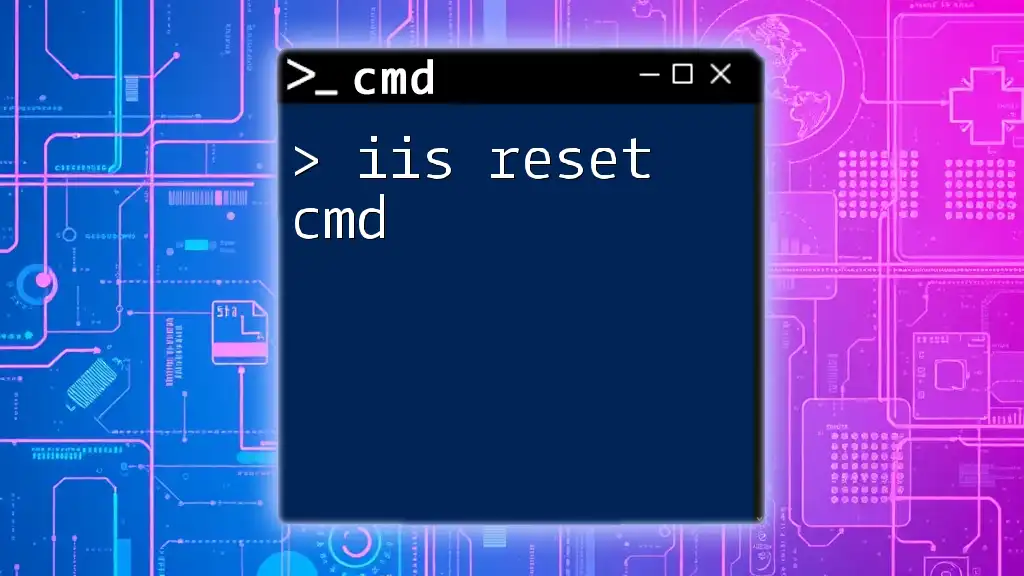
Troubleshooting Common DNS Issues
Common Errors and Solutions
While flushing DNS often resolves connectivity issues, there may be moments when problems persist. Here are steps for diagnosing DNS issues:
- Check Network Connectivity: Ensure your computer is connected to the internet.
- Use `ping` Command: This can help determine if a specific website is reachable:
ping www.example.com - Display Current DNS Configuration: To view current settings, use:
ipconfig /displaydns
Helpful CMD Commands for DNS Diagnosis
The `ipconfig /displaydns` command outputs the current DNS cache, allowing you to look for any outdated or suspicious entries. Understanding how to interpret this output will help you identify and solve DNS-related problems quickly, giving you an edge in troubleshooting.

Conclusion
Knowing how to reset DNS cmd effectively equips you with a critical skill for alleviating network issues. The simplicity of executing a few commands makes it a valuable tool for improving connectivity and ensuring a seamless online experience. Regular practice and familiarity with these commands will enhance your efficiency in troubleshooting.

Frequently Asked Questions
What is DNS and why do I need to flush it?
DNS translates domain names to IP addresses, and flushing it clears outdated entries, improving connectivity.
Can flushing DNS help with internet speed?
While it won't directly increase speed, it can ensure you're accessing the most current data, potentially resolving loading delays.
How often should I flush my DNS cache?
There's no strict schedule, but flushing when experiencing connectivity issues or periodically can be beneficial.
What happens if I do not have administrative privileges to run CMD?
Without admin access, certain commands may be restricted, and you may not successfully flush the DNS cache. Always ensure you have the necessary permissions.
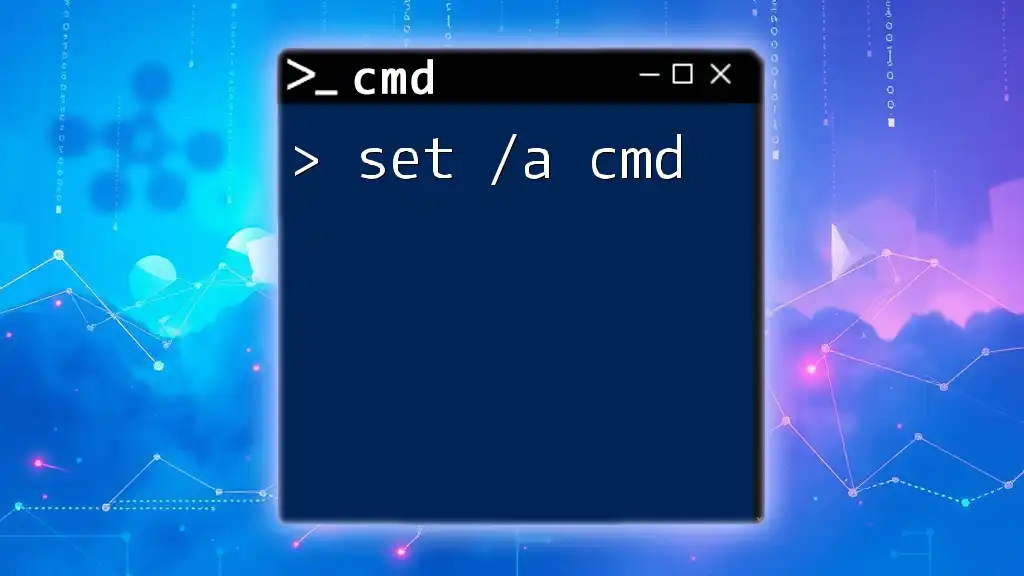
Additional Resources
For further reading on CMD commands and network troubleshooting, consider exploring dedicated online resources or classes focused on cmd command mastery for enhanced practical knowledge.