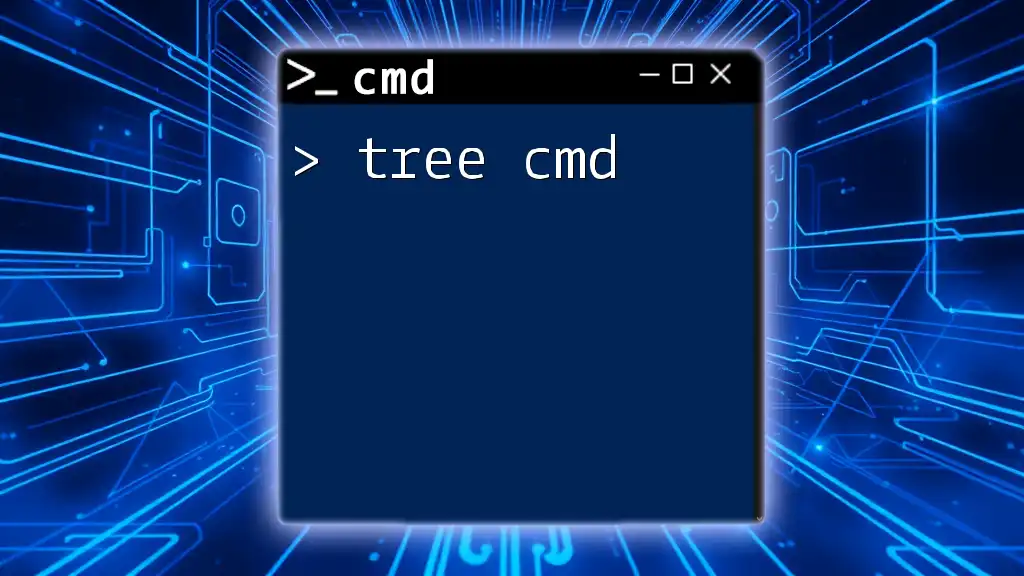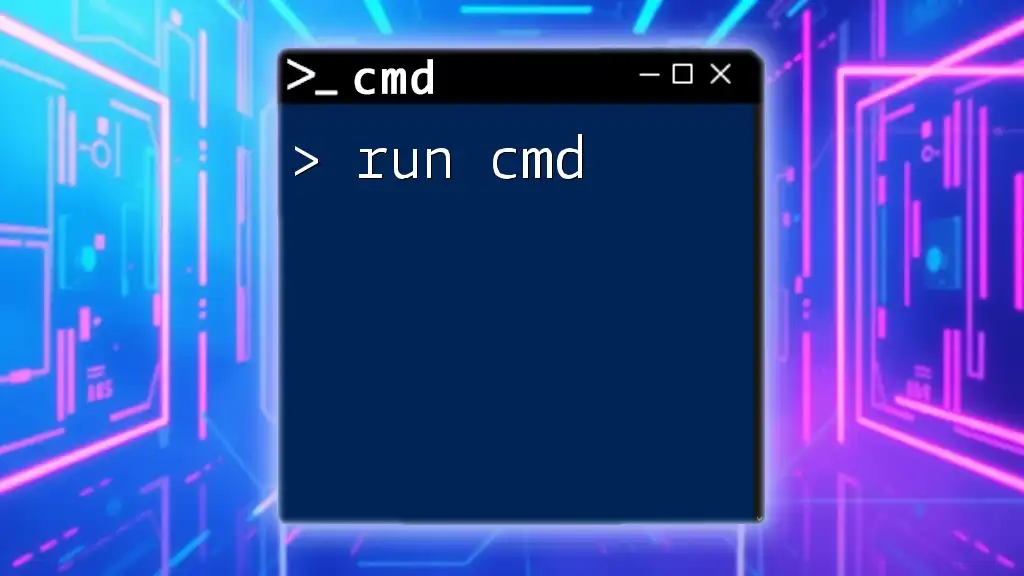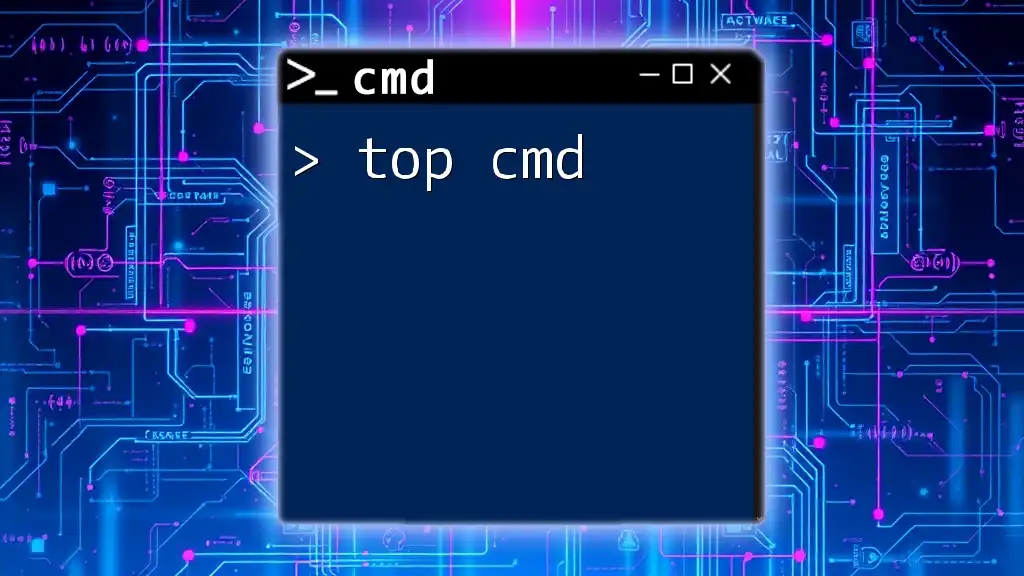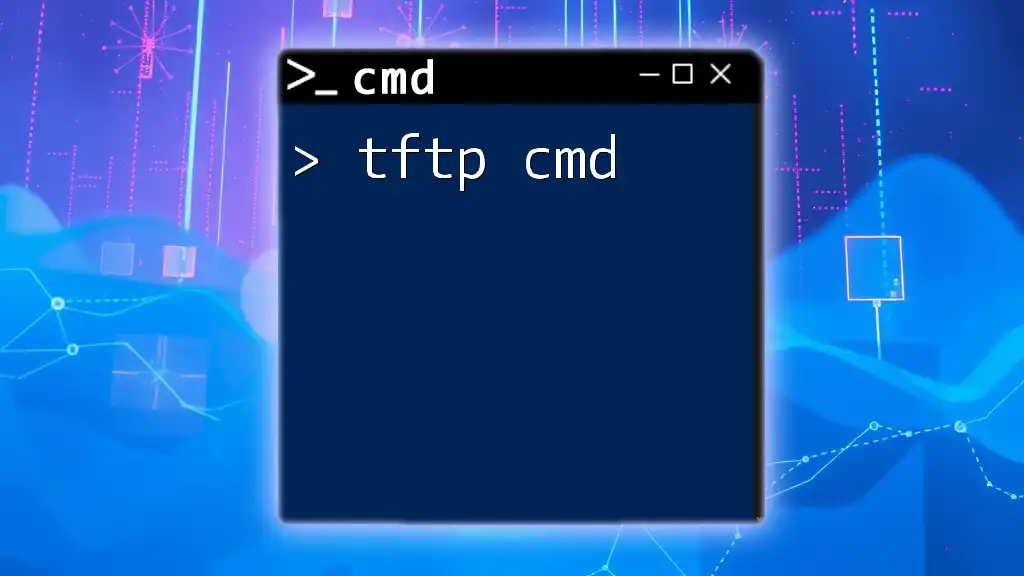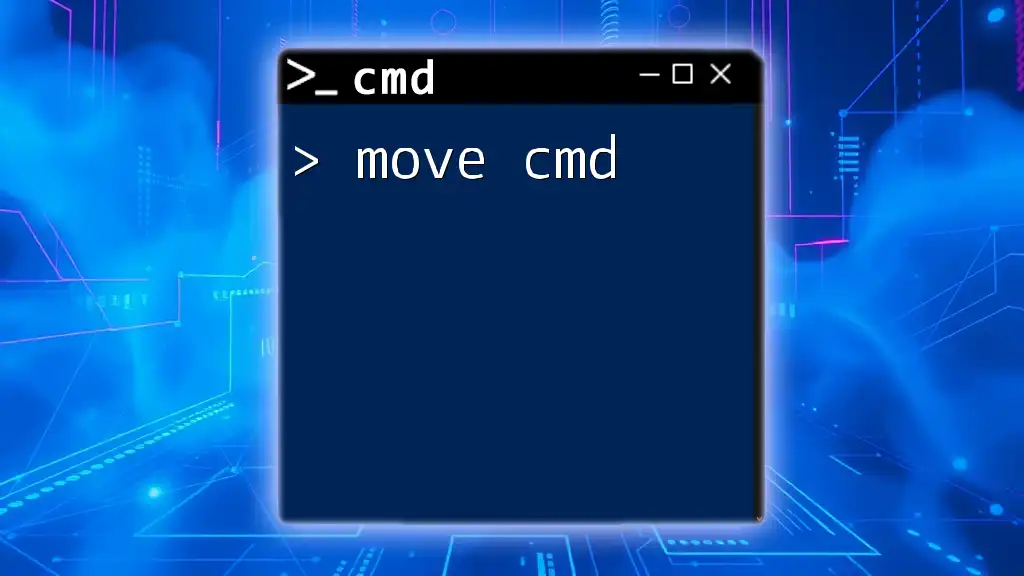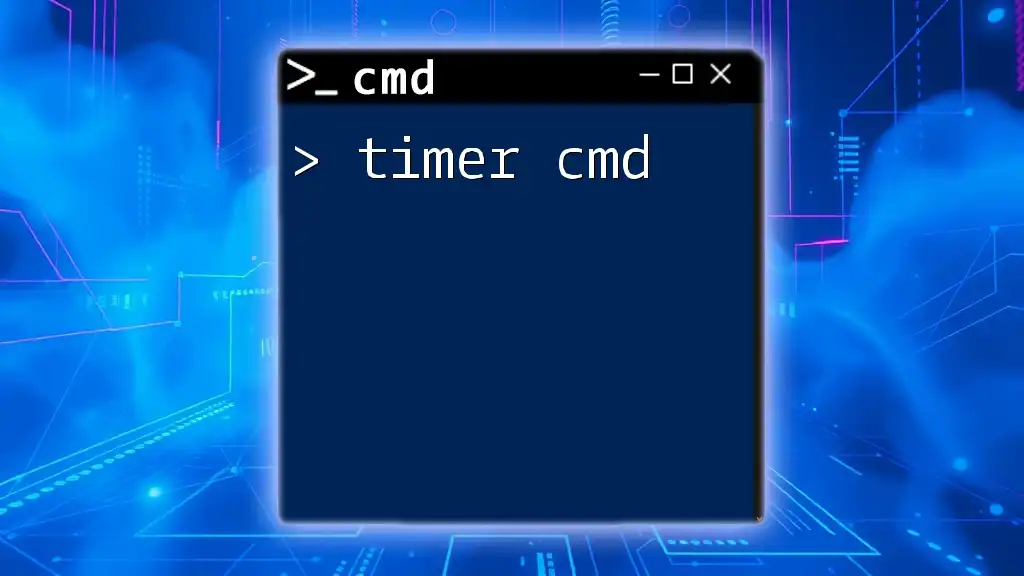The `tree` command in Windows displays the directory structure of a specified path in a tree-like format, allowing users to visualize folder hierarchy and contents.
tree [drive:][path] [/f] [/a]
Understanding the CMD Tree Command
What is the CMD Tree Command?
The tree cmd is a command line utility available in Windows Command Prompt (CMD) that visualizes the structure of directories and subdirectories in a tree-like format. This command is particularly useful for understanding the hierarchy of files and directories within a specified path.
Using the tree cmd can help you quickly ascertain the layout of files on your system, making it an invaluable tool for both organization and troubleshooting.

Understanding the Tree Command Structure
Basic Syntax of the Tree Command
The syntax for the tree command is straightforward:
tree [drive:][path] [/f] [/a]
Components of the Syntax:
- [drive:][path]: This specifies the drive and path you want to examine. For example, `C:\` or `C:\ExampleDirectory`. Omitting this will default to the current working directory.
- /f: This option expands the output to include all files in each directory, providing a comprehensive view of the contents.
- /a: This option outputs the tree using ASCII characters instead of the default graphical representation, which can be useful when copying the output into environments that don't support advanced graphics.

Practical Examples of the Tree Command
Displaying a Simple Directory Tree
To visualize the directory structure of a specific folder, you can execute:
tree C:\ExampleDirectory
This command will generate an output representing the folders nested within `ExampleDirectory`, showcasing their hierarchy.
Using the /f Option
If you want to include files in your output, use the `/f` parameter:
tree C:\ExampleDirectory /f
The result will display not only the folders but also every file located within those folders, giving you a complete overview of all contents in the specified directory.
Using the /a Option
For users who prefer a simple text output, the `/a` option can be beneficial:
tree C:\ExampleDirectory /a
This command will replace the graphic tree lines with ASCII characters, making it easier to read in text-based interfaces or when the output is redirected.

Advanced Usage of the CMD Tree Command
Combining Options for Detailed Output
You can combine both the `/f` and `/a` options to generate a detailed and text-friendly output:
tree C:\ExampleDirectory /f /a
This command will list every file and directory using ASCII representation, providing a clear view that's suitable for copying and further analysis.
Redirecting Output to a Text File
To save the output for later review or documentation, you can redirect it to a text file:
tree C:\ExampleDirectory > output.txt
This command will create a file named `output.txt` in the current directory, which contains the entire tree structure. You can open this file in any text editor for future reference.

Practical Applications of the Tree Command
Organizing and Managing Files
The tree cmd is instrumental for organizing files and maintaining a clean directory structure. By visualizing where files are stored, you can easily identify areas that need tidying up or where files may be misplaced.
For instance, if you notice several files scattered across various folders, you might decide to consolidate them into a single directory. The tree command allows you to make informed decisions about your file organization strategy.
Troubleshooting and System Analysis
In addition to organization, the tree command can aid in troubleshooting system issues. If you're encountering errors related to file paths or missing files, examining the full tree structure can help you locate misplaced or redundant files—facilitating quicker resolution of issues.

Common Issues and Solutions
Command Not Found Errors
If you encounter a "command not found" error while using tree cmd, ensure you are typing the command correctly and that you are using CMD and not another shell, such as PowerShell. The CMD prompt is specifically where this command operates seamlessly.
Issues with Large Directories
When dealing with extensive directories, generating a tree structure can be slow or generate an excessively large output. If you notice performance issues, consider specifying a more relevant path, or limiting your output with `tree` options effectively, using partial paths instead of top-level directories.
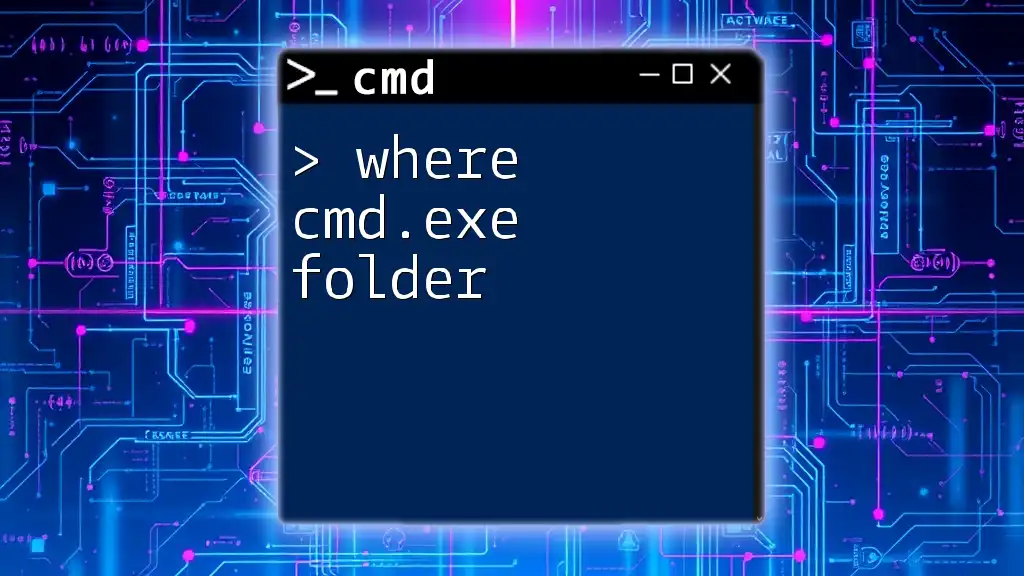
Conclusion
The tree cmd is a straightforward yet powerful command for visualizing the structure of directories and files. Its utility extends from organizing files efficiently to diagnosing system issues effectively. The command's flexibility allows both beginners and advanced users to employ it in various scenarios.
By practicing with this command and experimenting with its options, users can leverage its full potential, ensuring their command line proficiency develops significantly.

FAQs about the CMD Tree Command
What does the tree command do?
The tree command displays directory structures in a tree format, showing folders and their contents (files) hierarchically.
Can I use the tree command in PowerShell?
While PowerShell has its own commands for listing files and directories, the tree command is specifically designed for CMD. However, you can run CMD commands in PowerShell.
Is there a limit to how deep the tree command can go?
The tree command does not impose a hard limit on depth; however, performance may degrade with extremely deep or large directory structures.
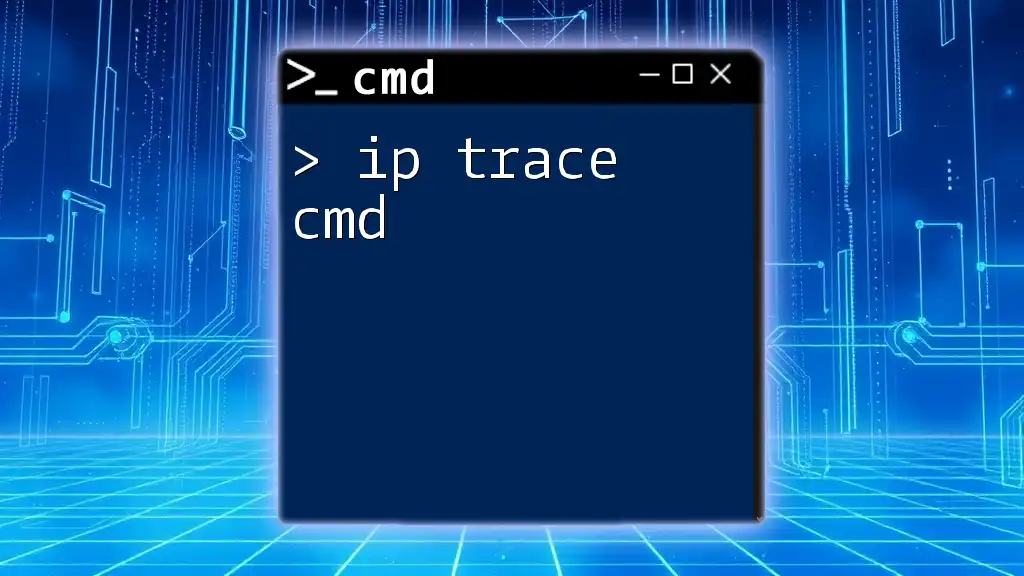
Additional Resources
For further exploration of the tree cmd and other command line utilities, consider referencing the official Microsoft documentation, which provides comprehensive guides and examples tailored for various command line tools.