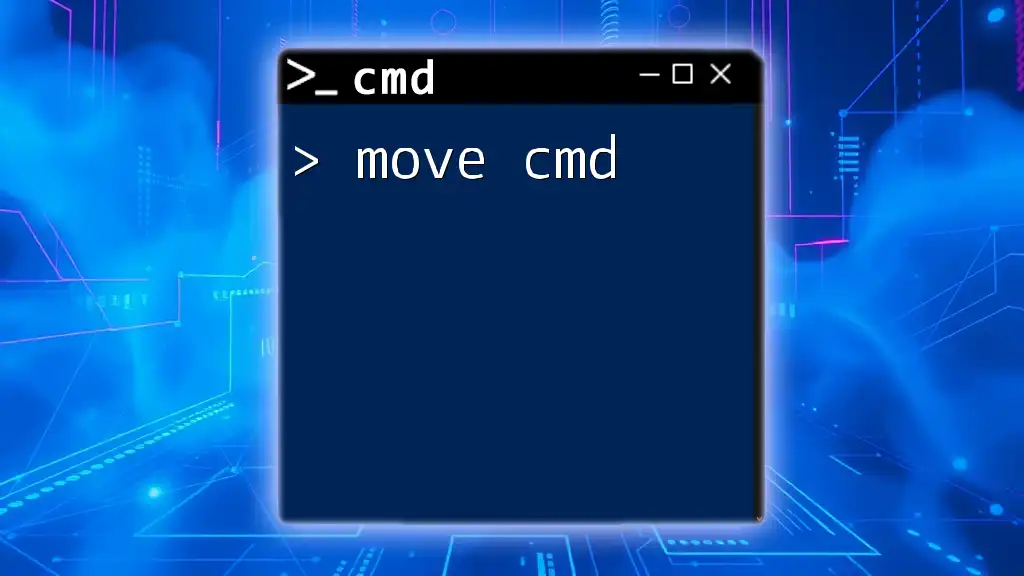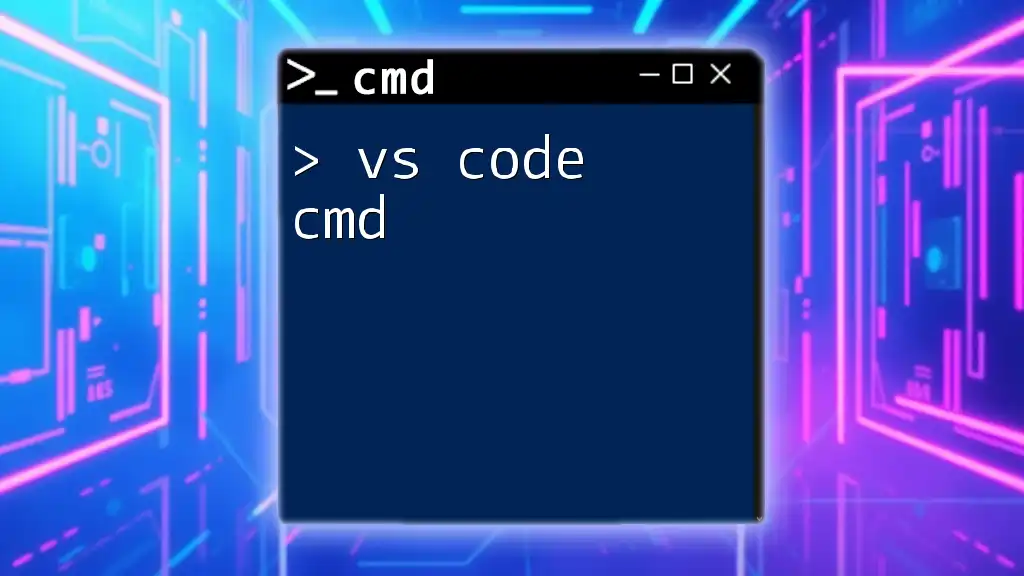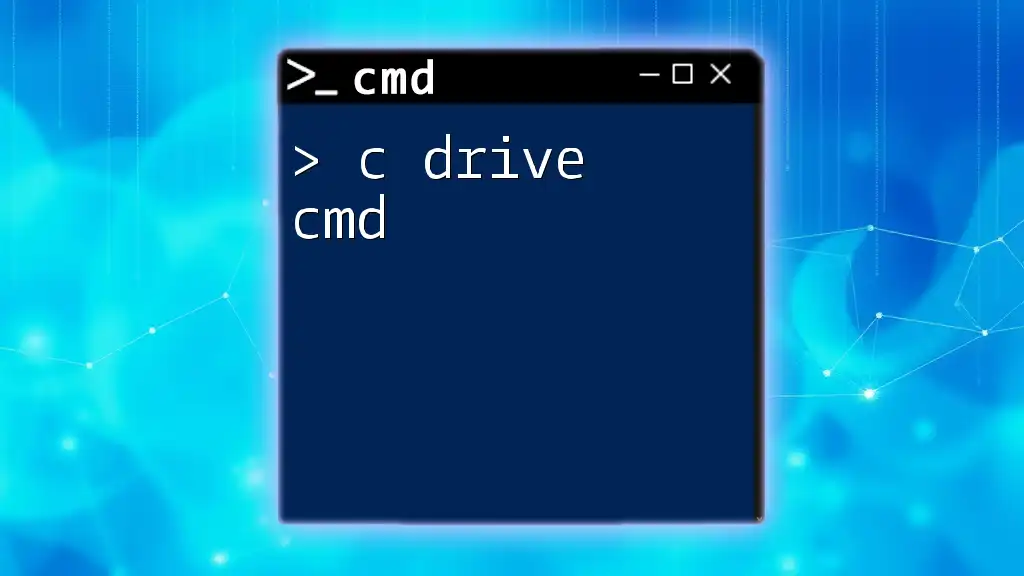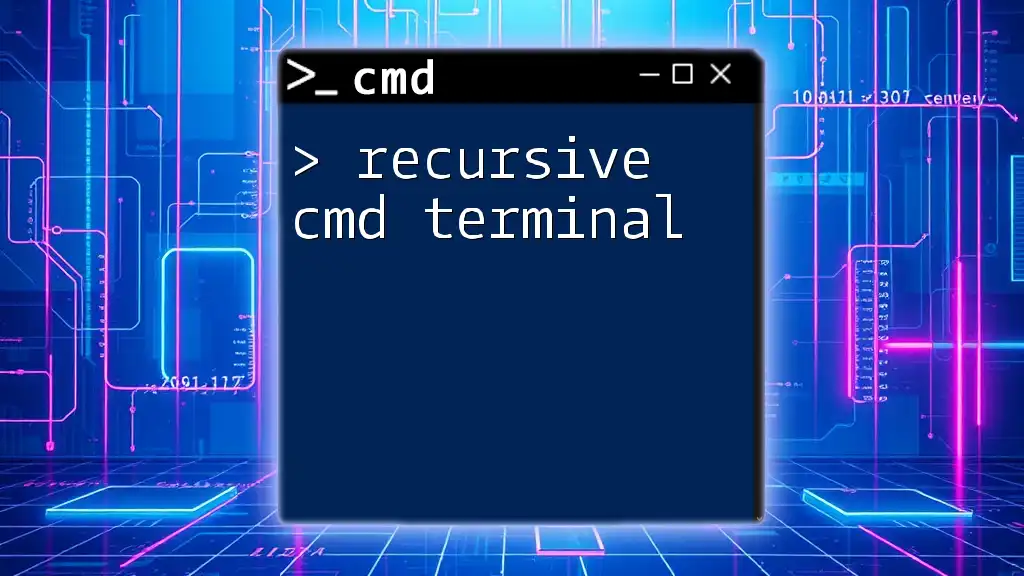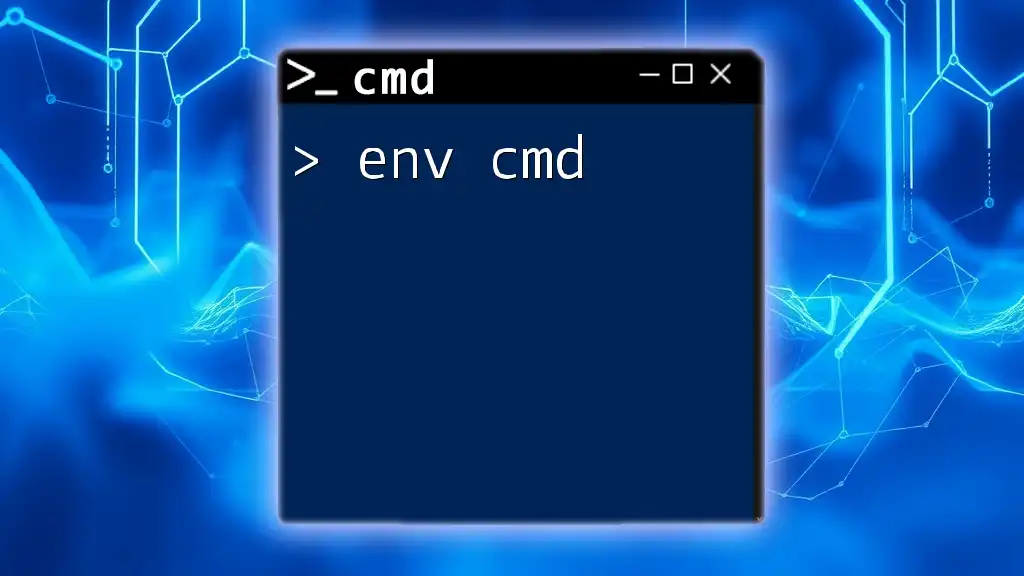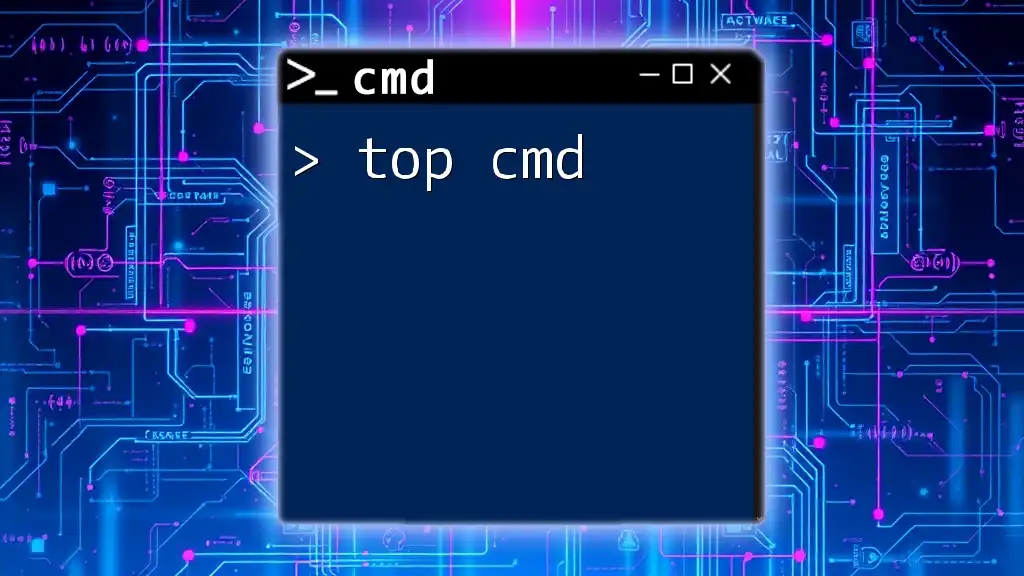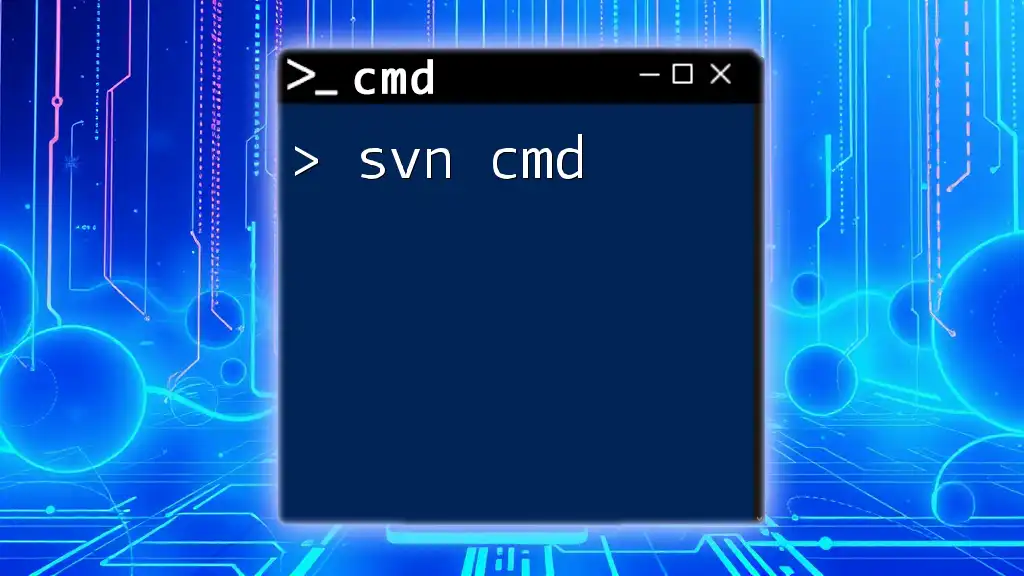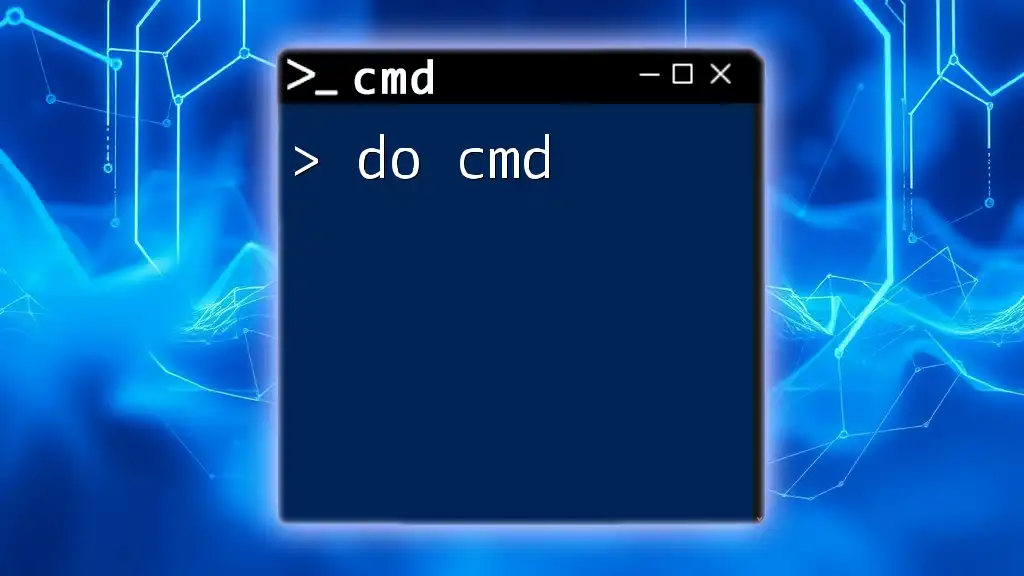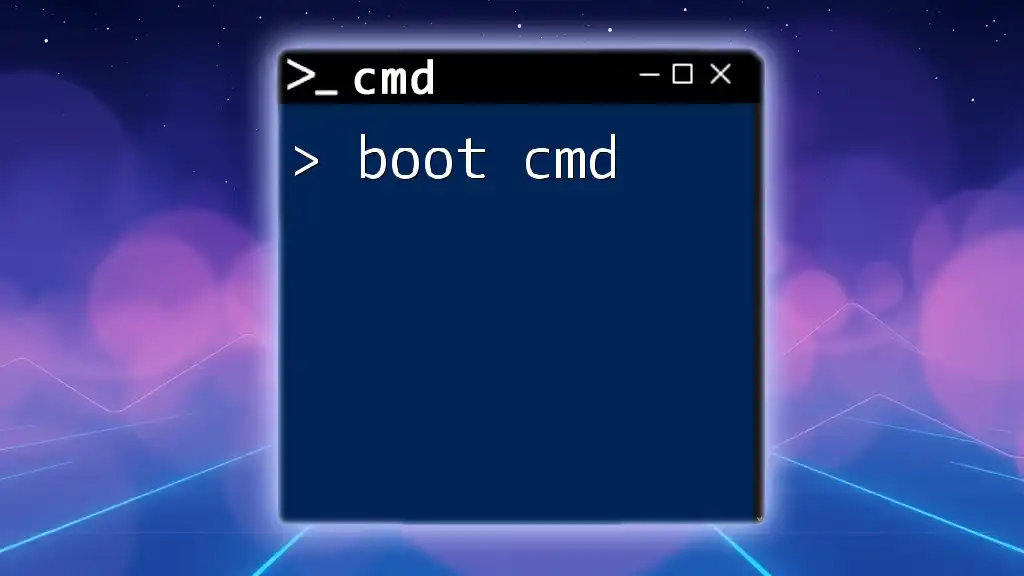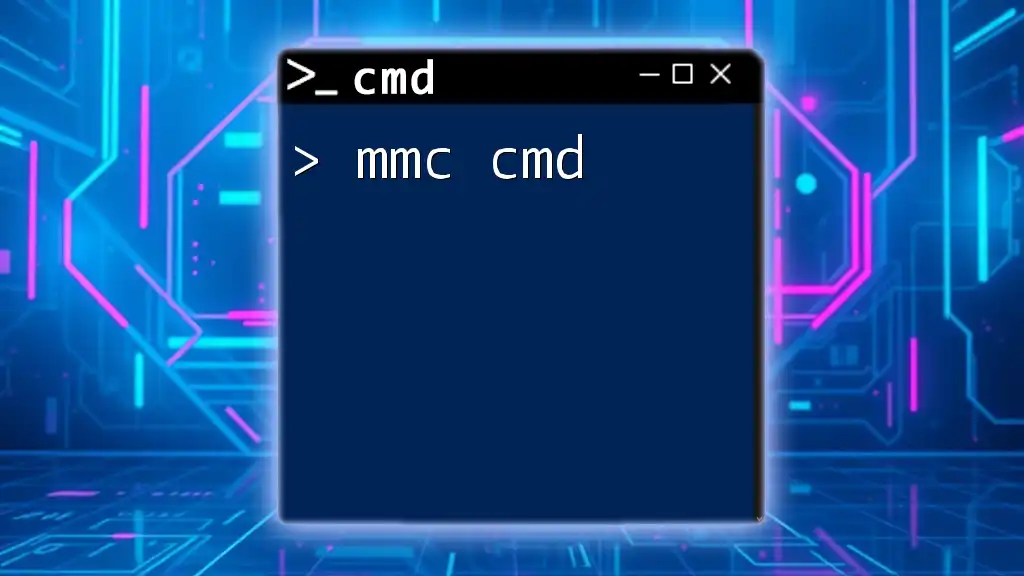The `move` command in CMD is used to move files or directories from one location to another within the file system.
move C:\Users\YourUsername\Documents\example.txt D:\Backup\
Understanding the CMD Move Command
What is the Move Command?
The move cmd command is a powerful tool within the Windows Command Prompt that facilitates file and directory management. Its primary purpose is to transfer files or folders from one location to another on the file system. This command streamlines file organization and enhances efficiency, particularly for users who prefer keyboard shortcuts over graphical interfaces.
Syntax of the Move Command
The basic syntax of the move cmd command is as follows:
move [source] [destination]
- source: This is the path to the file or directory you wish to move. It can be an absolute path (full path) or a relative path (relative to the current directory).
- destination: This specifies the new location where the file or directory will be moved. Again, it can be an absolute or relative path.
Having a clear understanding of this syntax is essential for effectively using the move cmd command.

How to Move a File in CMD
Moving a Single File
To move a single file, open Command Prompt and execute the following command:
move C:\Users\YourName\Documents\file.txt D:\Backup\
In this example, the command transfers the file `file.txt` from the `Documents` folder to `D:\Backup`. This intuitive process not only simplifies file management but also saves time, especially for users who often deal with multiple files.
Moving Multiple Files
Using Wildcards
Wildcards are invaluable for moving multiple files at once. The asterisk (*) wildcard allows you to specify groups of files. For example, if you want to move all text files from your documents to a specific folder, the command would look like this:
move C:\Users\YourName\Documents\*.txt D:\TextFiles\
This command moves every `.txt` file within the `Documents` directory to the `TextFiles` folder on the D: drive. Utilizing wildcards enhances efficiency, particularly when managing large collections of files.
Moving Files to a Different Drive
It's common to move files between different drives. To accomplish this, specify the full path of the source and the target drive in your command. For instance:
move C:\Users\YourName\Documents\file.txt E:\
This command moves `file.txt` from the C: drive to the E: drive. Keep in mind that moving files across drives may sometimes lead to unexpected errors, especially related to file access permissions. When encountering issues, it's advisable to check user permissions.
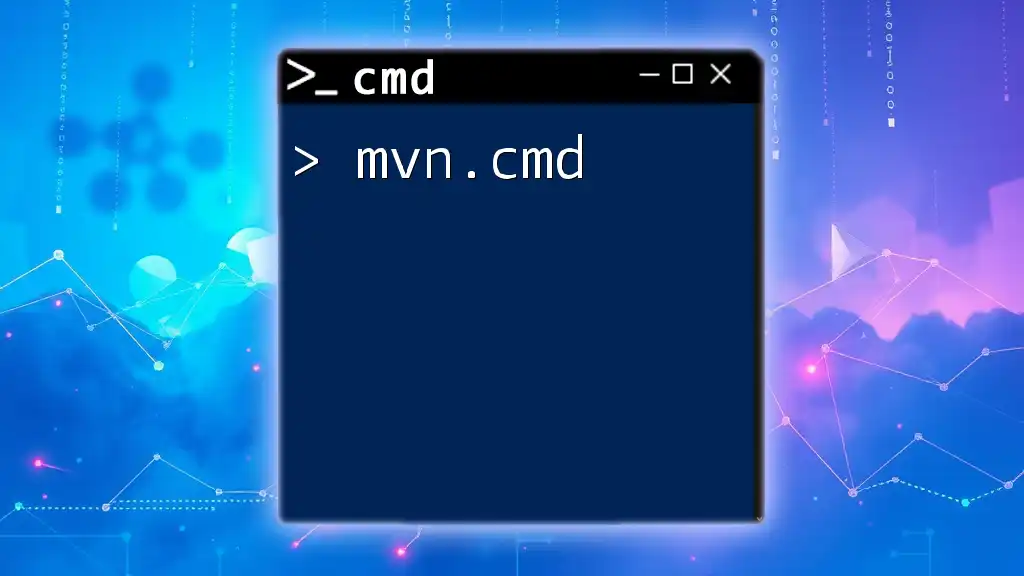
Additional Features of the Move Command
Renaming Files During Move
An intriguing feature of the move cmd command is its capability to rename files as they are moved. This function can be particularly useful when reorganizing your files. For example, if you want to move and rename a file simultaneously, you can use the following syntax:
move C:\Users\YourName\Documents\file.txt D:\Backup\new_filename.txt
Here, `file.txt` is moved to the `D:\Backup\` folder, but it is renamed to `new_filename.txt` in the process. This feature can help streamline file management by reducing the need for subsequent renaming.
Overwriting Existing Files
When you move a file to a destination where a file with the same name already exists, CMD will prompt you for confirmation before overwriting. However, if you want to overwrite the existing file without the prompt, you can use the `/Y` option:
move /Y C:\Users\YourName\Documents\file.txt D:\Backup\
Using `/Y` instructs CMD to overwrite the target file automatically if it exists. Be cautious with this feature, as unintentional data loss could occur if you're not careful about which files you overwrite.

Common Errors with the Move Command
Insufficient Permissions
One of the most common obstacles faced while executing move commands is permission-related issues. If you encounter errors stating that access is denied, it’s often due to insufficient user permissions. Solutions include:
- Run CMD as an administrator: Right-click on the Command Prompt icon and select "Run as administrator."
- Check file/folder permissions: Ensure you have the necessary permissions to move the files in question.
Specifying Invalid Path
Another frequent error arises from typing incorrect paths. It's crucial to ensure that both the source and destination paths are correct. Always double-check for typos, and remember that paths are case-sensitive. Using quotation marks around paths containing spaces can also help avoid this issue:
move "C:\Users\Your Name\Documents\file.txt" "D:\Backup\"

Practical Examples of Moving Files in CMD
Organizing Your Files
Moving files can help keep your directories organized, which is particularly valuable for users who manage extensive amounts of data. For example, suppose you have scattered project files in various folders. You can create a specific project folder and use CMD to move all related files there:
move C:\Users\YourName\Projects\Project1\* D:\Projects\Final\
This command swiftly consolidates your Project 1 files into a dedicated Final folder.
Backing Up Important Files
The move cmd command can effectively create backups of vital files. You can transfer files from your main working directory to a backup location, ensuring that essential documents are not only safe but also organized. An example command for this might be:
move C:\Users\YourName\Documents\ImportantFile.docx D:\Backup\ImportantBackup\
This action initiates a safe transfer of `ImportantFile.docx` to the designated backup area, providing peace of mind in the event of data loss.
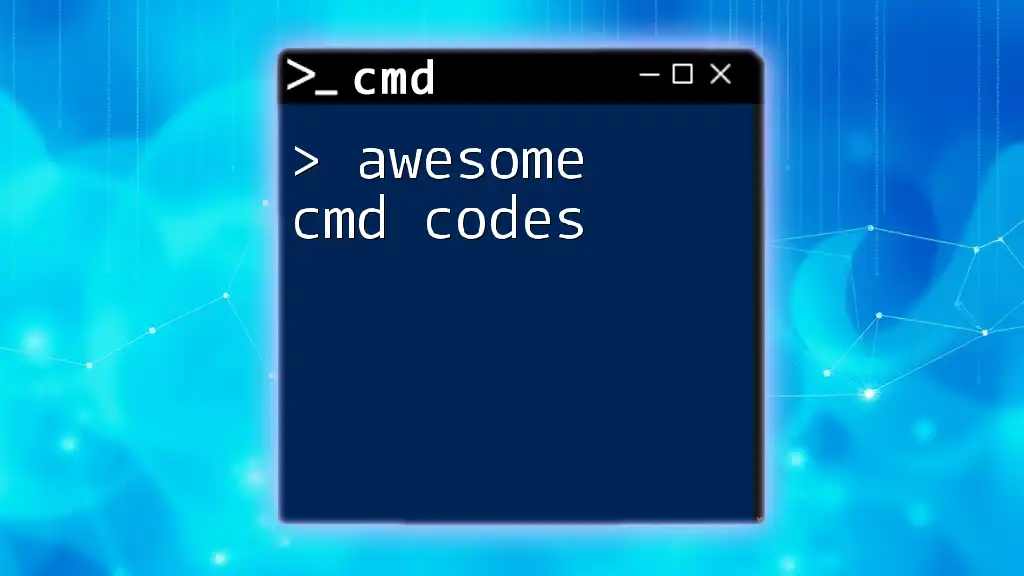
Conclusion
The move cmd command serves as an essential utility in the Windows Command Prompt, providing users with a reliable method to manage their files efficiently. Mastering this command opens up new possibilities for seamless file organization and management. By practicing and exploring other CMD commands, users can enhance their productivity and system management skills. Stay engaged with more CMD tips and tricks to continue elevating your technical proficiency!