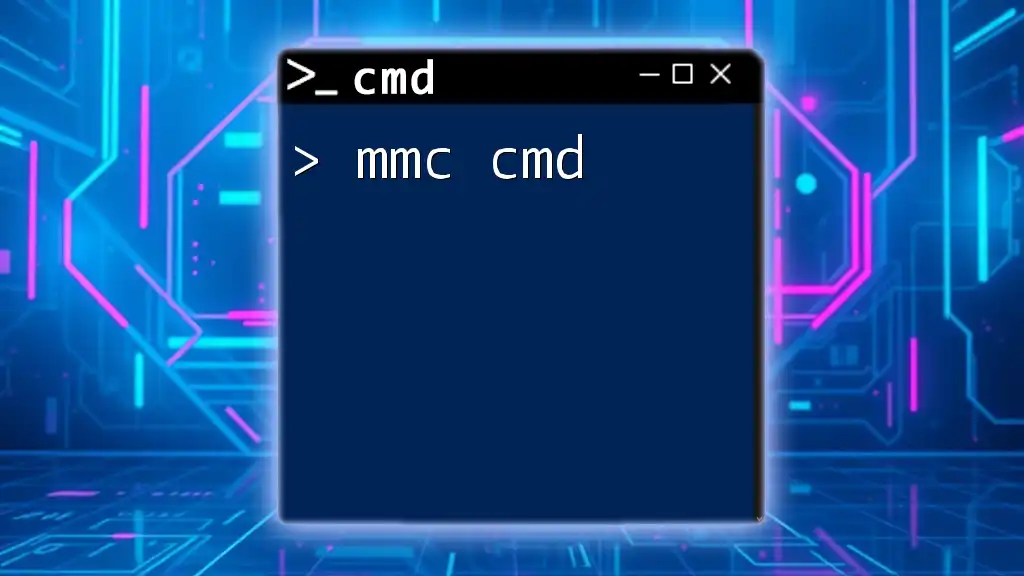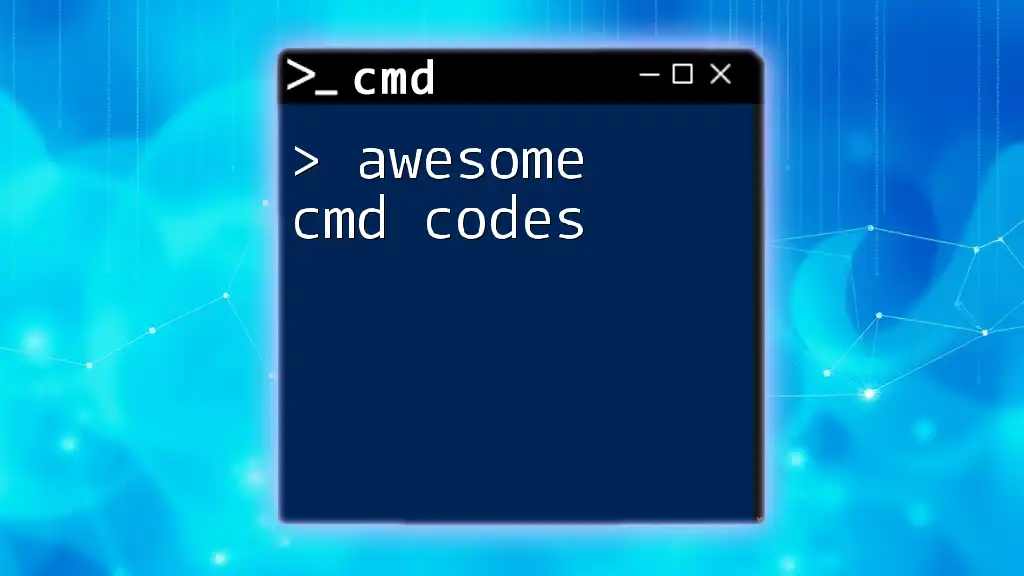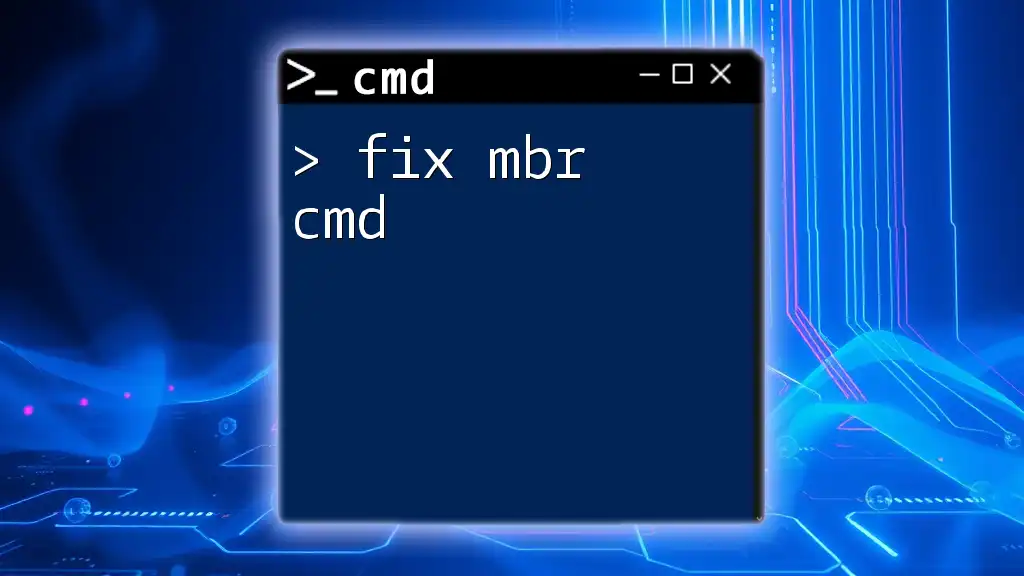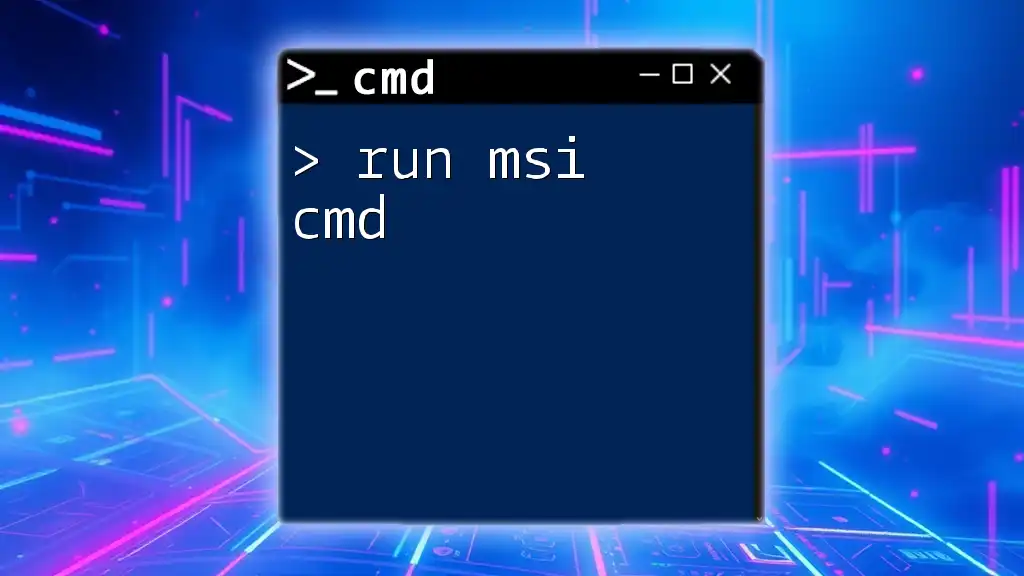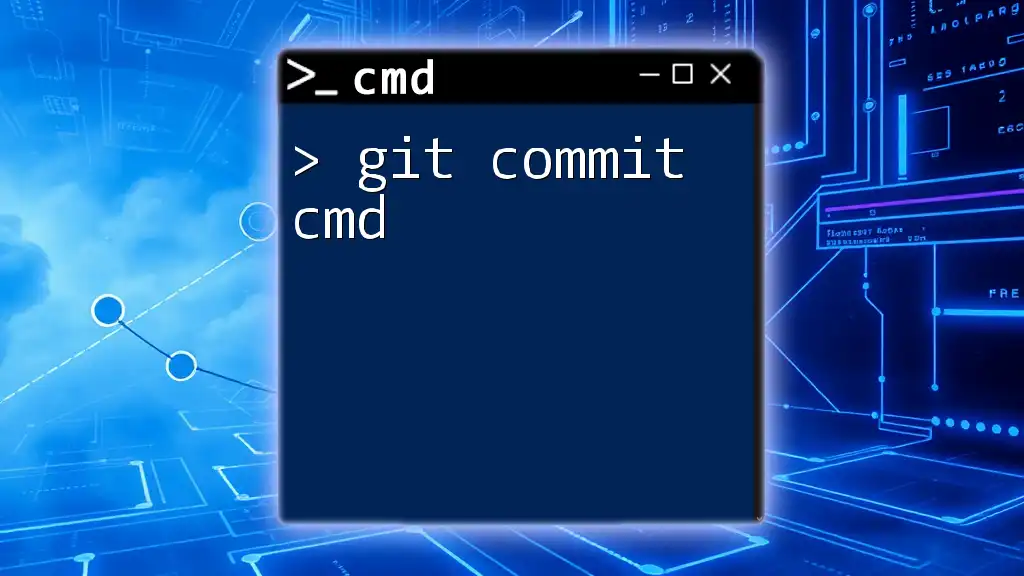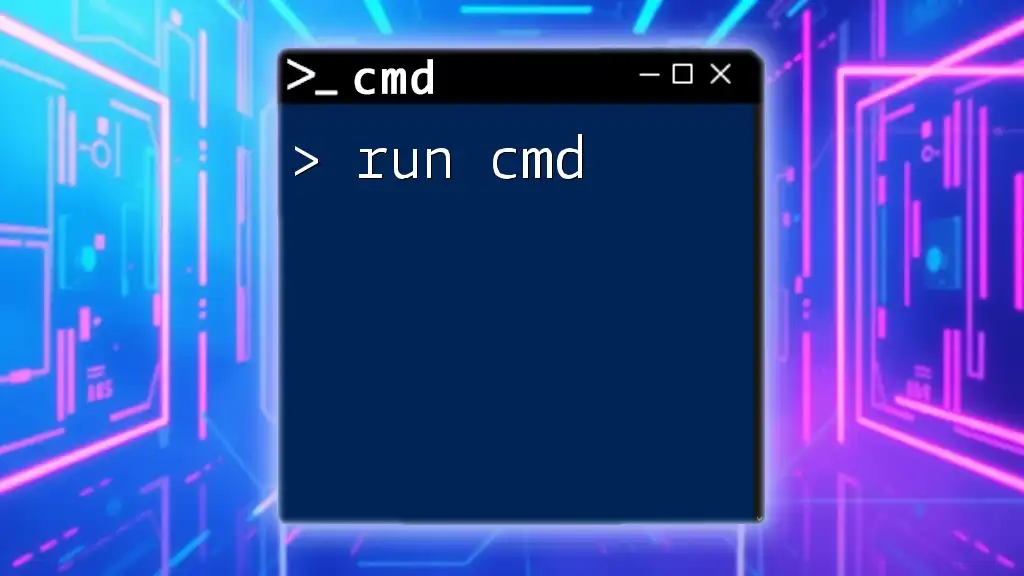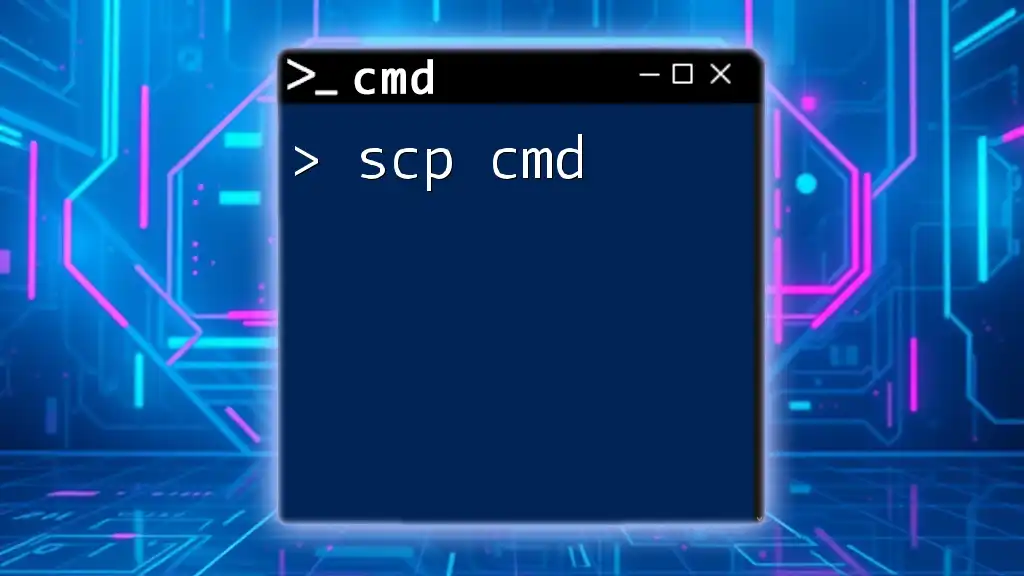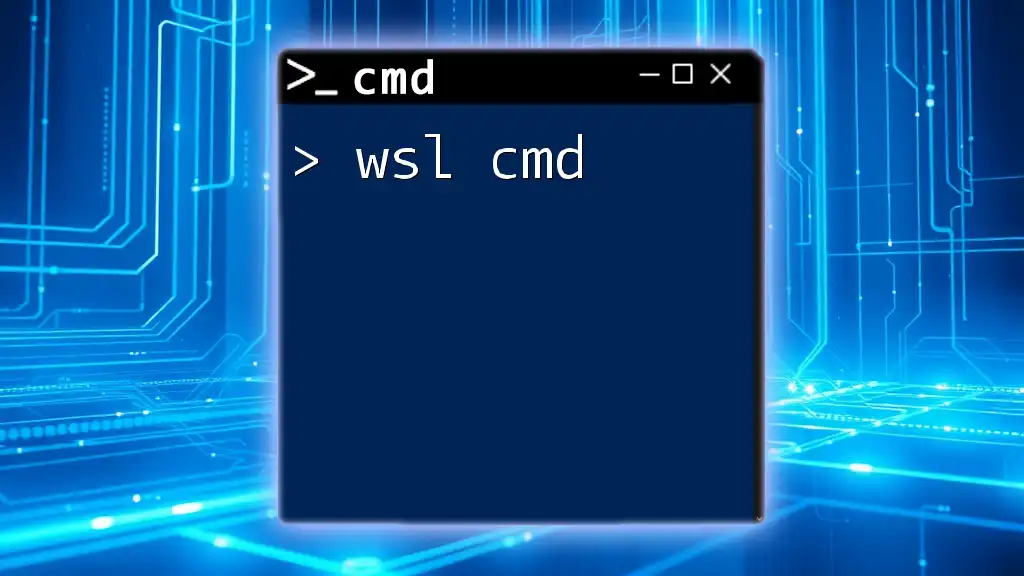The "mmc cmd" refers to using the Microsoft Management Console (MMC) via the Command Prompt to launch various management tools and snap-ins, enhancing system administration efficiency.
Here's an example command to open the MMC with a specified snap-in:
mmc compmgmt.msc
Understanding MMC
What is MMC?
Microsoft Management Console (MMC) is a powerful framework that provides a graphical user interface (GUI) for managing system functionalities on Windows operating systems. It allows administrators to load, organize, and configure various management tools, known as snap-ins, that facilitate administrative tasks such as system monitoring, event logging, and hardware management. By leveraging MMC, users can streamline operations and enhance the efficiency of their management workflows.
Key Features of MMC
Snap-ins are the core building blocks of MMC. They are dedicated tools that can perform specific administrative tasks. Examples of common snap-ins include:
- Event Viewer: Monitors system logs.
- Device Manager: Manages hardware devices.
- Disk Management: Handles disk partitions and volumes.
Each snap-in can be tailored and organized within the MMC framework to suit user preferences, allowing for a highly customizable management environment. The scope refers to the container where the snap-ins reside, while the context pertains to the specific settings and features available in each snap-in. Additionally, MMC provides various configuration options that enable users to create a management setup that is both efficient and user-friendly.
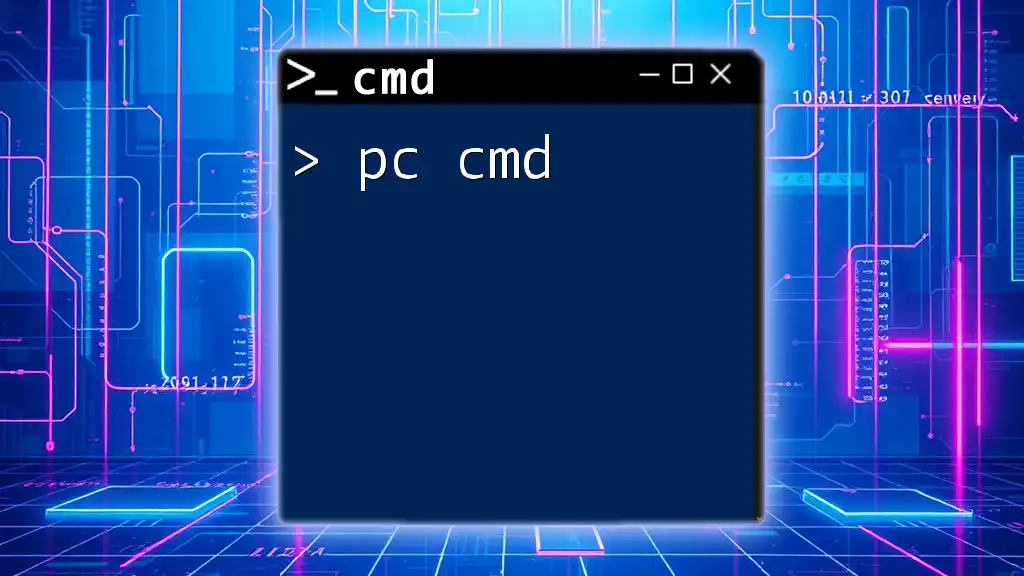
Using MMC Commands in CMD
What is MMC CMD?
The term mmc cmd refers to the practice of utilizing MMC commands directly through the command line interface (CLI) in Windows. This approach is particularly advantageous for users who need to automate tasks or prefer a more direct way to launch management tools without navigating through the GUI.
Basic Syntax
The basic syntax for launching MMC commands in cmd generally follows this format:
mmc <snap-in_name>.msc
This structure allows users to open specific snap-ins quickly. The flexibility of this command line interface enables efficient management of system components, especially for advanced users comfortable with command line operations.
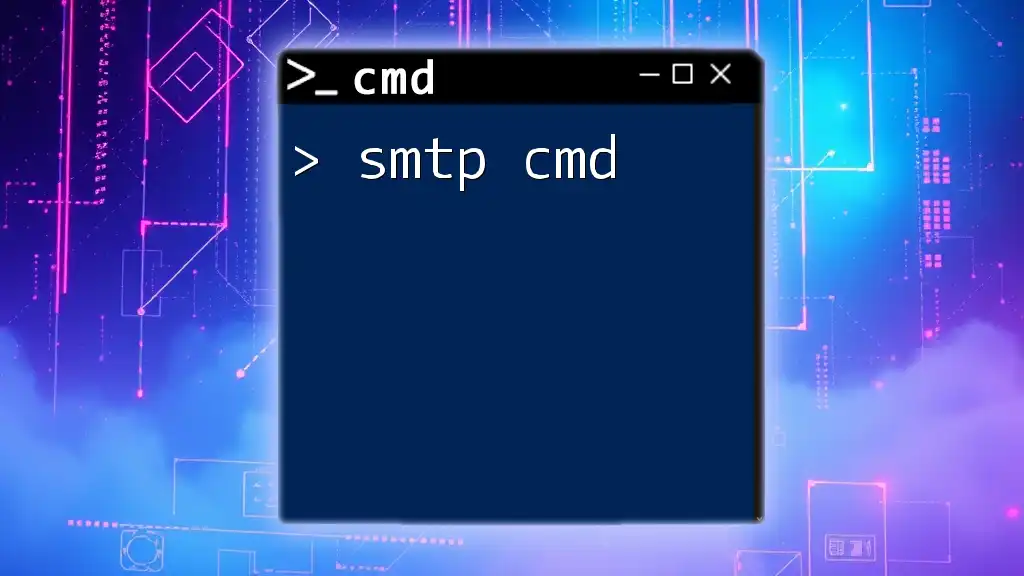
Common MMC Commands
Launching MMC
To initiate the Microsoft Management Console, simply enter the following command in the command prompt:
mmc
Executing this command opens the default MMC interface, from which you can access various snap-ins or create custom management consoles.
Adding Snap-ins
Users can easily add snap-ins directly from the command line. The command structure to modify the MMC console by adding a specific snap-in is as follows:
mmc <snap-in_name>.msc
For example, to add the Event Viewer snap-in, use:
mmc eventvwr.msc
This command opens the Event Viewer directly in the MMC environment, helping you access logs and events swiftly.
Managing Snap-ins
To manage existing snap-ins within a console setup, you can use the following command to open a console file for administration:
mmc /a <console_file>
For instance, if you've saved a custom console as `my_console.msc`, you would type:
mmc /a my_console.msc
This approach enables users to modify or reorganize snap-ins as necessary, supporting a more efficient admin experience.
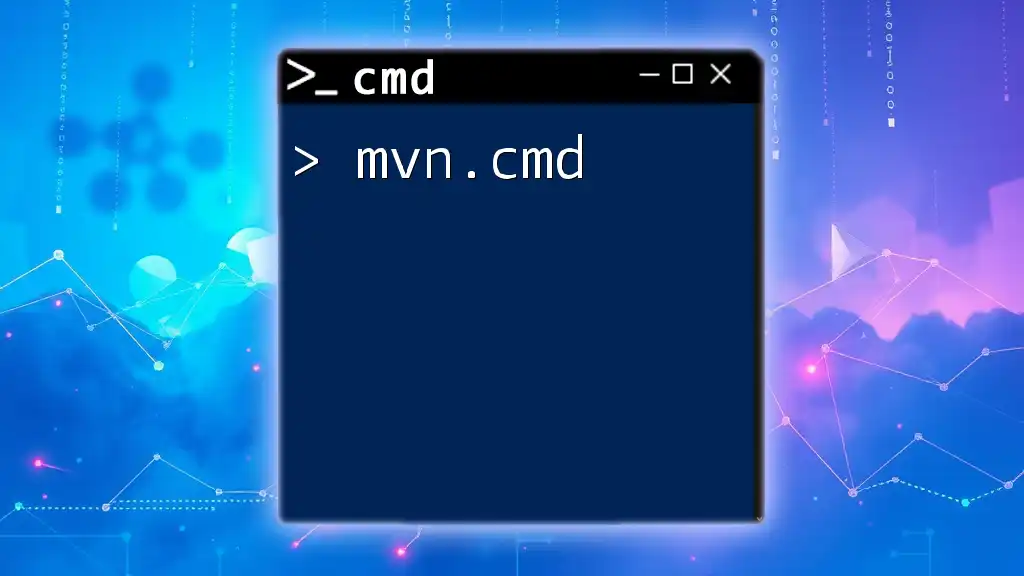
Using Pre-configured MMC Snap-ins
Accessing Built-in Snap-ins
MMC includes several built-in snap-ins designed to help with common administration tasks. To access them directly via CMD, use the following syntax:
mmc <snap-in_name>.msc
For example, to access Device Manager:
mmc devmgmt.msc
Utilizing this command saves time and simplifies access to key tools required for system management.
Creating Custom Snap-ins
Custom MMC consoles can be created to suit specific needs, especially for repetitive tasks or specialized system management functions. Launch MMC and select File > Add/Remove Snap-in... to customize your console. After configuring it to your liking, you can save this console using a `.msc` file for future use, allowing for quick access to tailored management functions.
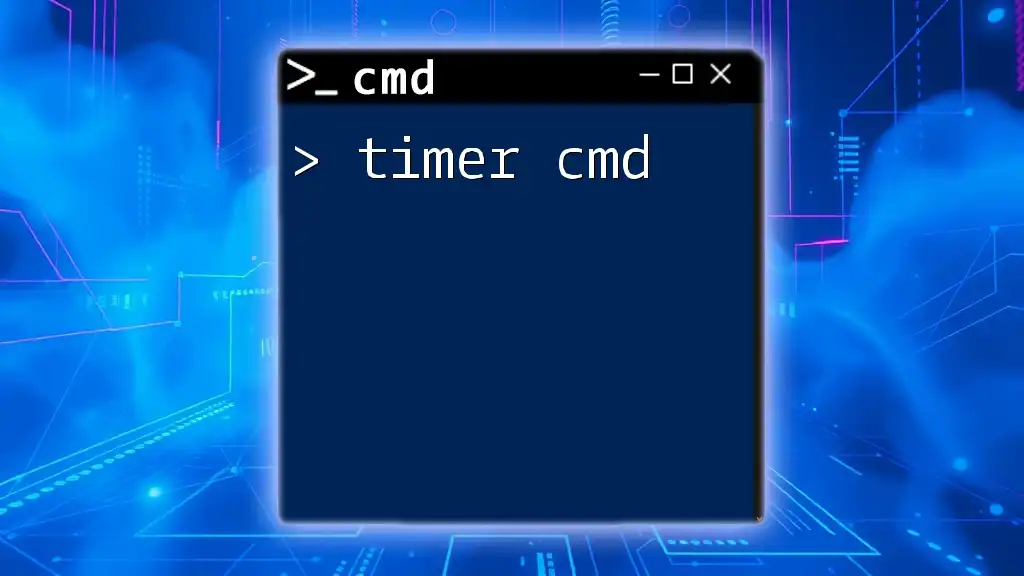
Troubleshooting MMC CMD Issues
Common Problems and Solutions
As with any system tool, users may encounter issues while using MMC commands through the command line.
- MMC Fails to Start: This issue may be due to insufficient privileges or corrupted files. Running CMD as an administrator may often resolve this problem.
- Snap-in Crashes: If a specific snap-in crashes frequently, it could indicate issues with the snap-in itself or corrupted system files.
Running CMD with Elevated Privileges
To run commands that require additional permissions, you can open the command prompt with administrative rights. Navigate to the Start menu, find Command Prompt, right-click, and select Run as administrator. This action grants the necessary privileges for most MMC commands.

Advanced MMC CMD Techniques
Scripting MMC Commands
Automation can significantly enhance productivity, and scripting MMC commands is one way to achieve this. By creating a simple batch script, you can conveniently execute multiple administrative tasks sequentially. Here’s a sample script that opens Event Viewer and Device Manager automatically:
@echo off
start mmc eventvwr.msc
start mmc devmgmt.msc
Save this script as `launch_mmc.bat` and run it when you need access to both tools quickly.
Using Group Policy Management
One of the powerful features that MMC CMD allows access to is Group Policy Management. To open the Group Policy Management Console, use the following command:
mmc gpmc.msc
This command provides access to manage Group Policy Objects (GPOs) across your network, which is essential for system administrators managing multiple users and devices.

Best Practices for MMC CMD Usage
Regularly Update Snap-ins
To ensure that you are benefiting from the latest features and security enhancements, it's vital to keep your snap-ins updated. Regularly check for updates through Windows Update or the Microsoft website.
Backup and Restore Custom Consoles
Creating a backup of your customized MMC configurations is crucial. You can do this by saving your `.msc` files in a secure location. If something goes wrong or if you need to restore settings, these backups will prove invaluable.

Conclusion
Utilizing the mmc cmd commands can greatly enhance your system administration capabilities through a powerful combination of command line efficiency and GUI interface convenience. By mastering these commands and applying best practices, you'll be well-equipped to manage Windows systems effectively. Explore these options further and continually expand your toolkit for successful system management.
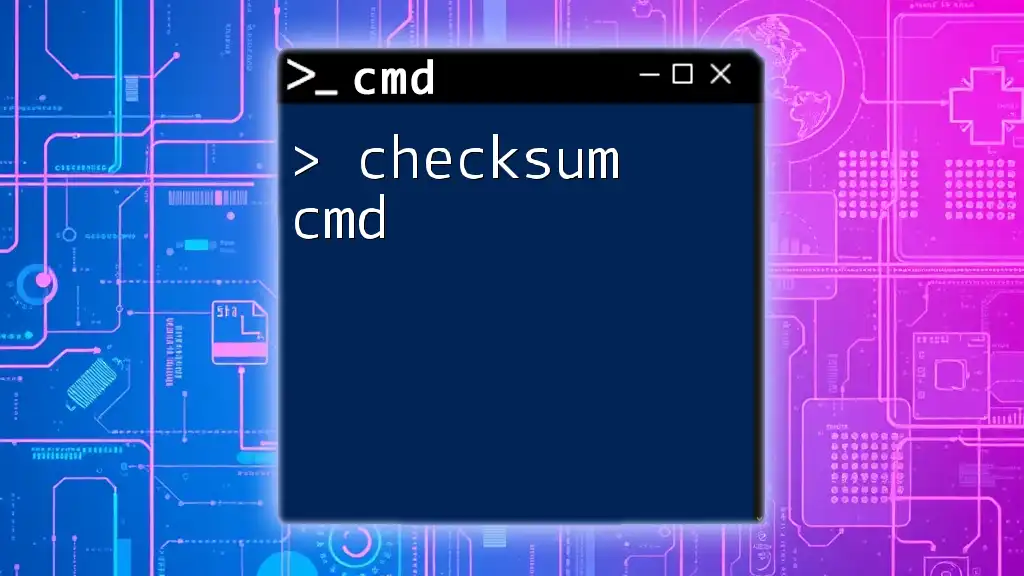
Additional Resources
Recommended Reading
For anyone looking to deepen their knowledge about MMC and CMD, consider exploring the official Microsoft documentation and community forums for helpful guides and experiences from other users.
FAQs on MMC CMD
To further assist users, addressing common questions surrounding mmc cmd will help demystify this powerful tool, making it accessible for everyone from beginners to advanced users seeking to improve their productivity and management capabilities.