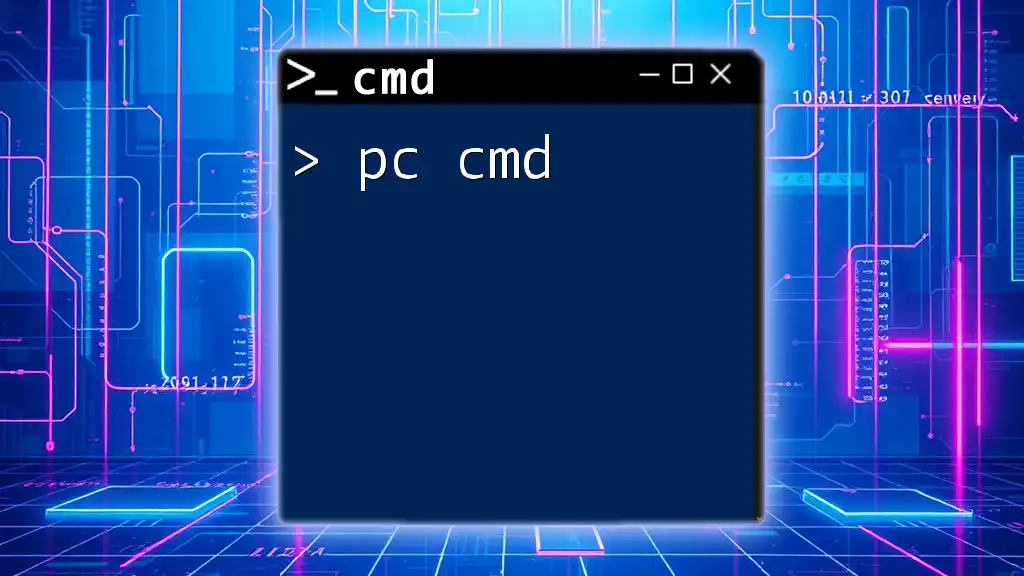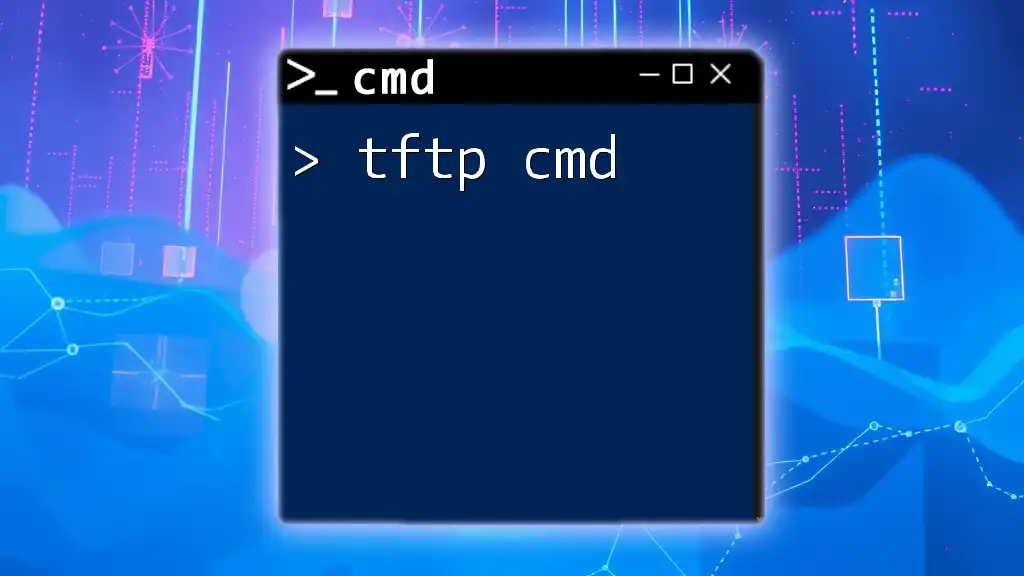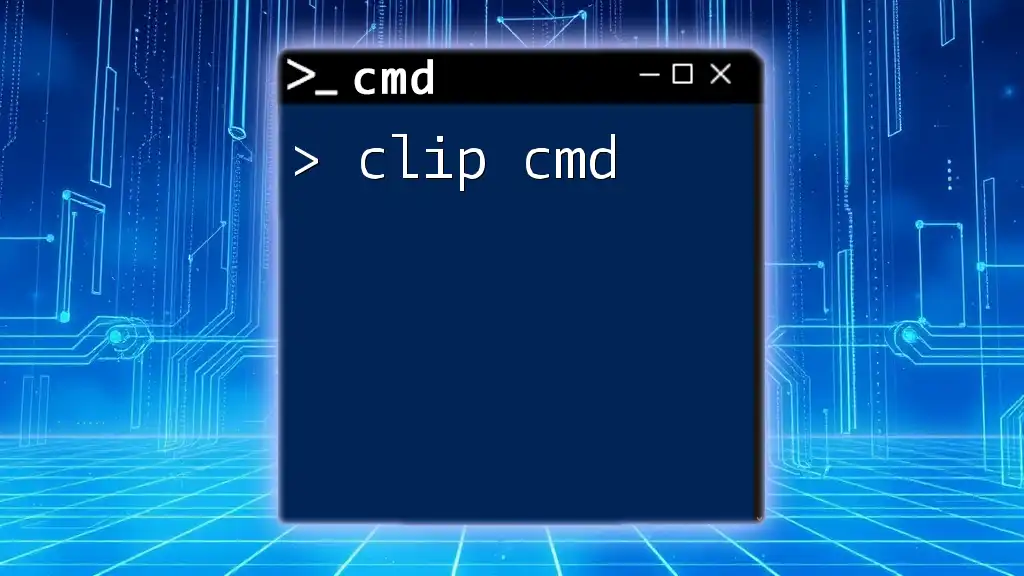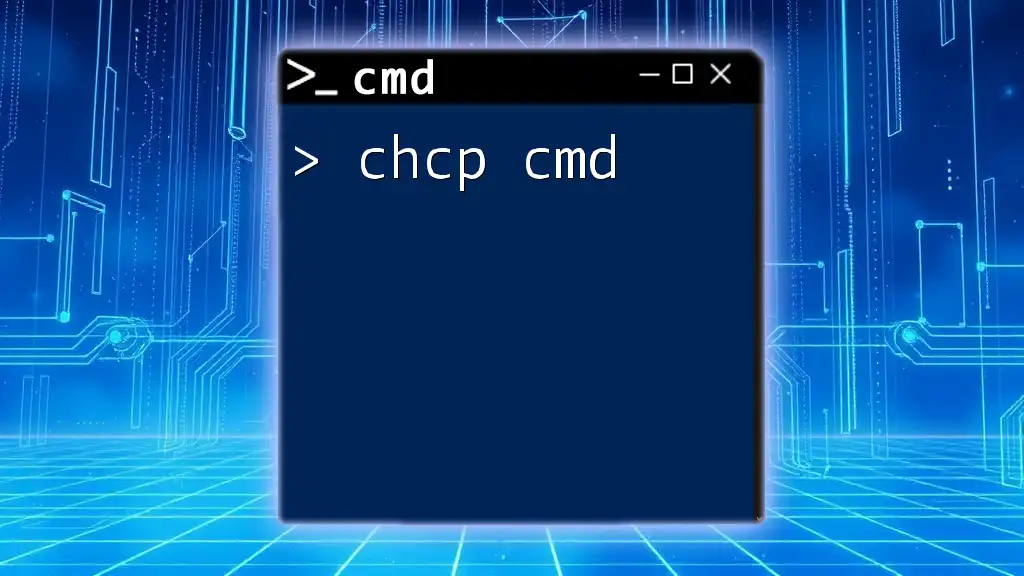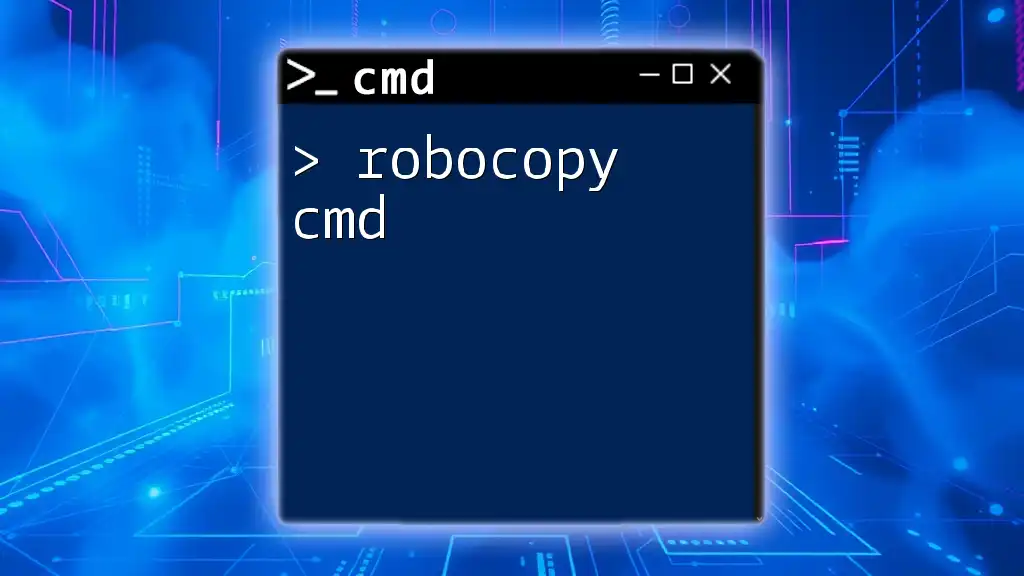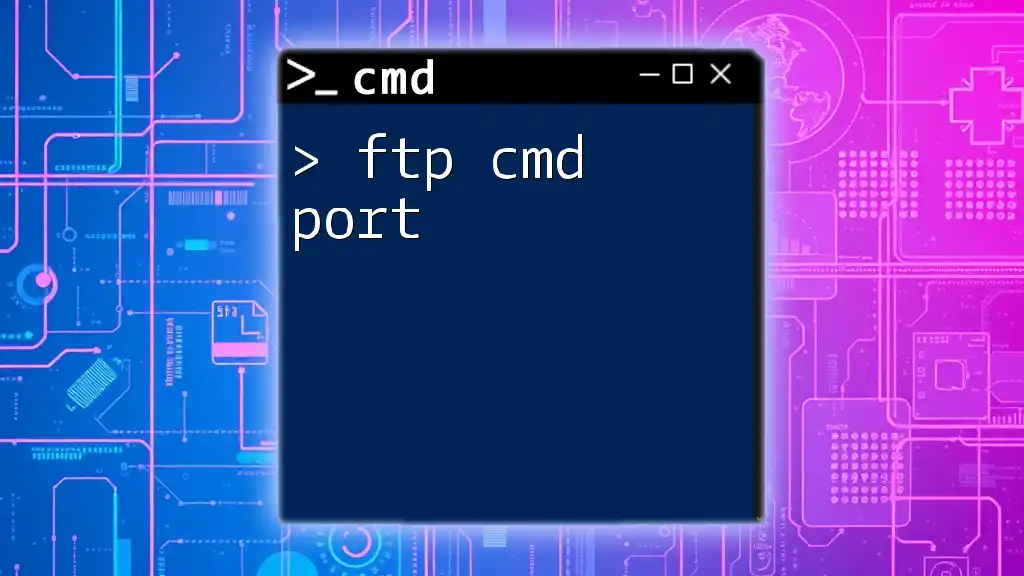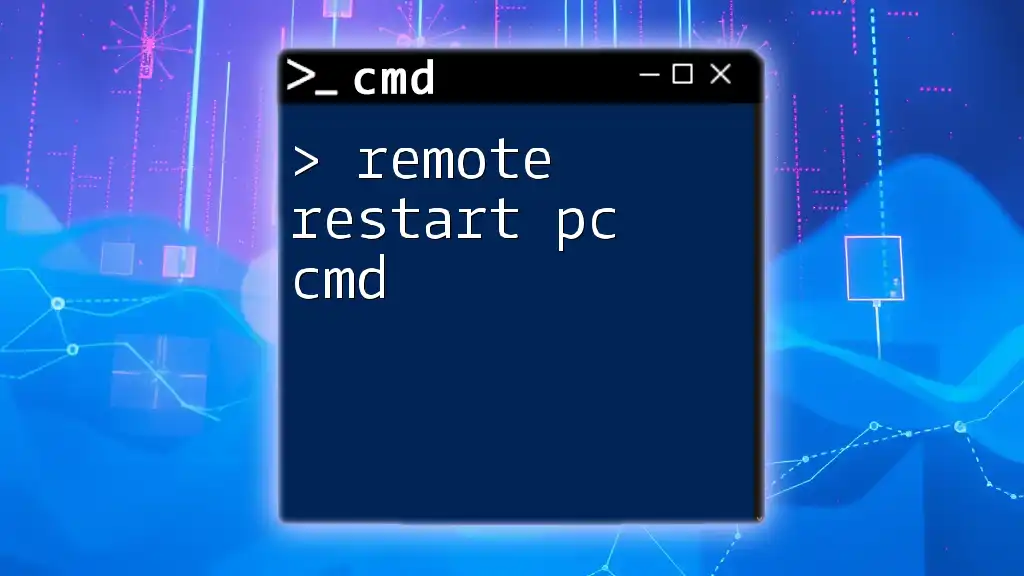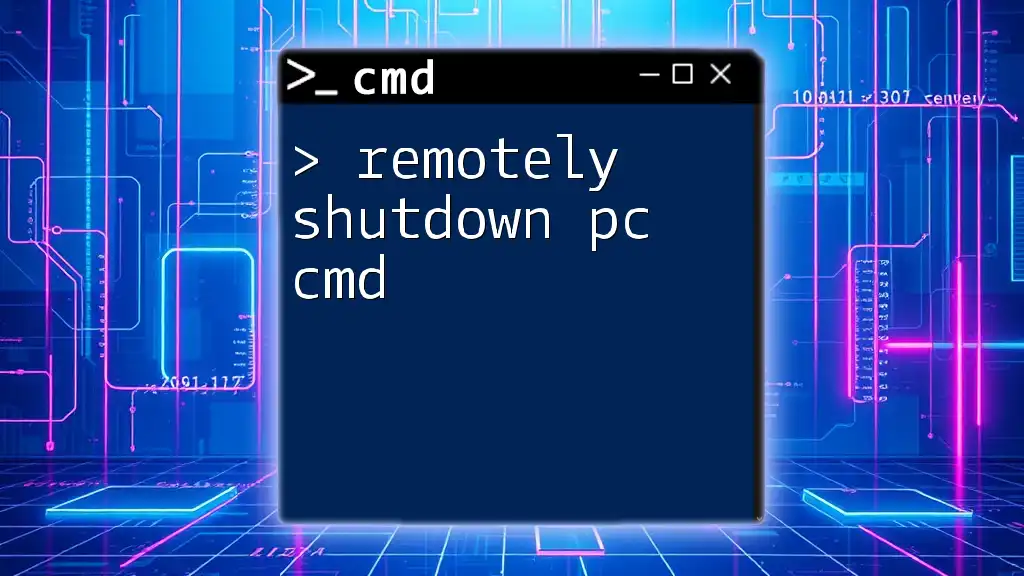"PC CMD, or Command Prompt, is a powerful built-in Windows tool that allows users to execute commands for managing system tasks and functionalities directly from a text-based interface."
Here's a basic example of how to use the `ipconfig` command to display your computer's IP configuration:
ipconfig
Understanding the Basics of CMD
What is CMD?
The Command Prompt, often abbreviated as CMD, is a command-line interpreter application included in most Windows operating systems. It allows users to execute commands to perform tasks on their computer, ranging from file management to system diagnostics. CMD serves as a powerful tool that can significantly boost productivity for tech enthusiasts and professionals alike.
While many users rely on a graphical user interface, knowing how to use CMD can help you accomplish tasks much faster and more efficiently. It's essential to differentiate CMD from other command-line tools like PowerShell, which offers a more modern approach and scripting capabilities.
How to Access the CMD Prompt on Your PC
Accessing the Command Prompt is quick and easy. Here’s how you can do it:
- Using Start Menu: Type "cmd" or "Command Prompt" in the search bar and press Enter.
- Using Run Dialog: Press `Win + R`, type `cmd`, and hit Enter.
- Through File Explorer: Navigate to `C:\Windows\System32`, find `cmd.exe`, and double-click it.
Once you have CMD opened, you'll see a black window with a blinking cursor—this is where you can start typing in commands.
The CMD Interface Explained
The CMD interface may seem intimidating at first glance, but it’s straightforward once you familiarize yourself with it. The prompt displays certain information, such as the current directory you're in and the name of the user logged in. For example, the typical prompt might look like this:
C:\Users\YourUsername>
You can also customize the appearance of your CMD window to suit your preferences. Right-click the title bar, select “Properties,” and you can change font types, sizes, and colors to improve visibility.
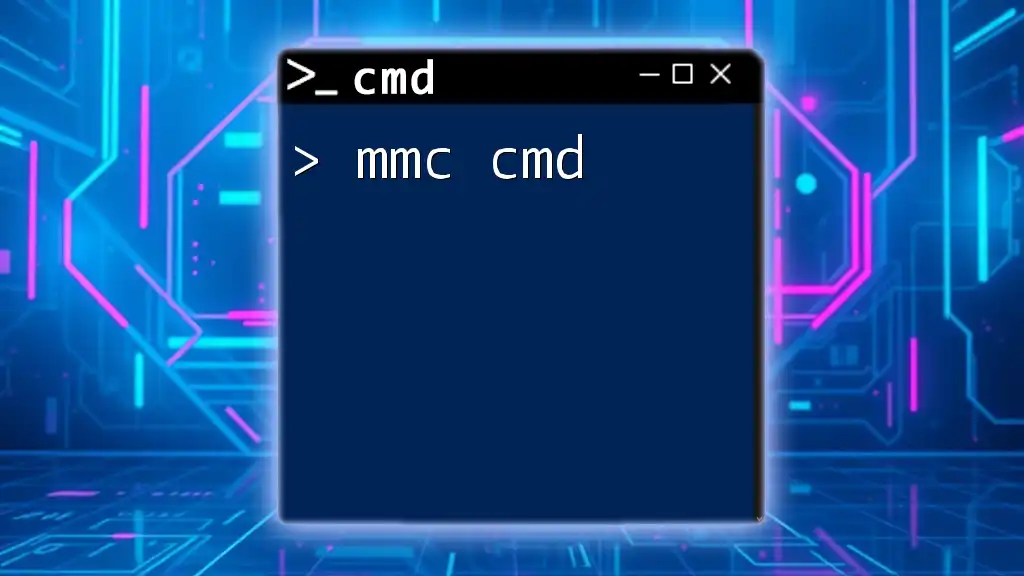
Core Cmd Command Fundamentals
Structure of a CMD Command
Every command in CMD is structured with a specific format, generally including the command itself followed by any optional flags or parameters. A basic structure looks like this:
command [options] [parameters]
Understanding this basic structure allows for better manipulation of commands and helps avoid errors.
Basic CMD Commands
cd: Change Directory
The `cd` command lets you navigate through your file system.
Example:
cd C:\Users
This command changes the current directory to the Users folder.
dir: List Directory Contents
The `dir` command will display all files and folders in the current directory.
Example:
dir /w
Adding the `/w` flag displays the directory contents in a wide format, making it easier to see more items at once.
cls: Clear the Screen
This command clears all the previous text from the CMD window.
Example:
cls
Using `cls` is helpful to declutter the workspace when you're working with numerous commands.
File and Directory Management Commands
Creating and Deleting Files and Folders
mkdir: Make a New Directory
You can create a new folder using the `mkdir` command.
Example:
mkdir new_folder
This command generates a folder named `new_folder` in your current directory.
rmdir: Remove a Directory
The `rmdir` command is used to remove an empty directory.
Example:
rmdir empty_folder
Note that the folder must be empty for this command to work. If it contains files, you need to use the `/s` flag to delete it along with all its contents.
del: Delete Files
The `del` command permanently deletes the specified files.
Example:
del file.txt
Use caution with this command, as recovering deleted files can be challenging.
Copying and Moving Files
copy: Duplicate Files
Use the `copy` command to create a copy of a file.
Example:
copy file1.txt file2.txt
This creates a duplicate of `file1.txt` named `file2.txt` in the same directory.
move: Transfer Files or Directories
The `move` command moves files from one location to another.
Example:
move file.txt D:\backup\
This command moves `file.txt` to the `backup` folder on D: drive.
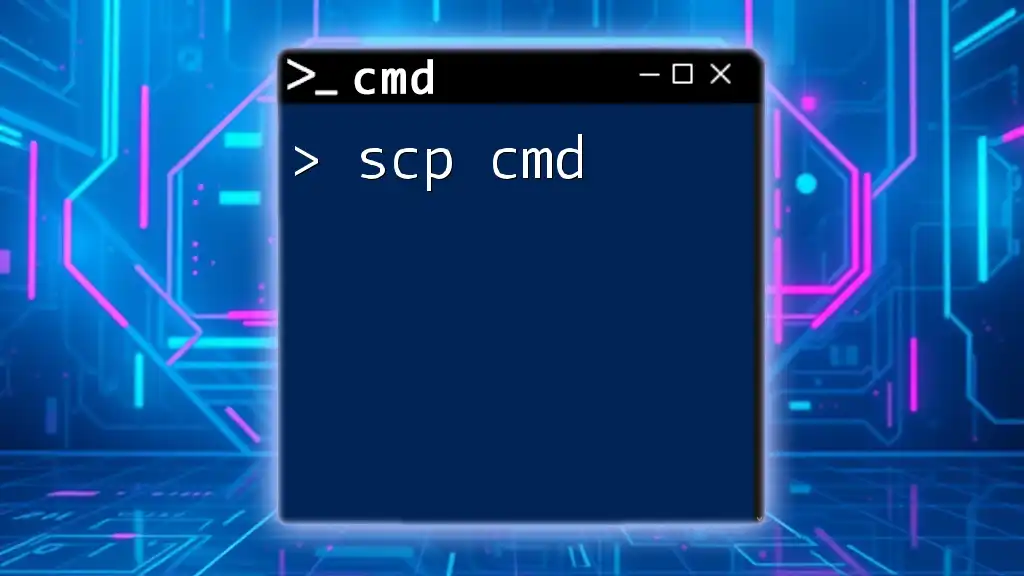
Intermediate CMD Commands
Networking Commands
ping: Test Network Connectivity
The `ping` command checks if a specific IP address or domain is reachable.
Example:
ping www.google.com
This will send packets to Google and show the latency time, helping diagnose internet connectivity issues.
ipconfig: Display IP Configuration
Using `ipconfig` displays your network configurations and details.
Example:
ipconfig /all
The `/all` flag provides a comprehensive view, including IP address, subnet mask, and default gateway.
tracert: Trace Route to an IP Address
The `tracert` command shows the pathway packets take to a target IP.
Example:
tracert www.example.com
This command can help diagnose where delays or failures occur within your network route.
System Utilities
systeminfo: View System Details
The `systeminfo` command displays essential information about your computer's configuration.
Example:
systeminfo
This will list the operating system version, manufacturer, installed RAM, and more.
tasklist: Display Running Processes
The `tasklist` command lists all active processes and their details.
Example:
tasklist
This is useful for monitoring what programs are currently executing on your PC.
taskkill: Terminate a Process
If you need to close a specific running application, the `taskkill` command is the way to go.
Example:
taskkill /im notepad.exe
This command will forcefully close the Notepad application.
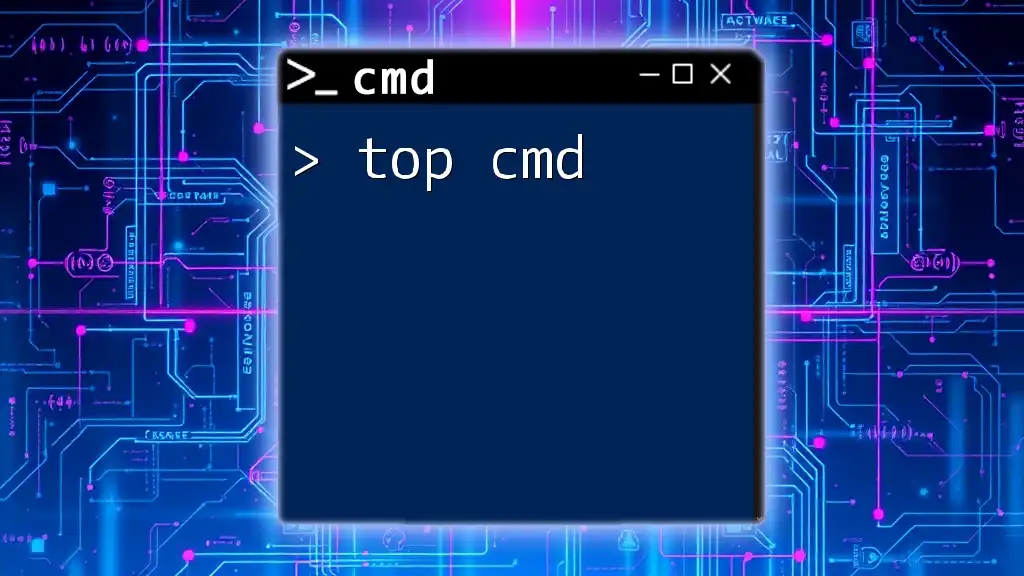
Advanced CMD Techniques
Batch Scripting Basics
Batch files are simple scripts that execute a series of commands automatically. Creating a batch file can save you time on repetitive tasks. To create one, simply open your text editor, write your commands line by line with `@echo off` at the top, and save the file with a `.bat` extension.
Example: An automated backup script could look like:
@echo off
mkdir D:\backup
copy C:\important_files\* D:\backup\
echo Backup complete!
Running this script will create a backup of your important files to the specified location.
Environment Variables in CMD
Environment variables store information about your system and user sessions. To view the current user variables, use:
set
You can set a new environment variable using:
set MY_VARIABLE=ExampleValue
Using environment variables can simplify command execution, especially for tasks involving file paths.
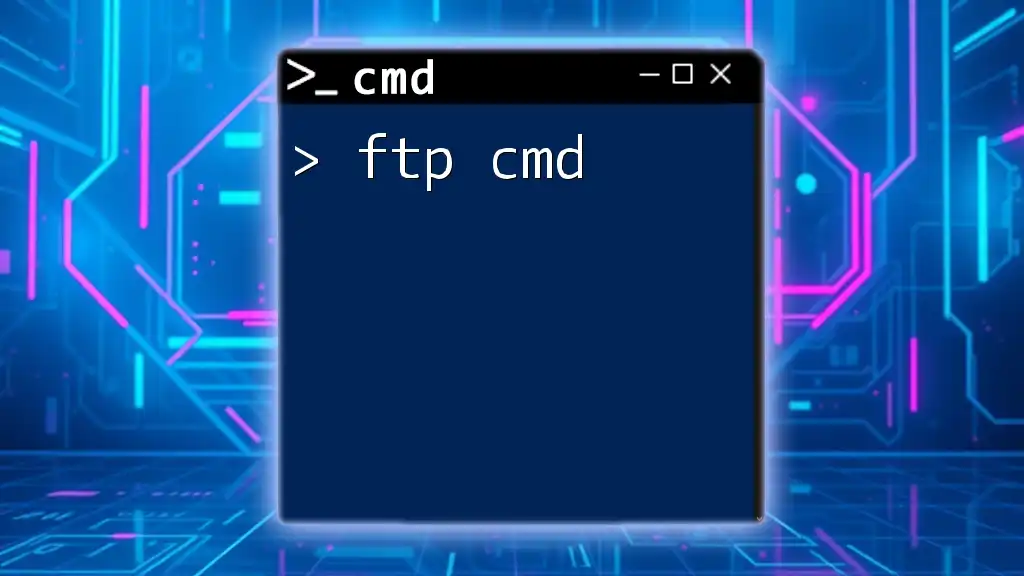
Troubleshooting CMD Issues
Common Errors and Solutions
When using CMD, you may encounter errors like "Command not recognized." This often indicates a typographical error in the command or that the command isn't in your system's PATH. Double-check the spelling and try again.
If you see "Access is denied," you may not have the required permissions to execute that command. Running CMD with administrative privileges can often resolve this issue.
CMD as a Diagnostic Tool
CMD can be a powerful tool for diagnosing system problems. For instance, using the `sfc /scannow` command checks for corrupted files in your Windows installation and repairs them.
Example:
sfc /scannow
Another useful command is `chkdsk`, which checks the file system and status of your hard drives:
chkdsk C: /f
This aids in resolving disk errors.
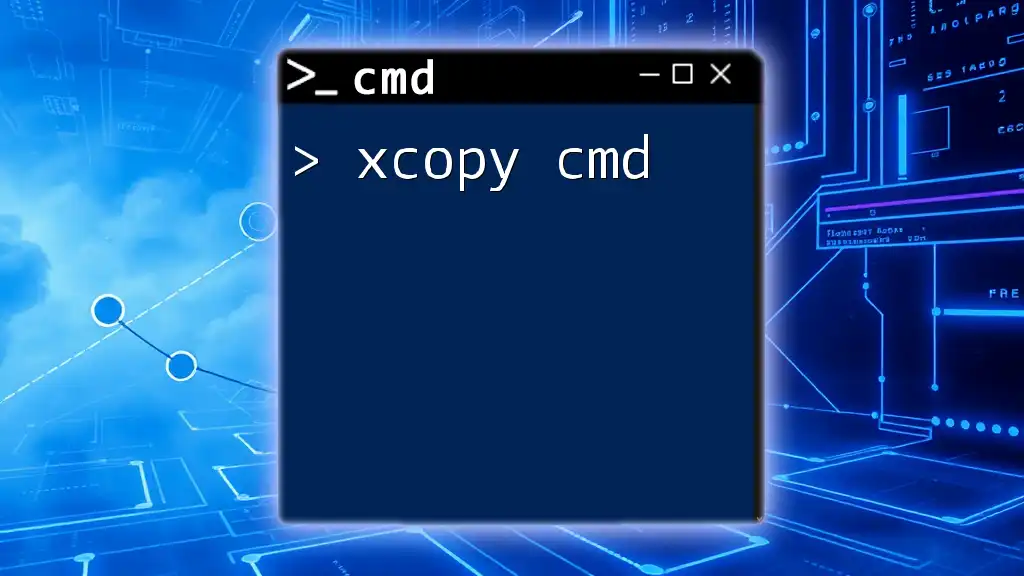
Tips and Tricks for Maximizing CMD Efficiency
To make the most out of your CMD experience, consider using keyboard shortcuts. For instance, `Ctrl + C` allows you to copy text from CMD, while `Ctrl + V` lets you paste copied text. Additionally, `Tab` can autocomplete file names and directory paths, saving time and reducing typing errors.
Organizing frequently used commands by saving them in batch files or creating your own command library can enhance efficiency.
Regular practice encourages familiarity, reducing the chance of errors and unlocking the full potential of what you can do with CMD.
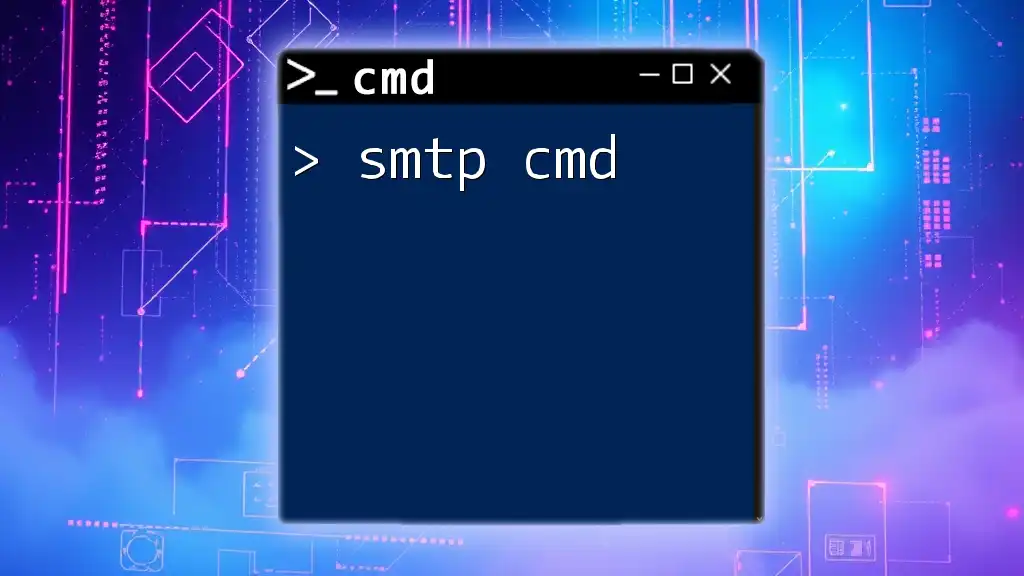
Conclusion
Learning how to navigate the PC CMD can open up a world of possibilities for personal and professional computing. Mastering these commands and understanding their uses not only enhances your efficiency but also empowers you to troubleshoot and manage your system with confidence. For further resources, explore tutorials, guides, and online courses to continue your journey towards proficiency in command cmd and its applications.