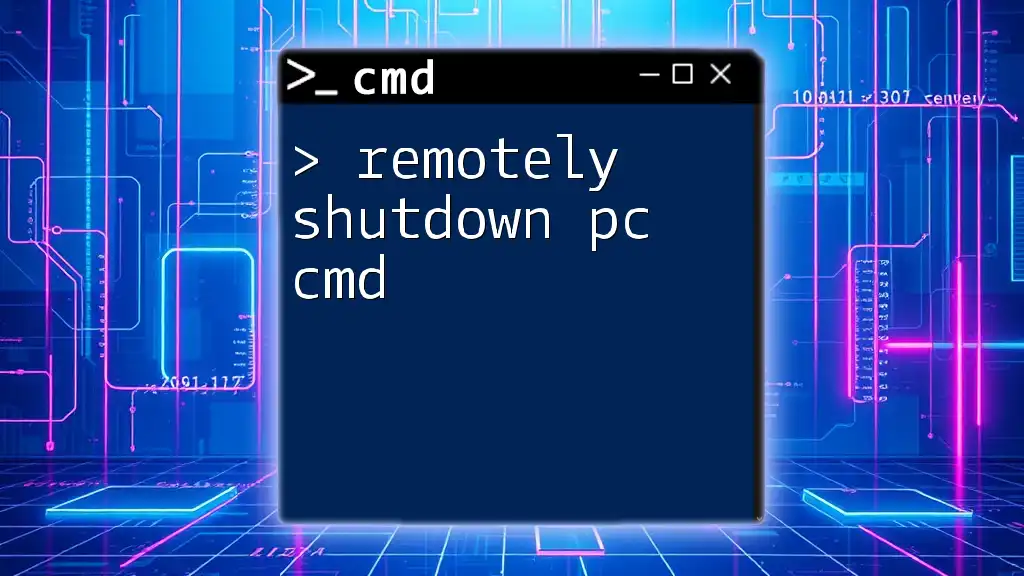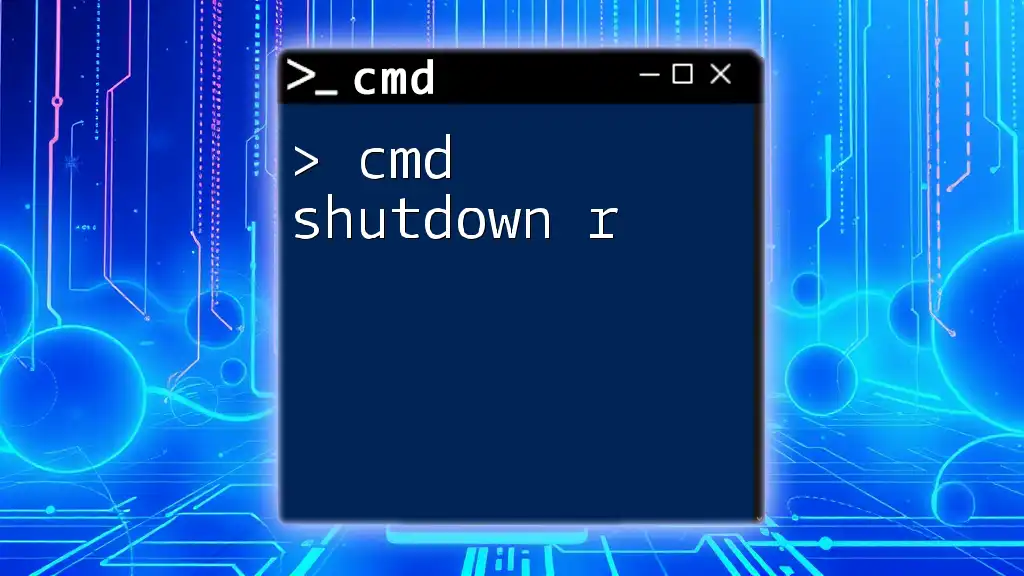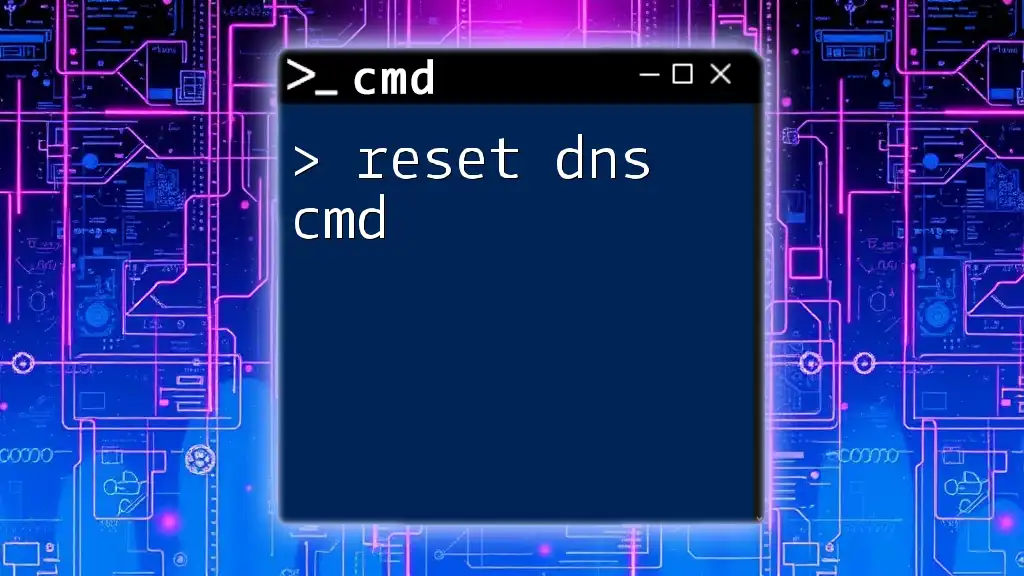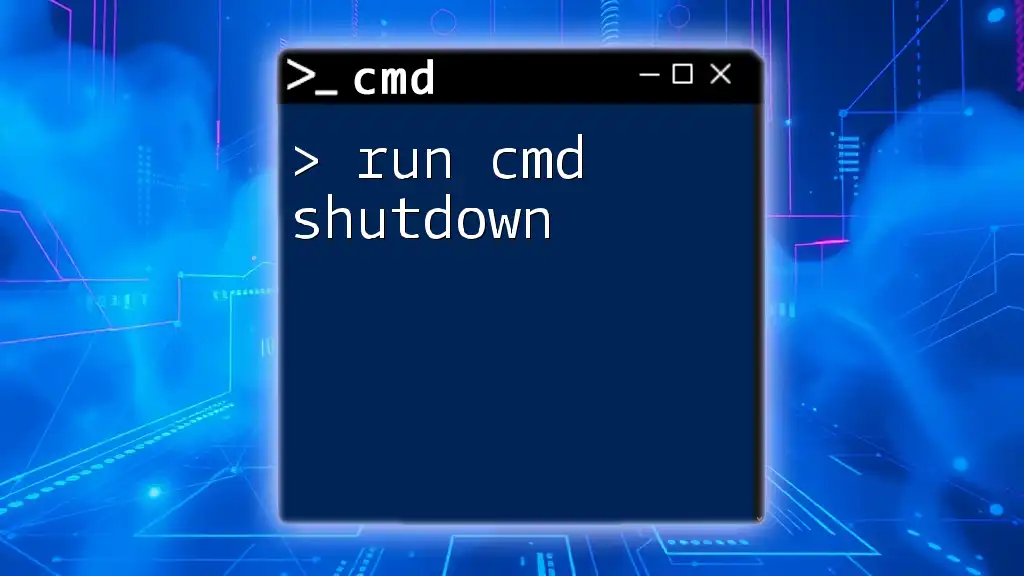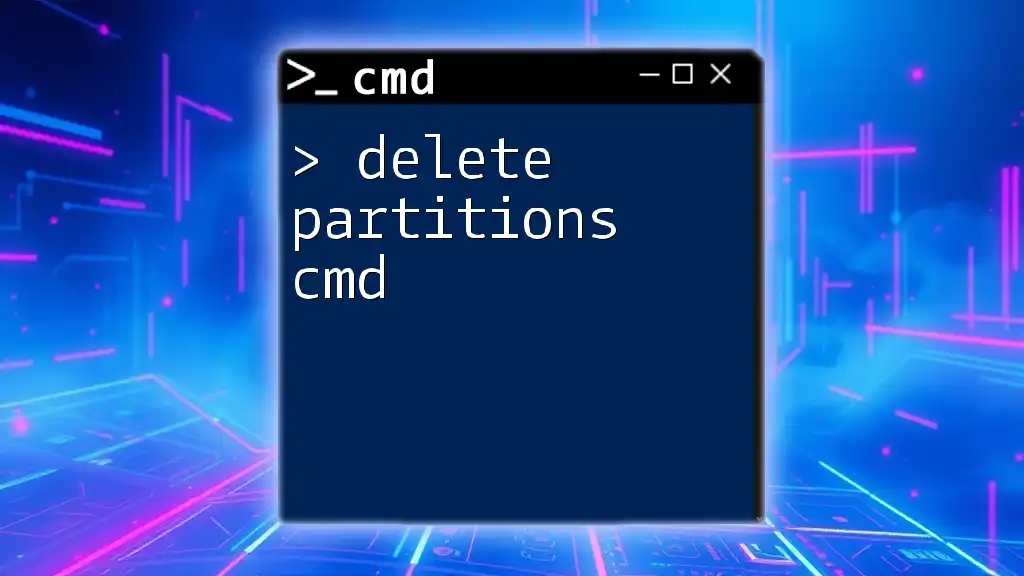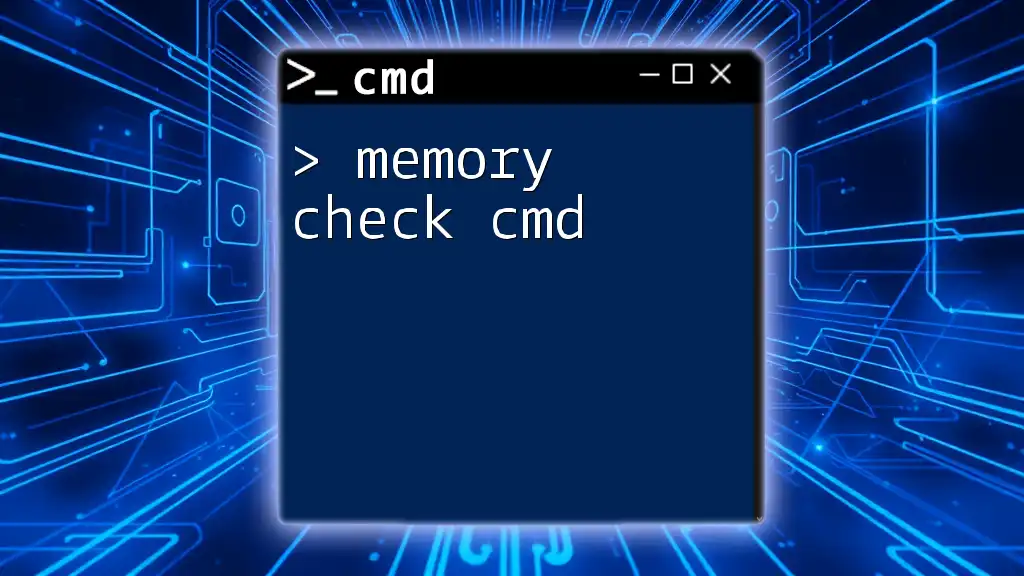To remotely shut down a PC using CMD, you can use the following command, which requires administrative privileges and the target machine's network name or IP address:
shutdown /s /m \\TargetPCName /t 0
In this command, replace "TargetPCName" with the name or IP address of the computer you wish to shut down.
Understanding Remote Shutdown
What is Remote Shutdown?
Remote shutdown refers to the ability to power off or restart a computer from a different location, usually over a network. This functionality is particularly valuable in IT management and is commonly utilized by system administrators to efficiently control multiple machines without requiring physical access. Scenarios such as maintenance downtime, managing power consumption, or troubleshooting issues remotely make this capability essential for effective system management.
Why Use CMD for Remote Shutdown?
Using the Command Prompt (CMD) for remote shutdown operations is advantageous for several reasons:
- Efficiency: Command-line commands can often be executed faster than navigating through GUI interfaces.
- Scripting: CMD allows for automation by scripting repetitive tasks, saving time and reducing manual errors.
- Resource Light: CMD uses fewer resources than GUI applications, making it suitable for remote management in resource-constrained environments.
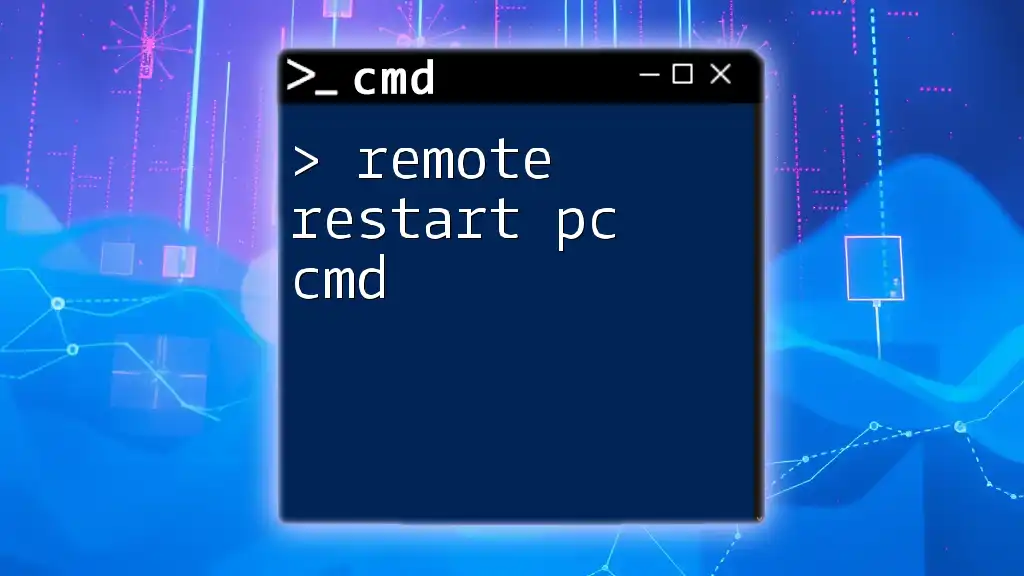
Requirements for Remotely Shutting Down a PC
System Requirements
Not every operating system supports remote shutdown. Generally, Windows editions such as Professional, Enterprise, and Ultimate versions support this feature. Additionally, both the local (controller) and remote (target) PCs must be on the same network or connected via a VPN for remote commands to execute successfully.
Permissions Needed
Remote shutdown operations require administrative privileges. The user executing the command must have the authority to terminate processes on the target computer. To verify or set these permissions, you will need to:
- Open Local Security Policy on the target machine.
- Navigate to Local Policies > User Rights Assignment.
- Ensure that the executing user is added to the "Shut down the system" policy.
Enabling Remote Shutdown Capability
To ensure that the target machine can accept remote shutdown commands, follow these steps:
- Open Local Security Policy (Run `secpol.msc`).
- Under Local Policies, click on User Rights Assignment.
- Double-click on Shut down the system and add the relevant user or group.
- Navigate to the Windows Firewall settings and ensure that the File and Printer Sharing inbound rules are enabled. This allows shut down commands to communicate through the network effectively.
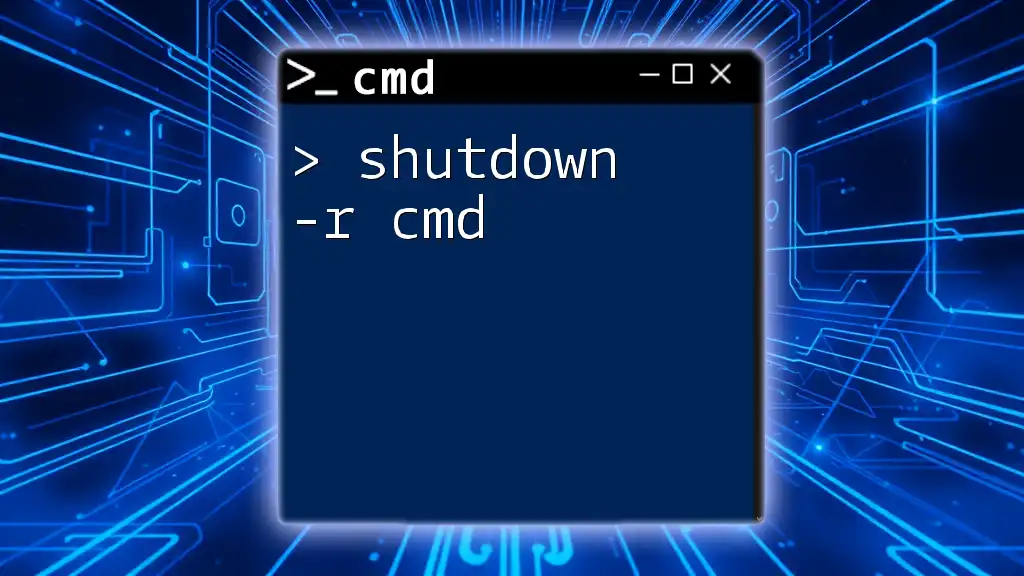
CMD Commands for Remote Shutdown
Basic Command Syntax
The primary command used for shutting down a remote computer via CMD is structured as follows:
shutdown /s /m \\[computername or IP address]
- /s indicates that the system should be shutdown.
- /m specifies the target computer, which can be identified by its name or IP address.
How to Shutdown a Remote Computer via CMD
Using Computer Name
To initiate a shutdown by specifying the computer's name, use the command format provided earlier. For example:
shutdown /s /m \\remotePC
In this command, remotePC represents the name of the target machine. This is effective if the computer name is known and correctly registered in the DNS or local network.
Using IP Address
In cases where you might not have the computer name available or if the name resolution isn't working, you can use the IP address:
shutdown /s /m \\192.168.1.10
Using the IP address is especially useful in environments with dynamic IP assignments (DHCP). This command allows the shutdown operation to target the specified machine directly.
Additional Shutdown Options
Force Shutdown
There may be instances where applications on the target computer prevent a standard shutdown. To mitigate this, you can force the shutdown using the `/f` option:
shutdown /s /m \\remotePC /f
This command will forcibly close any running applications, potentially resulting in unsaved data loss. Use this option with caution, particularly in environments where data integrity is critical.
Adding a Timeout
If you want to give users some warning before shutting down, you can include a timeout period in seconds like this:
shutdown /s /m \\remotePC /t 60
In this case, the system will wait 60 seconds before shutting down, allowing users to save their work or prepare for the shutdown.
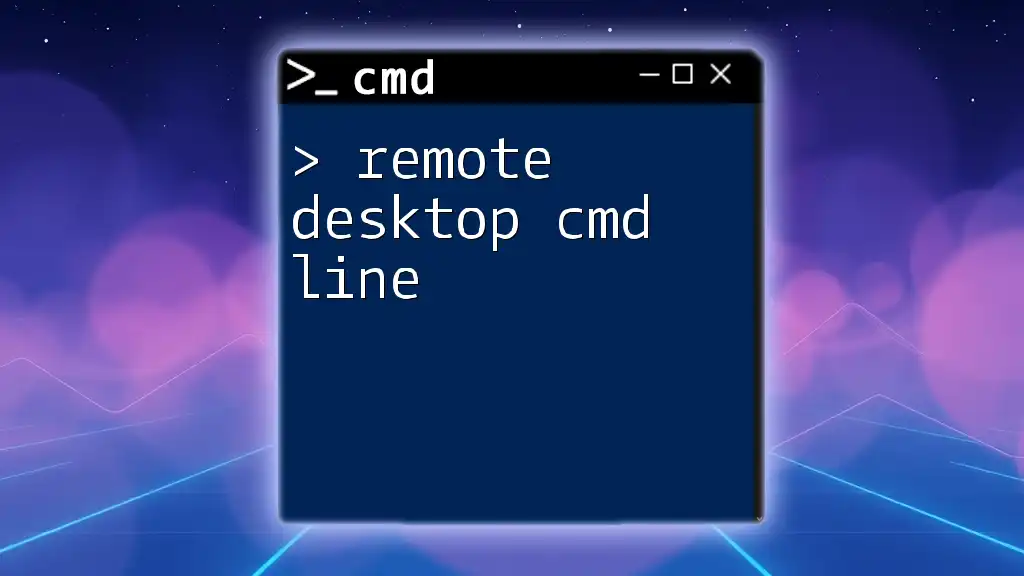
Restarting a Remote Computer using CMD
Using the Restart Command
To restart a remote machine instead of shutting it down, you'll use the `/r` flag. The syntax is as follows:
shutdown /r /m \\[computername or IP address]
This command provides an effective way to reboot a system remotely without needing physical access.
Examples of Remote Restart
To restart a computer by its name:
shutdown /r /m \\remotePC
For restarting using the IP address, the command would look like:
shutdown /r /m \\192.168.1.10
These commands help ensure that the target system can be rebooted for updates, maintenance, or troubleshooting purposes.
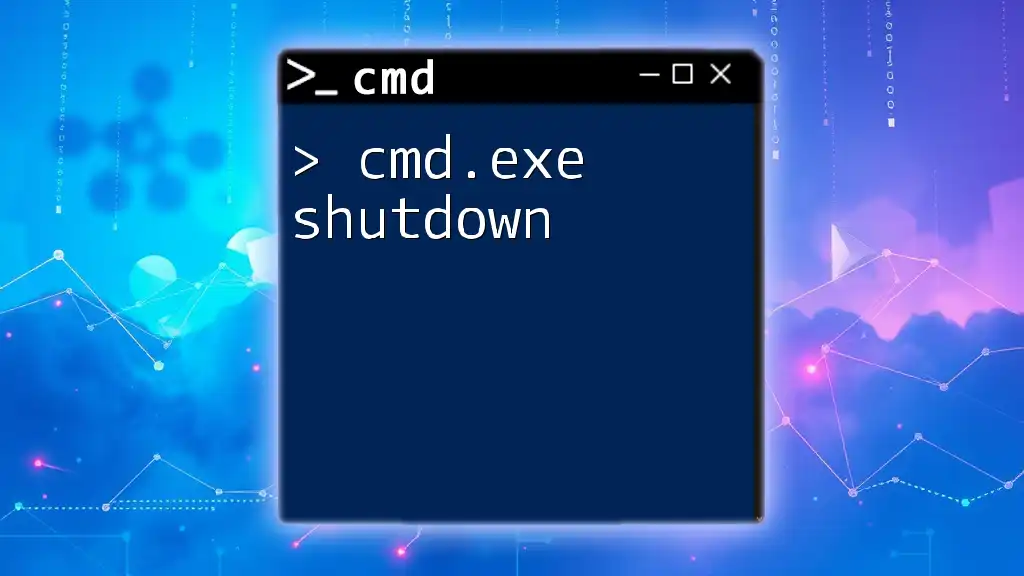
Troubleshooting Common Issues
Permissions Errors
If you encounter errors related to permissions, it typically indicates that your user account lacks the requisite rights on the target machine. To resolve this, ensure the executing account is included in the local administrator group of the remote computer.
Network Connection Problems
Network connectivity issues can prevent remote shutdown commands from working. Ensure that the target PC is powered on, connected to the network, and that no firewalls block the necessary ports. Testing connectivity with the `ping` command can help diagnose these issues.

Best Practices for Remote Shutdown
Regular Checks
Establish a routine for making sure that target machines are ready for remote commands. This may include verifying network availability, power states, and user permissions.
Documentation
Maintain accurate records of all machines and their configurations. This documentation will facilitate smooth operations and help avoid potential confusion during remote management tasks.
Ethical Considerations
Remote shutdown capabilities can pose ethical challenges. It's essential to communicate with users before engaging in shutdowns, especially in workplace environments. Consistent communication fosters trust and enhances operational efficiency.
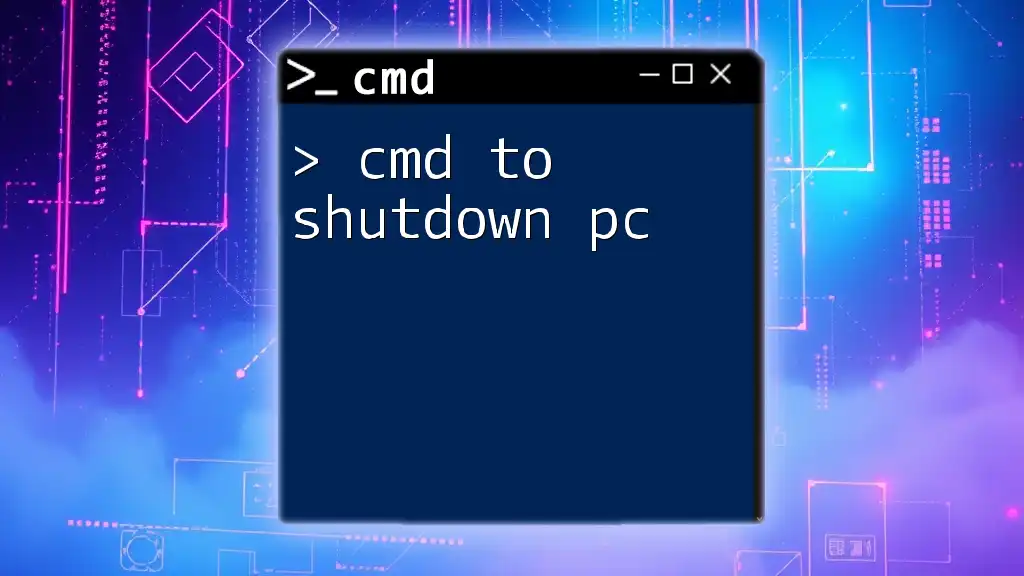
Conclusion
By mastering CMD commands for remote shutdown, you can significantly enhance your capacity to manage systems efficiently. Whether for troubleshooting, maintenance, or energy conservation, understanding how to remotely handle computers is a vital skill in today’s tech-driven environment.